Comment réparer une connexion temporairement perdue dans l’erreur de l’application EA
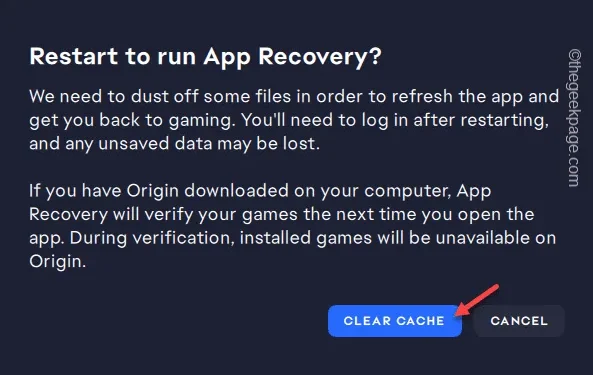
L’erreur la plus ennuyeuse à laquelle vous pouvez être confronté dans l’application EA est le message « Connexion temporairement perdue » lorsque le reste d’Internet- les choses basées fonctionnent très bien. Ce problème est devenu la principale source de problèmes pour de nombreux joueurs. Nous avons donc répertorié ces solutions très simples pour résoudre ce problème. Alors, arrêtez de perdre du temps et suivez ces correctifs.
Vous devez essayer des solutions de contournement –
1. Utilisez l’option « Redémarrer » dans la page d’erreur de l’application EA. Au fur et à mesure que l’application est reformulée, elle y chargera la page d’accueil par défaut.
2. Fermez complètement l’application EA. Déconnectez et reconnectez-vous au routeur. Relancez l’application EA et vérifiez à nouveau.
Correctif 1 – Exécutez l’application EA en tant qu’administrateur
Le manque de privilèges appropriés peut conduire à ce problème. Alors, exécutez l’application EA avec des privilèges administratifs.
Étape 1 – Appuyez sur le ⊞ bouton et commencez à taper « EA » dans ce champ de recherche.
Étape 2 – Lorsque vous voyez « EA » dans les résultats de recherche, cliquez avec le bouton droit. cela et appuyez sur « Exécuter en tant qu’administrateur« .
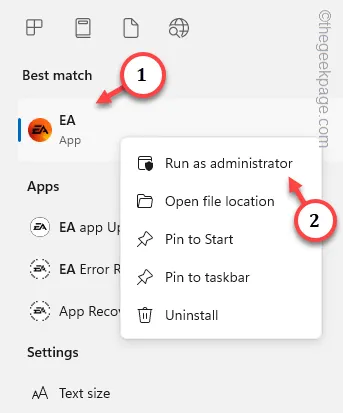
Laissez l’application EA être exécutée avec des droits d’administrateur. Comme l’application fonctionne avec des droits d’administrateur, vous ne serez pas accueilli par le message « Connexion temporairement perdue ».
Correctif 2 – Utilisez l’outil EA App Recovery
Il existe un outil de récupération d’application qui peut réparer l’application EA sur votre ordinateur.
Étape 1 – Recherchez à nouveau l’application « EA ».
Étape 2 – Cette fois, faites un clic droit dessus et appuyez sur « Ouvrir l’emplacement du fichier ».
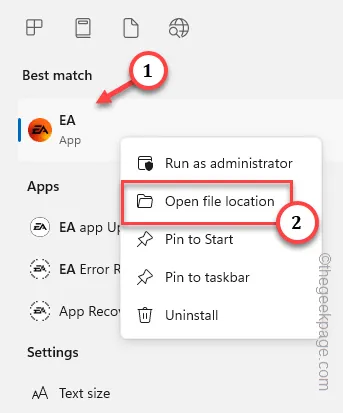
Cela vous redirigera vers l’emplacement d’installation réel de l’application EA.
Ou bien, vous pouvez accéder directement à l’emplacement de l’application EA en suivant le chemin d’installation par défaut :
Étape 3 – Une fois arrivé là-bas, recherchez et exécutez l’outil « App Recovery » pour l’exécuter. ça.
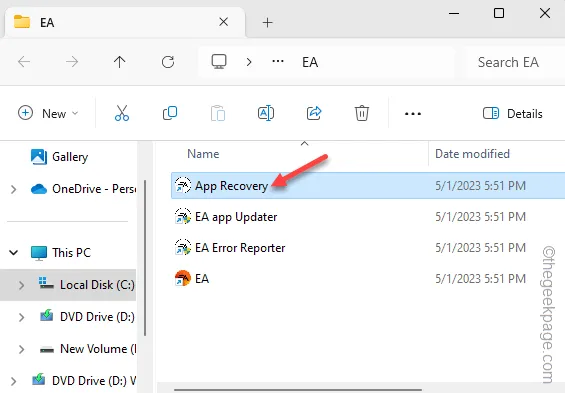
Laissez-le s’exécuter et analysez l’application EA pour détecter toute erreur.
Étape 4 – Il recommandera automatiquement une solution en fonction du problème. Alors, appuyez sur la fonction « Vider le cache » pour vider le cache de l’application.
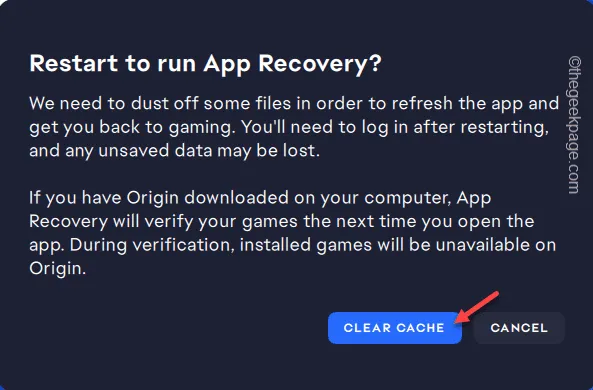
Après avoir appliqué la solution recommandée, exécutez l’application EA et testez-la à nouveau.
Correctif 3 – Exécutez les codes de réinitialisation du réseau
Si l’exécution de l’outil EA App Recovery ne suffit pas, exécutez ces commandes de réinitialisation du réseau.
Étape 1 – Écrivez simplement « cmd » dans le champ de recherche.
Étape 2 – Ensuite, cliquez avec le bouton droit sur « Invite de commandes » dans le résultat de la recherche et appuyez sur « Exécuter en tant qu’administrateur« .
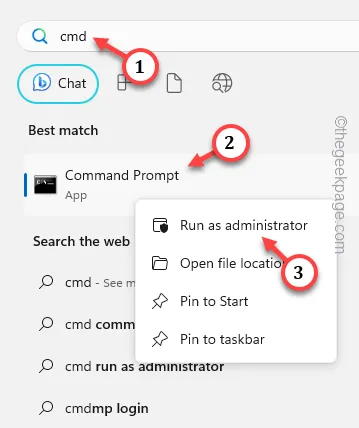
Étape 3 – Exécuter ces codes l’un après l’autre pour réinitialiser les paramètres réseau.
ipconfig /flushdns
ipconfig /version
ipconfig / renouveler
Netsh Winsock réinitialiser
netsh int réinitialisation IP
réinitialisation de l’interface netsh ipv4
réinitialisation de l’interface netsh ipv6
Réinitialisation TCP de l’interface Netsh
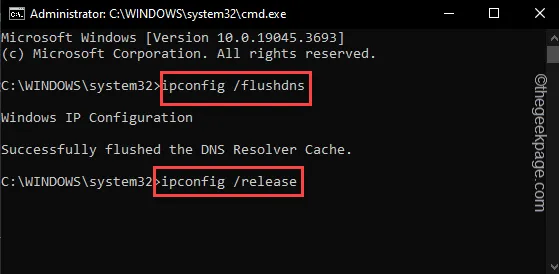
Après avoir exécuté toutes les commandes dans le terminal, fermez-le.
Assurez-vous de redémarrer le système.



Laisser un commentaire