Comment réparer les icônes de la barre des tâches manquantes dans Windows
Les icônes de la barre des tâches de Windows sont-elles manquantes après un redémarrage du PC ? Puisqu’il contient la barre de recherche, la barre d’état système et le menu Démarrer, qui sont tous très importants dans Windows, vous pouvez vous sentir bloqué et ne pas pouvoir ouvrir vos fichiers et applications existants. Ce guide comprend quelques correctifs simples pour résoudre le problème des icônes de la barre des tâches manquantes dans Windows.
Si votre barre des tâches est invisible et que les icônes de la barre des tâches sont manquantes, vous ne pouvez pas utiliser le menu de recherche ou les fenêtres de l’Explorateur de fichiers. Pour toutes les méthodes répertoriées, utilisez les raccourcis clavier ou la commande Windows Exécuter, Win+ R.
1. Redémarrez après CTRL + ALT + SUPPR
Un nouveau redémarrage est le premier remède à essayer une fois que vous rencontrez une barre des tâches qui ne répond pas ou qui manque. Vous pouvez appuyer sur Ctrl+ Alt+ Delpour afficher la fenêtre de l’écran de verrouillage. Redémarrez votre ordinateur en cliquant sur le bouton demi-cercle dans le coin inférieur droit. S’il s’agit d’un problème temporaire, la barre des tâches devrait revenir après un redémarrage ultérieur.
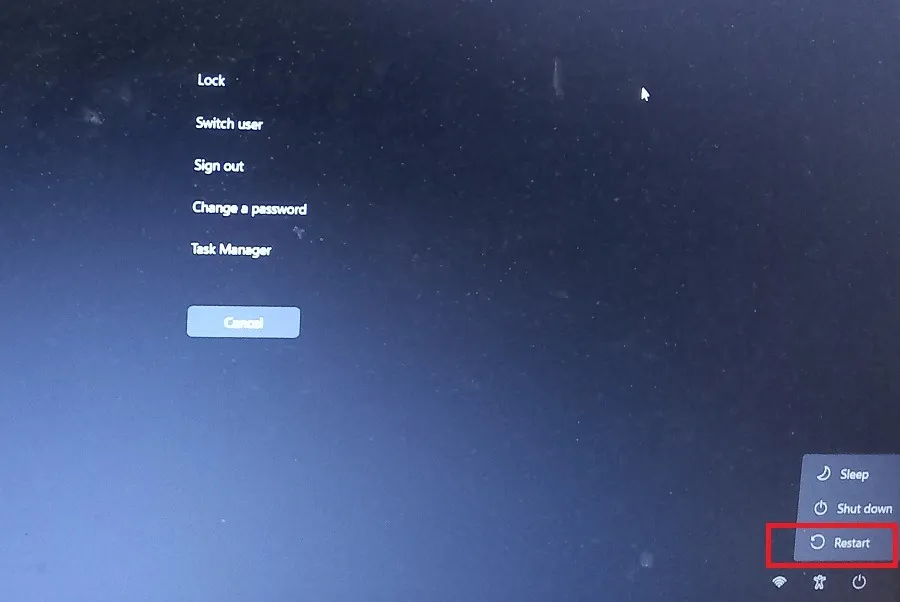
2. Effectuez un démarrage propre
Si une application tierce cause des problèmes après un redémarrage, vous devez généralement la supprimer. Un démarrage minimal est la meilleure méthode pour gérer les conflits logiciels lors d’une session de connexion précédente.
- Appuyez sur Win+ Rpour ouvrir la commande Exécuter Windows et tapez
msconfig. - Une nouvelle fenêtre contextuelle de configuration du système s’ouvrira.
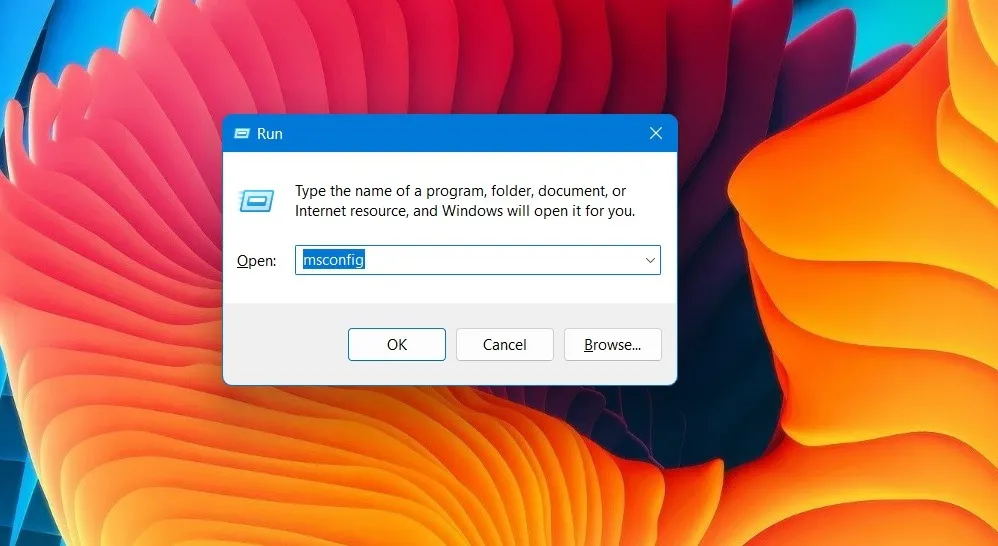
- Dans la fenêtre « Configuration du système », accédez à l’onglet « Services ».
- Cochez la case à côté de « Masquer tous les services Microsoft ».
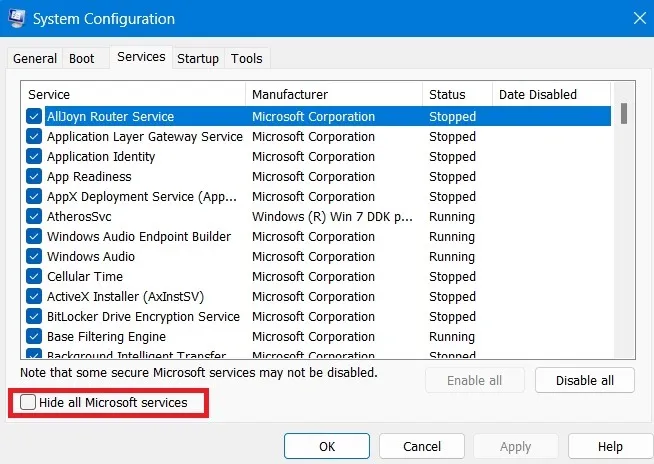
- Cliquez sur « Désactiver tout » pour désactiver tous les services non-Microsoft.
- Cliquez sur « Appliquer -> OK ». Cela lancera un redémarrage propre sur votre PC Windows.

3. Afficher la barre des tâches à partir des comportements de la barre des tâches
Parfois, un utilisateur aura caché la barre des tâches lors d’une session précédente afin qu’elle reste complètement invisible même après un rafraîchissement de l’écran du bureau. Il doit être affiché dans le sous-menu « Comportements de la barre des tâches ».
- Faites un clic droit n’importe où sur l’écran du bureau et sélectionnez « Personnaliser ». Si vous utilisez un éditeur de menu contextuel , sélectionnez l’option « Personnaliser » pour celui-ci.
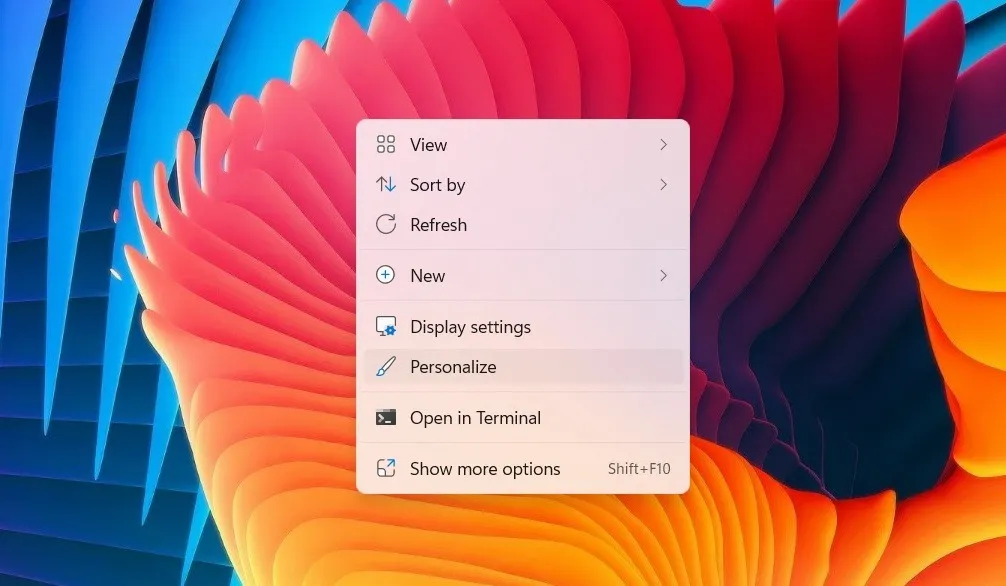
- Allez dans « Paramètres -> Personnalisation -> Barre des tâches » ou recherchez « Masquer automatiquement la barre des tâches ».
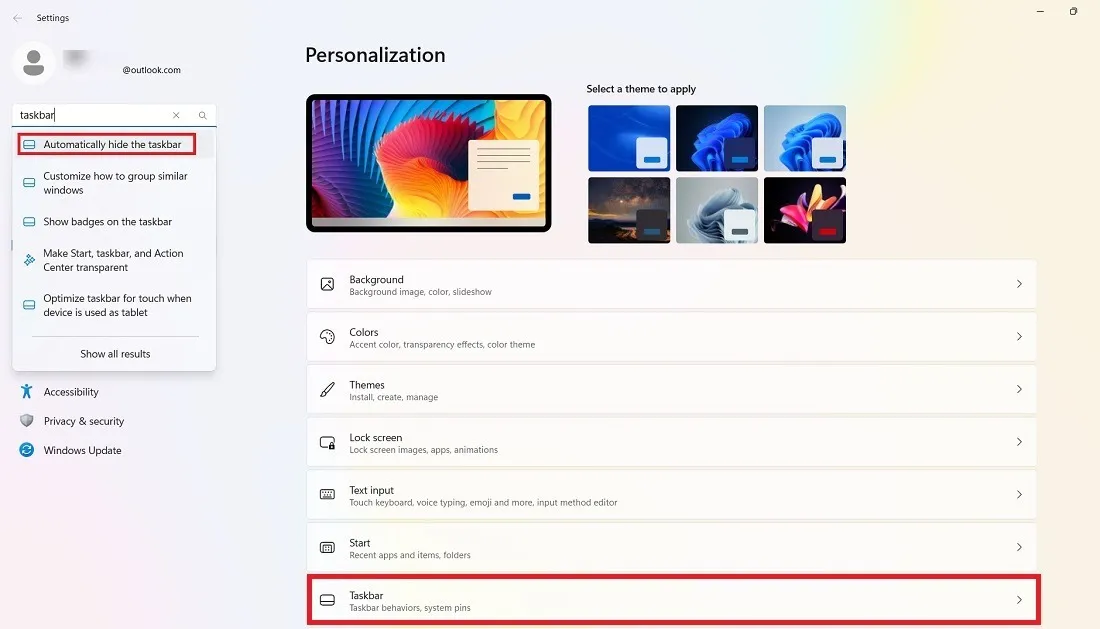
- Regardez sous « Comportements de la barre des tâches ». Si le sous-menu « Masquer automatiquement la barre des tâches » est coché, décochez-le d’abord.
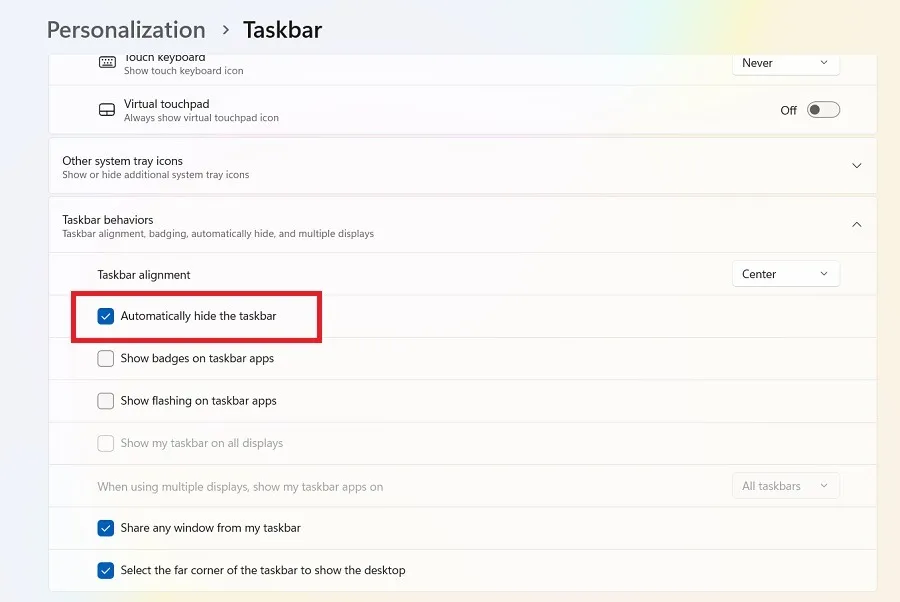
- Redémarrez votre ordinateur pour enregistrer les paramètres non masqués de la barre des tâches.
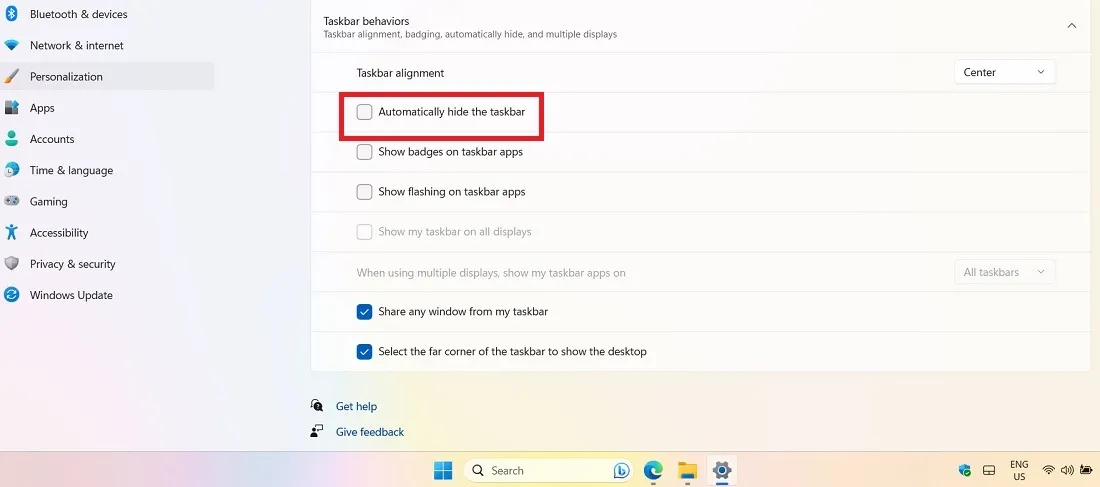
4. Terminez la tâche de l’Explorateur de fichiers Windows
- Appuyez sur Ctrl+ Alt+ Delpour ouvrir le Gestionnaire des tâches.
- Accédez au fichier de l’Explorateur Windows sous « Processus ». Cliquez avec le bouton droit pour terminer la tâche.
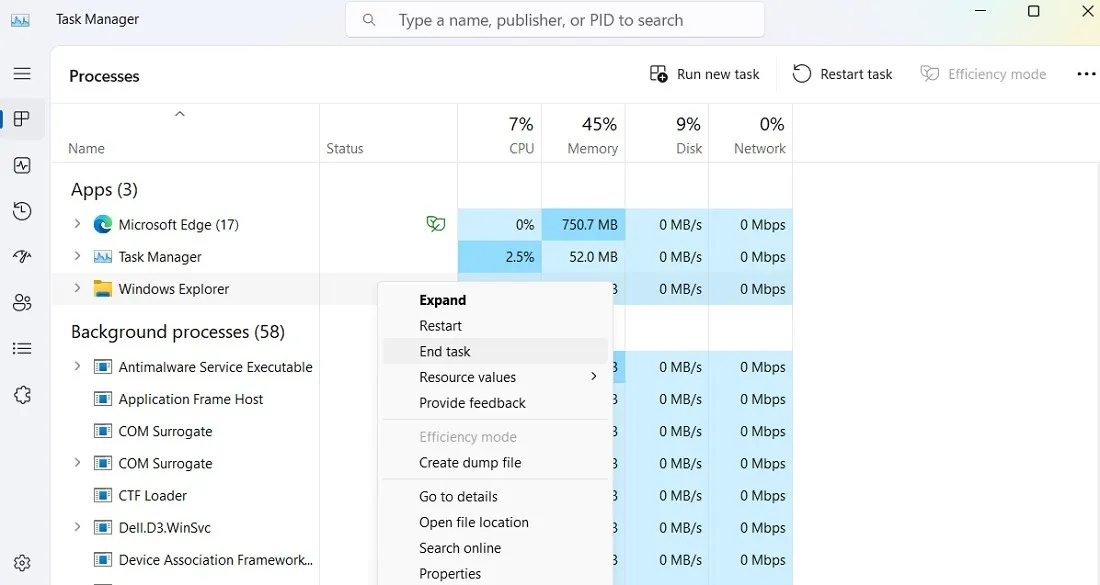
- Cliquez sur « Exécuter une nouvelle tâche » dans le coin supérieur pour ouvrir une nouvelle fenêtre de création de tâche.
- Dans la fenêtre « Créer une nouvelle tâche », entrez « explorer.exe » pour redémarrer l’explorateur de fichiers sur votre appareil.
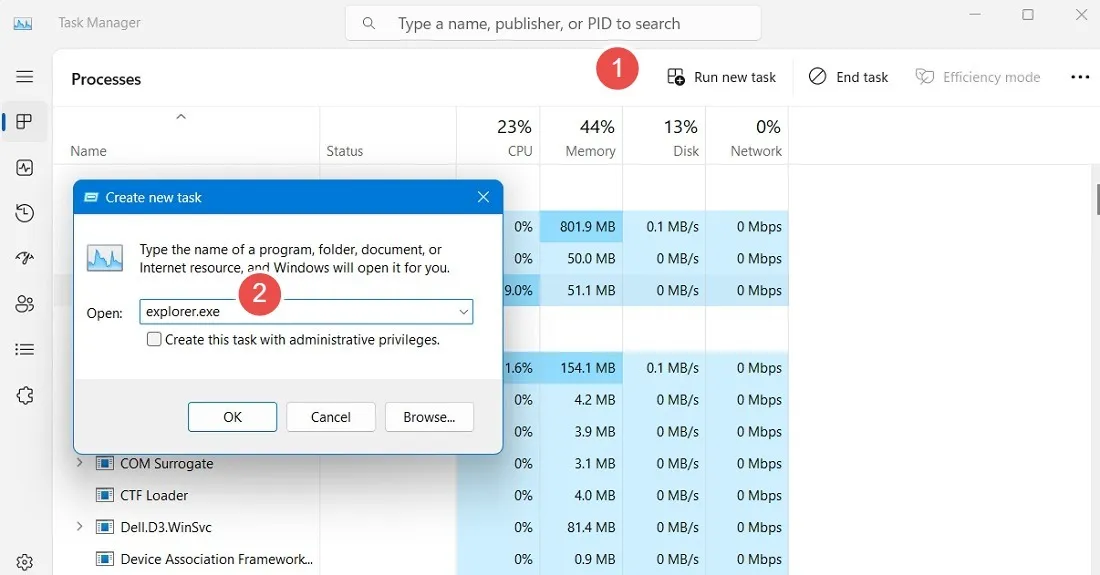
5. Ajouter le script de restauration DISM à PowerShell
Si le problème de la barre des tâches provient de fichiers système corrompus, vous pouvez utiliser l’outil DISM (Deployment Image Servicing and Management) dans PowerShell pour réparer l’image système actuelle et la remplacer par une image sans erreur.
- Appuyez sur Win+ Rpour ouvrir la commande Exécuter et tapez
powershell. - Au lieu d’appuyer sur Enter, appuyez sur Ctrl+ Shift+ Enter. Cela lancera PowerShell en mode administrateur.
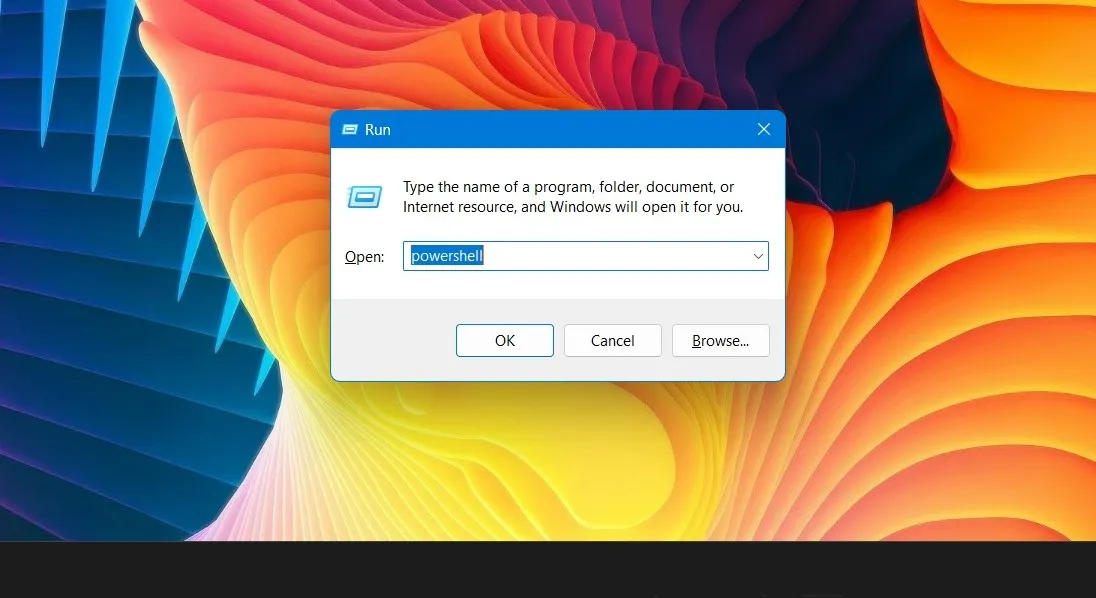
- Lorsque la fenêtre PowerShell apparaît, exécutez le code suivant :
DISM /Online /Cleanup-Image /RestoreHealth
- Les processus peuvent prendre un certain temps, mais attendez patiemment qu’ils soient terminés.
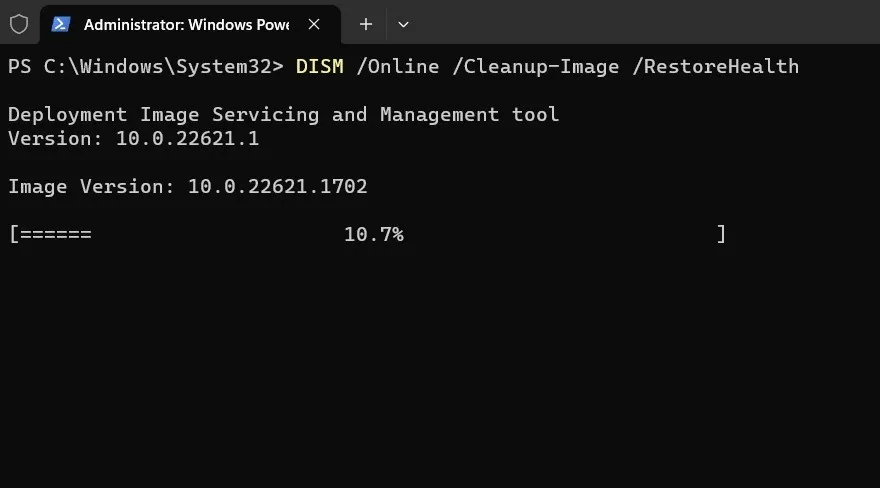
- À la fin du processus, l’invite affichera un message indiquant que le processus s’est terminé avec succès.
- Redémarrez votre appareil. Une fois le script de restauration DISM ajouté, le problème des icônes manquantes de la barre des tâches Windows doit être résolu.
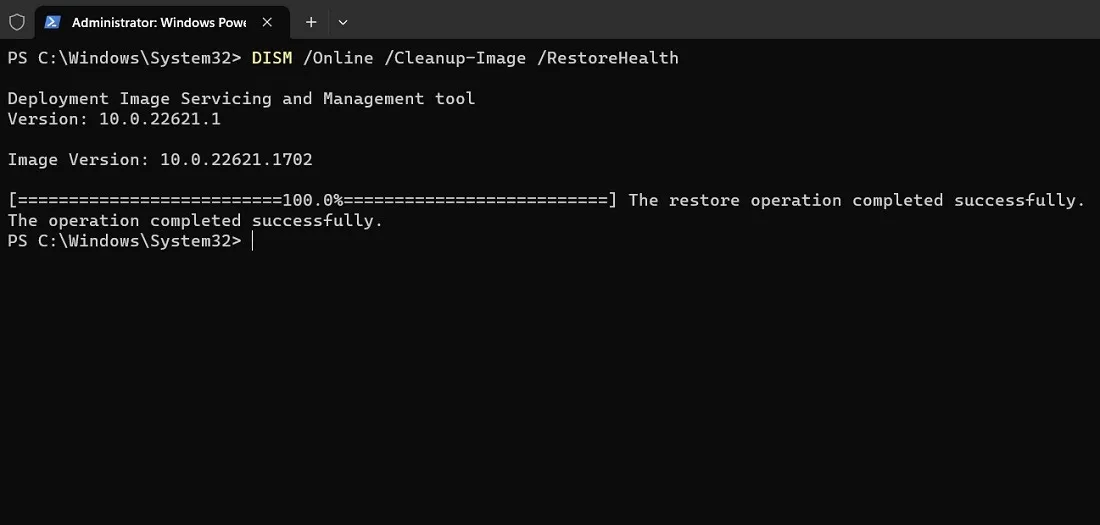
6. Exécutez l’analyse du vérificateur de fichiers système
Comme avec DISM, le vérificateur de fichiers système (SFC) est un moyen efficace de réparer les fichiers corrompus via l’invite de commande. Utilisez cette option dès que vous voyez un problème de barre des tâches.
Une fois l’analyse SFC terminée, il devrait corriger toute violation de l’intégrité de la mémoire . S’il n’y en a pas, redémarrez votre appareil.
7. Exécutez l’outil de dépannage des applications du Windows Store
Les dernières versions de Windows ont un dépanneur pour chaque problème. Pour résoudre les problèmes de la barre des tâches, exécutez une simple vérification à l’aide de l’outil de dépannage des applications du Windows Store.
- Appuyez sur Win+ Ipour ouvrir les paramètres.
- Allez dans « Paramètres -> Système -> Dépannage -> Autres dépanneurs ».
- Faites défiler jusqu’aux applications du Windows Store et cliquez sur « Exécuter ». Cela ouvrira une nouvelle fenêtre de dépannage.
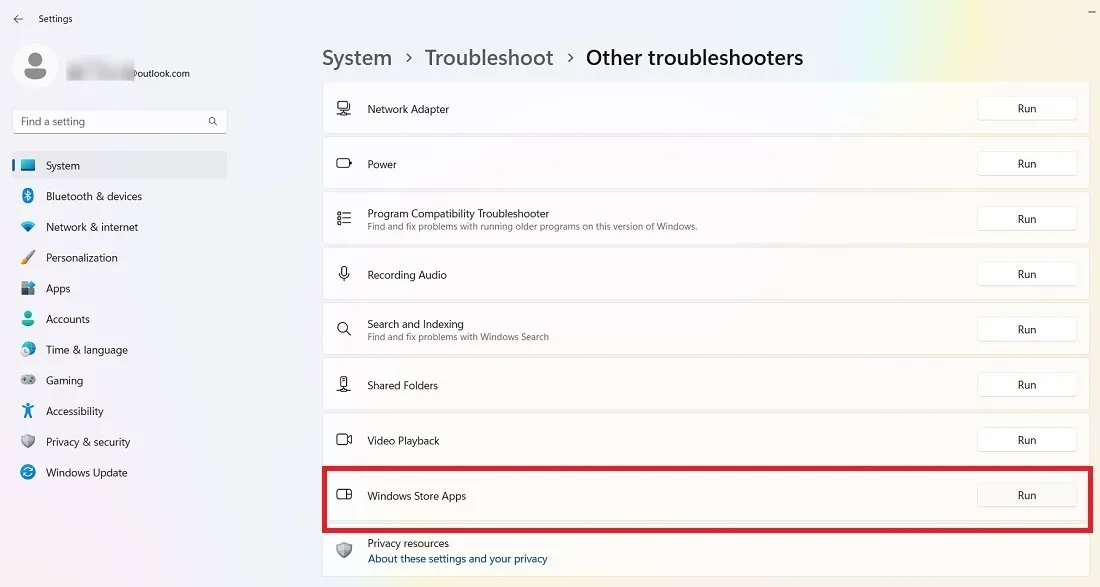
- Attendez quelques secondes que le dépanneur détecte tout problème sur votre appareil.
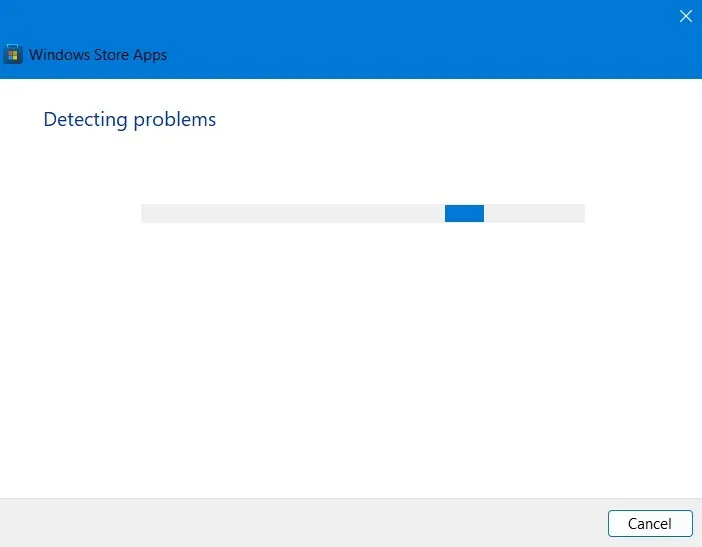
- Les applications du Windows Store peuvent vous demander de réinitialiser tous les ajouts récents d’applications à votre système. Si vous pensez qu’aucune de vos applications ne doit être réinitialisée, passez à l’étape suivante.
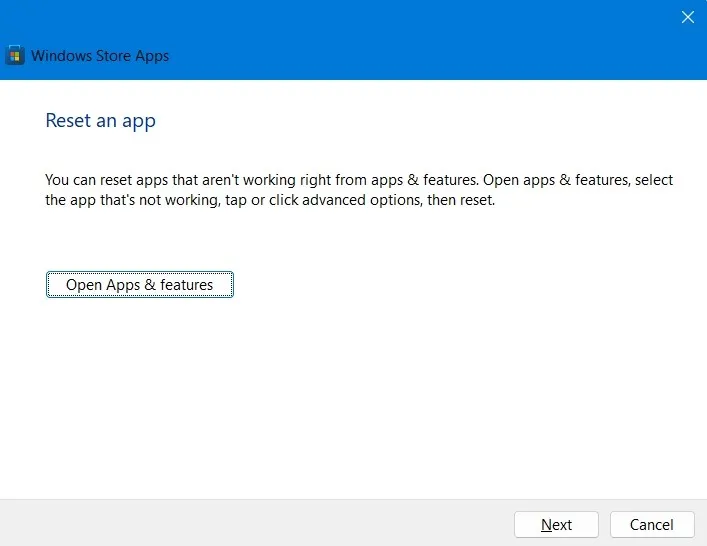
- Le dépanneur continuera à rechercher d’autres problèmes.
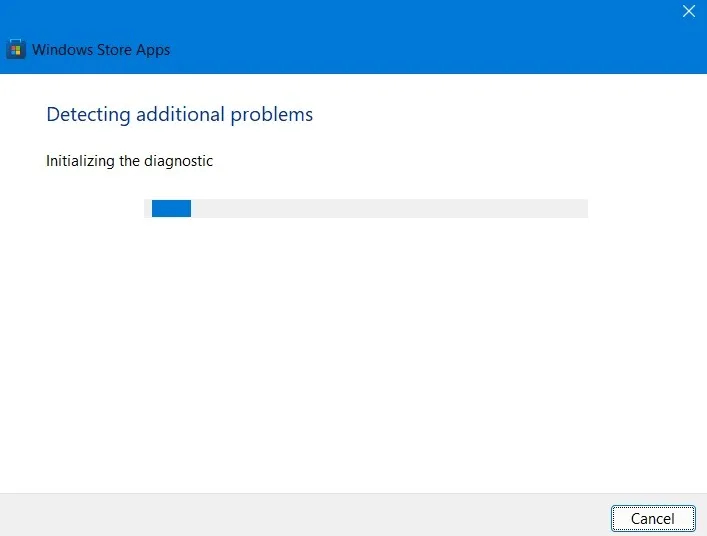
- Une fois le dépanneur terminé, il affichera les problèmes en attente sur votre appareil. L’écran suivant affichera les applications qui provoquent le blocage ou le blocage du système.
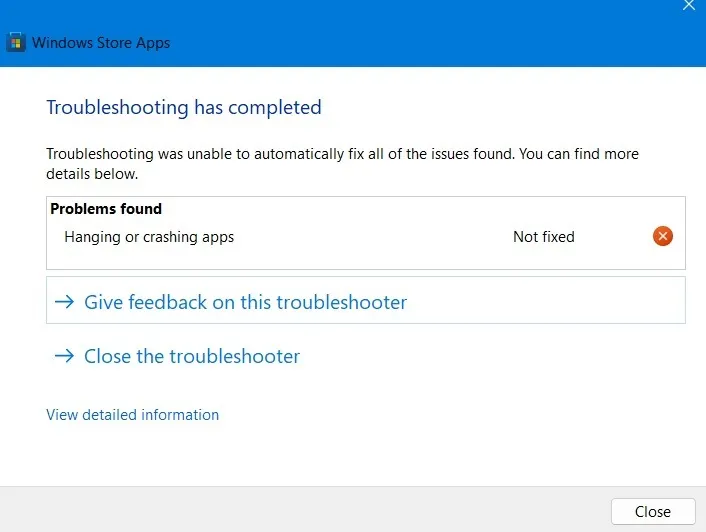
- Une fois qu’un rapport de dépannage approprié est généré, vous aurez une meilleure image de ce qui se passe à l’intérieur de l’appareil pour vous aider à résoudre le problème.
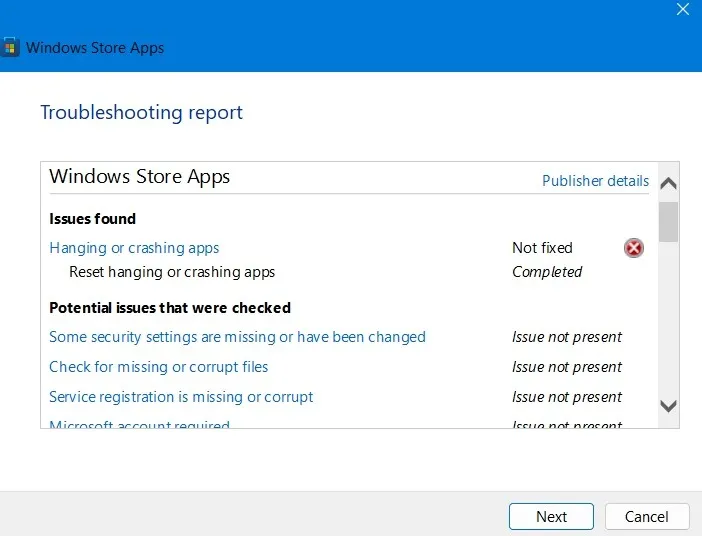
8. Désinstaller les applications
Si le problème des icônes manquantes dans la barre des tâches est apparu après l’installation d’une ou plusieurs applications sur votre appareil Windows, il serait utile de les désinstaller.
- Appuyez sur Win+ Ipour ouvrir les paramètres.
- Allez dans « Applications -> Applications installées ». Il contient la liste complète des applications sur votre appareil.
- Dans le coin droit, sélectionnez « Date d’installation » pour trier toutes vos applications en fonction de la date d’installation.
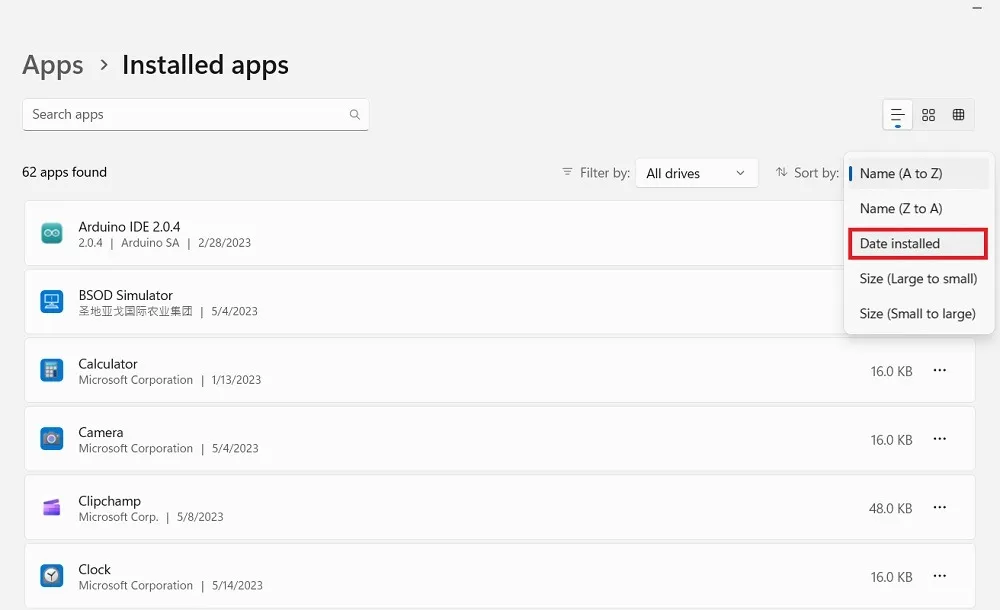
- Désinstallez toutes les applications récentes pour vous assurer qu’elles n’affectent pas la barre des tâches. Vous pouvez toujours les réinstaller plus tard.
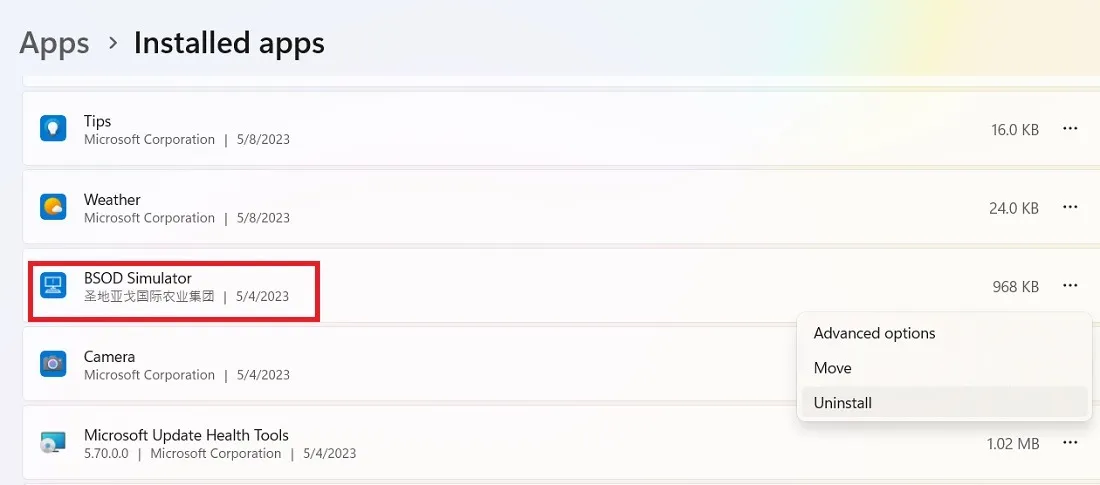
9. Désinstallez les dernières mises à jour
Avec chaque mise à jour mensuelle de Windows, vous pouvez avoir quelques problèmes en suspens , et le problème des icônes manquantes de la barre des tâches est assez fréquent. Habituellement, Microsoft exécute une solution rapide dès que les problèmes sont découverts. Côté utilisateur, il vous suffit de désinstaller les mises à jour les plus récentes.
- Appuyez sur Win+ Ipour ouvrir les paramètres.
- Dans Windows 11, accédez à « Paramètres -> Windows Update -> Plus d’options -> Historique des mises à jour ». Pour Windows 10, l’option est « Paramètres -> Mise à jour et sécurité -> Windows Update -> Afficher l’historique des mises à jour ».
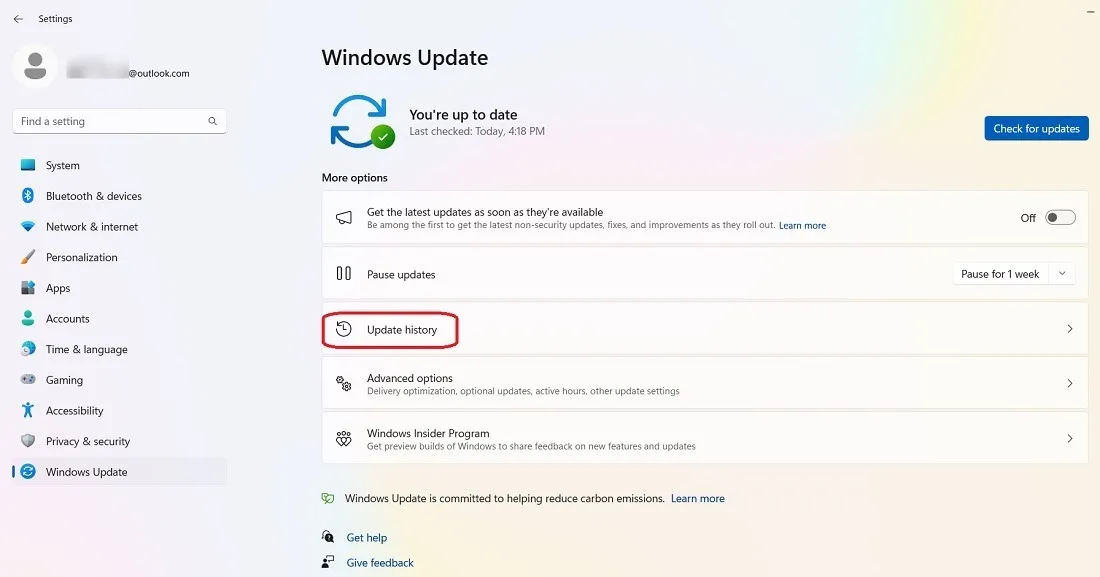
- Cliquez sur le bouton « Désinstaller les mises à jour ».
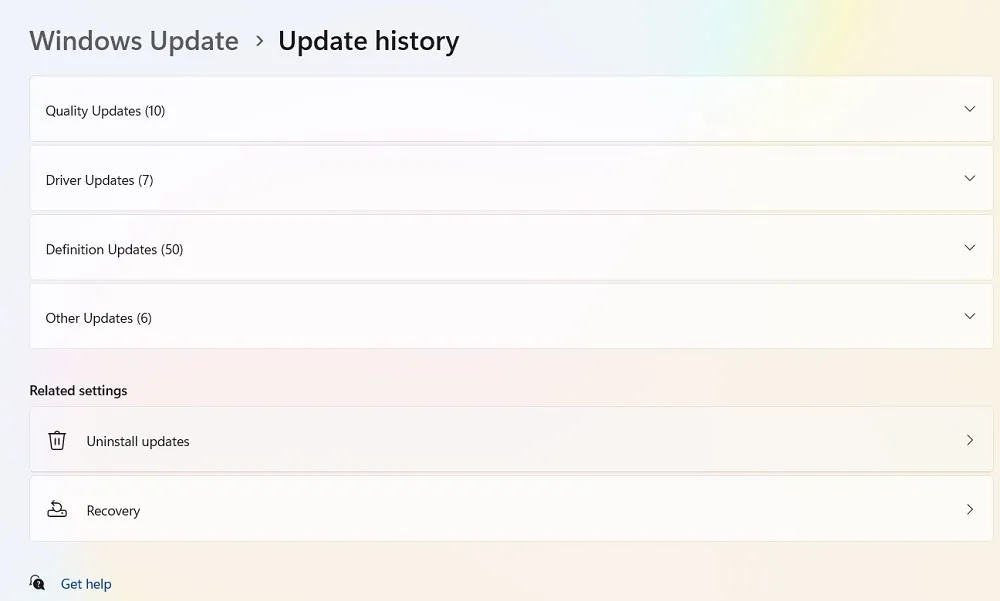
- Sélectionnez les mises à jour les plus récentes pour les désinstaller de votre appareil. Redémarrez votre PC pour vérifier si la barre des tâches est à nouveau visible.
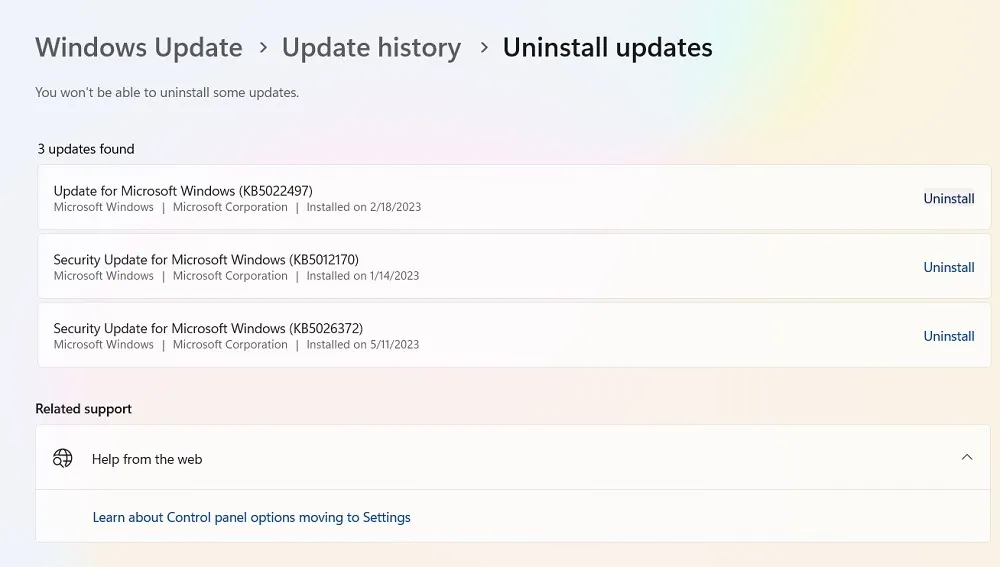
10. Réinstallez toutes les applications pour tous les comptes Windows
Vous pouvez réinstaller la plupart des applications sur votre appareil Windows. Les utilitaires comme la barre des tâches ne permettent pas une option de désinstallation directement à partir de leurs propriétés. Vous ne pouvez désinstaller ces applications qu’avec une applet de commande PowerShell .
- Fermez toutes les applications, y compris « Explorer.exe ». Ouvrez le Gestionnaire des tâches pour vous assurer qu’aucune fenêtre d’application autre que PowerShell n’est ouverte.
- Copiez-collez ou tapez la commande suivante dans votre shell et cliquez sur Enter:
Get-AppXPackage -AllUsers | Foreach {Add-AppxPackage -DisableDevelopmentMode -Register "$($_.InstallLocation)\AppXManifest.xml"}
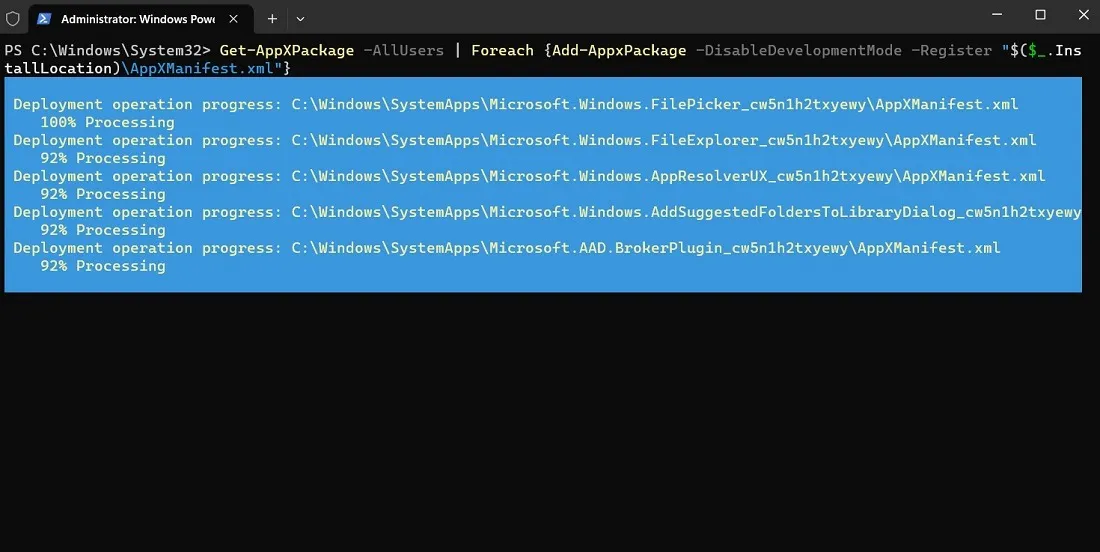
L’applet de commande PowerShell réinstallera toutes les applications intégrées.
- Redémarrez votre ordinateur et vérifiez si le problème a été résolu.
11. Supprimer IconCache
Votre PC Windows possède un fichier de base de données nommé « IconCache », dans lequel tous vos fichiers et icônes d’application sont stockés. Vous pouvez supprimer ce fichier en toute sécurité pour donner un nouveau départ aux icônes de la barre des tâches. Le cache peut être reconstruit au fil du temps.
- Appuyez sur Win+ Rpour ouvrir la commande Exécuter et tapez
%appdata%.
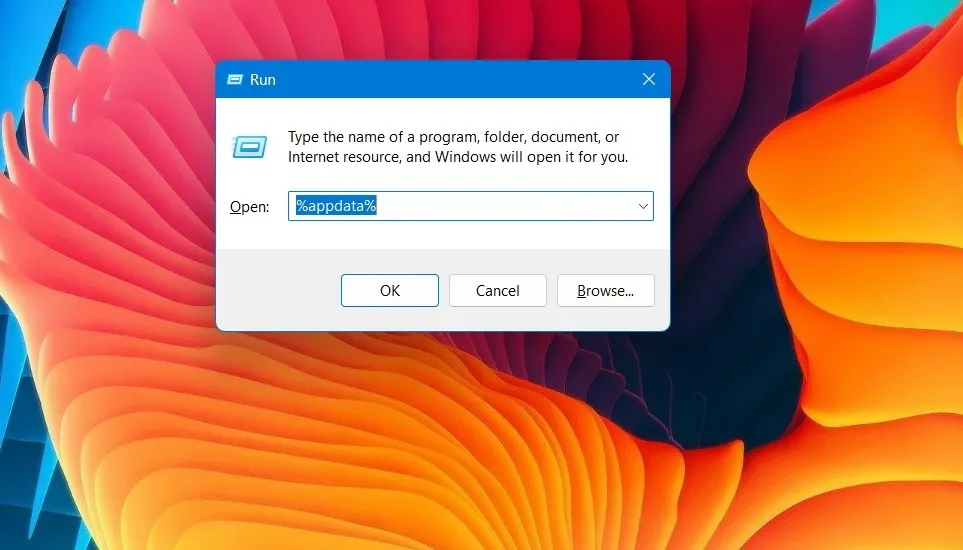
- Le dossier AppData s’ouvrira sous « Roaming ». Appuyez sur le bouton de retour pour accéder au sous-dossier « Local ».
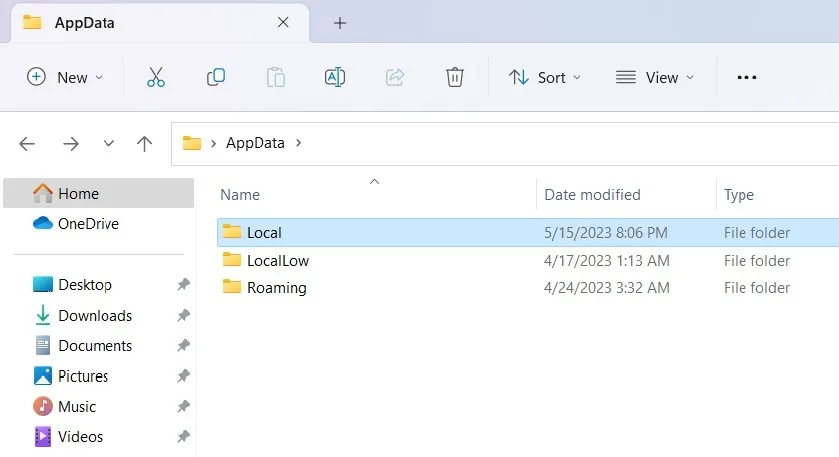
- Le fichier de base de données IconCache se trouve au bas du sous-dossier « Local ». Sélectionnez-le pour le supprimer de votre ordinateur.
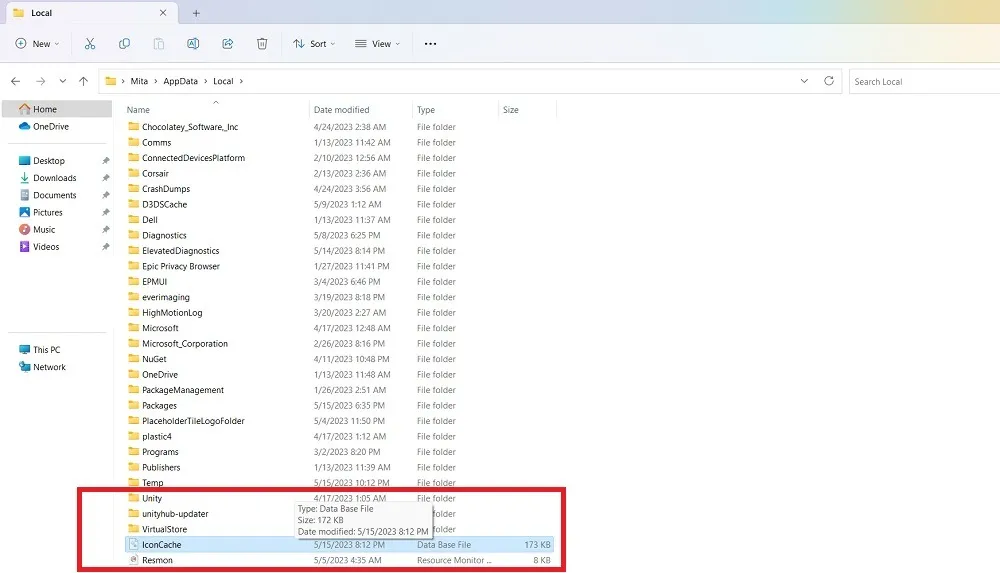
12. Effectuez un nettoyage de disque
L’accumulation de fichiers temporaires peut entraîner des retards et des incohérences dans diverses applications Windows, y compris la barre des tâches. Supprimer les informations excédentaires via un nettoyage de disque est la meilleure solution.
- Tapez type
cleanmgrdans la fenêtre de commande Exécuter. - La fenêtre de nettoyage de disque s’ouvrira lentement après avoir sélectionné un lecteur, tel que le lecteur C:\.
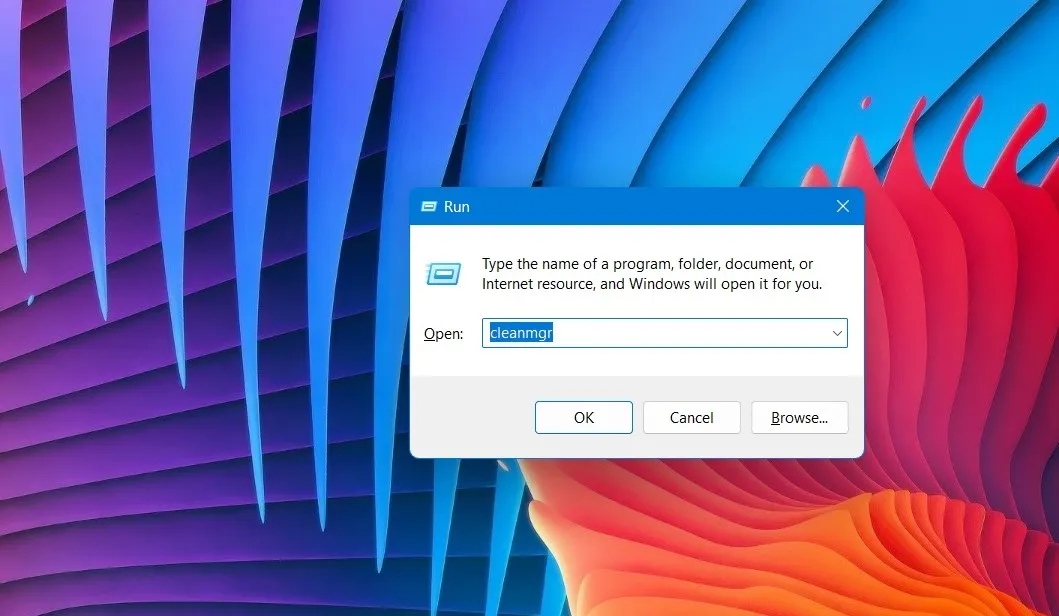
- Le résumé du nettoyage de disque affichera une liste des fichiers de programme téléchargés, des fichiers Internet temporaires, des fichiers d’optimisation de la livraison, etc. Il vous montrera également la quantité d’espace disque que vous gagnerez.
- Cliquez sur « Nettoyer les fichiers système » pour plus d’options.
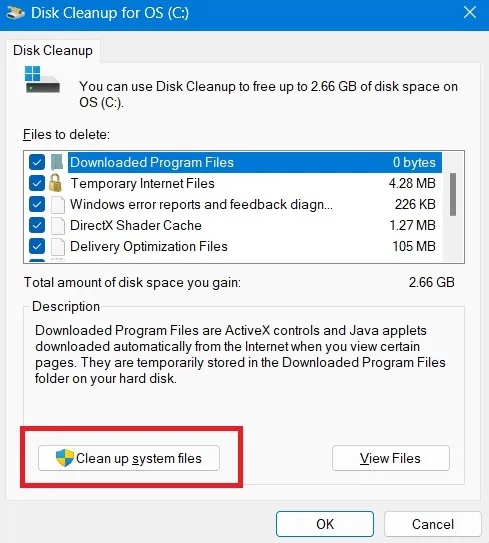
- Vous devrez effectuer un nettoyage de disque pour Windows Defender, mettre à niveau les fichiers journaux, etc., en économisant beaucoup d’espace.
- Dès que vous cliquez sur « OK », vous verrez une notification : « Êtes-vous sûr de vouloir supprimer définitivement ces fichiers ? » Après avoir cliqué sur « Oui », le système supprimera les fichiers supplémentaires et redémarrera.
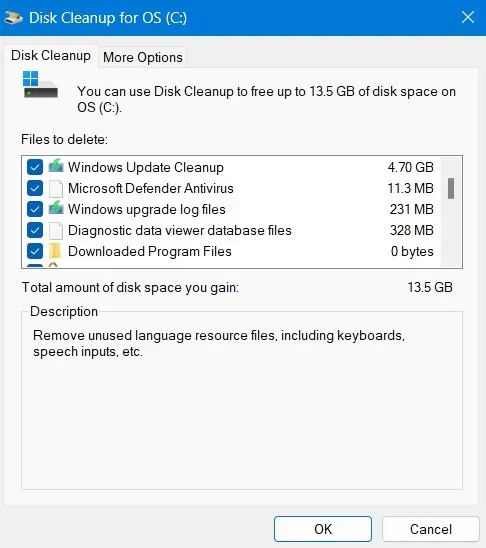
13. Activer l’explorateur en tant qu’applications autorisées dans la sécurité Windows
L’explorateur de fichiers (explorer.exe) peut parfois être bloqué par Windows Defender ou un autre antivirus que vous avez sur votre ordinateur. Faites des exceptions pour cela dans Defender pour autoriser l’application en tant qu’entrée autorisée.
- Appuyez sur Win+ Ipour ouvrir les paramètres.
- Accédez à « Sécurité Windows » à partir de « Confidentialité et sécurité ».
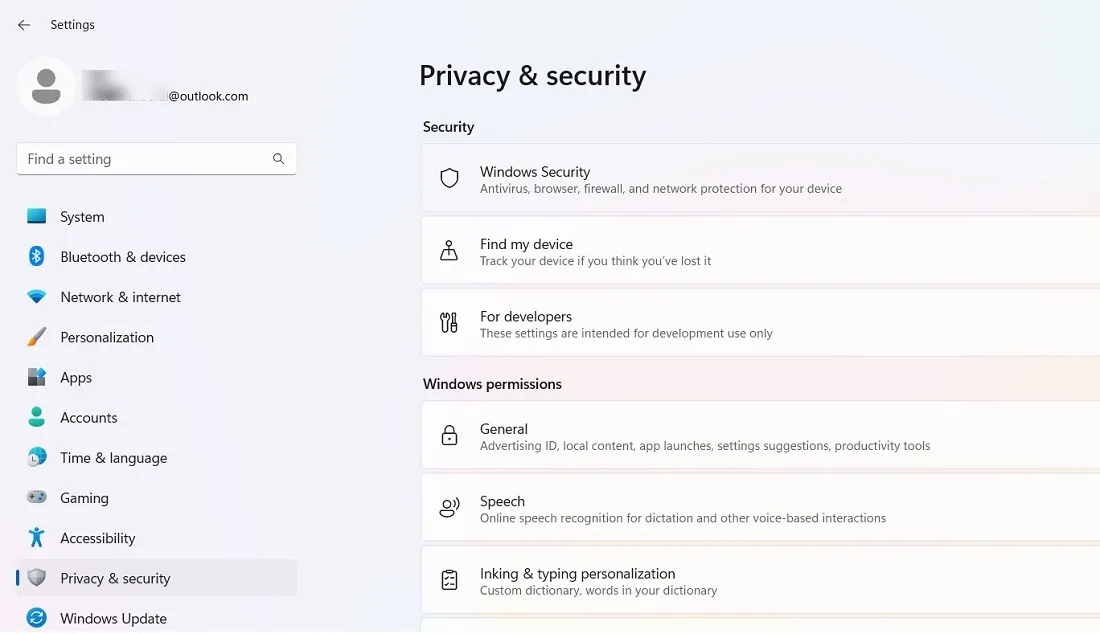
- Cliquez sur « Ouvrir la sécurité Windows ».
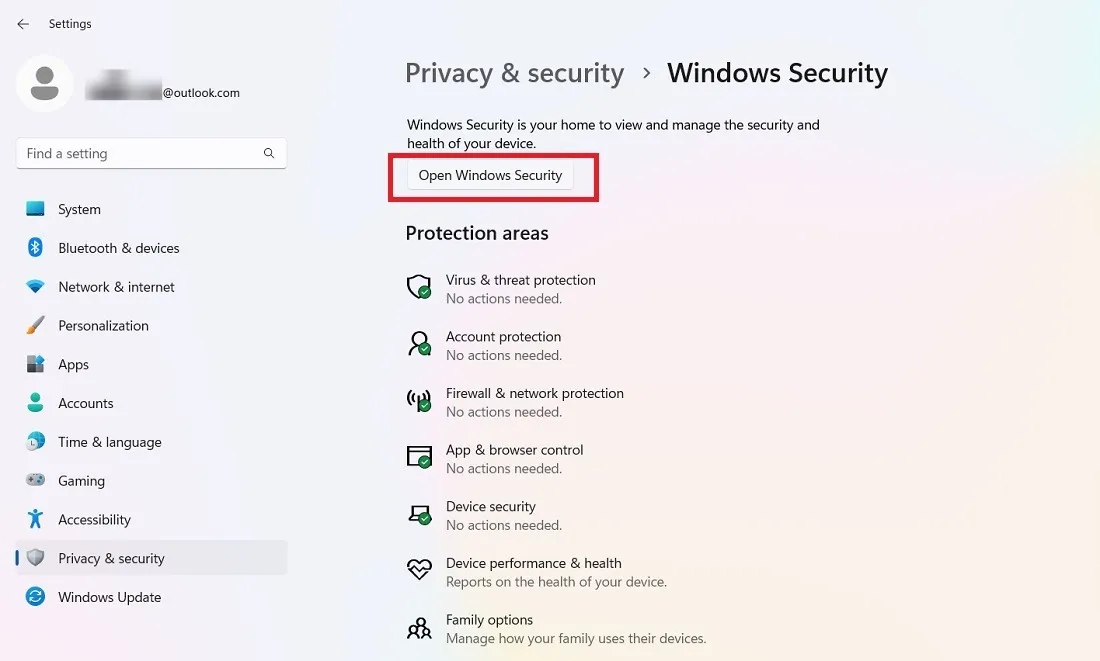
- Sous « Protection contre les virus et les menaces », choisissez « Protection contre les ransomwares », puis sélectionnez « Autoriser une application via un accès contrôlé aux dossiers ».
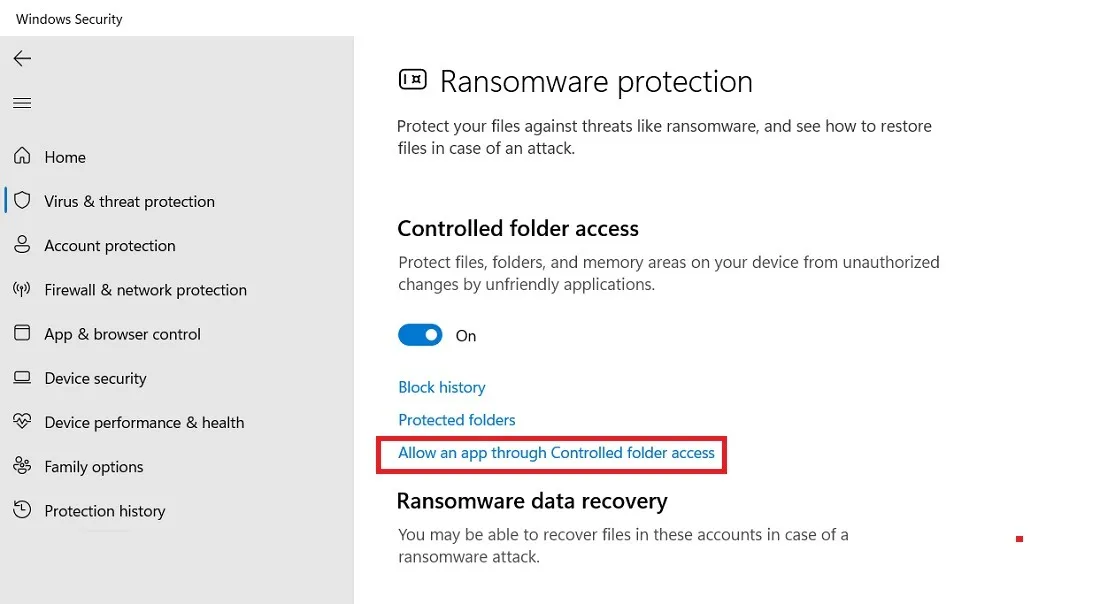
- Sélectionnez « Parcourir toutes les applications » sous « Ajouter une application autorisée ».
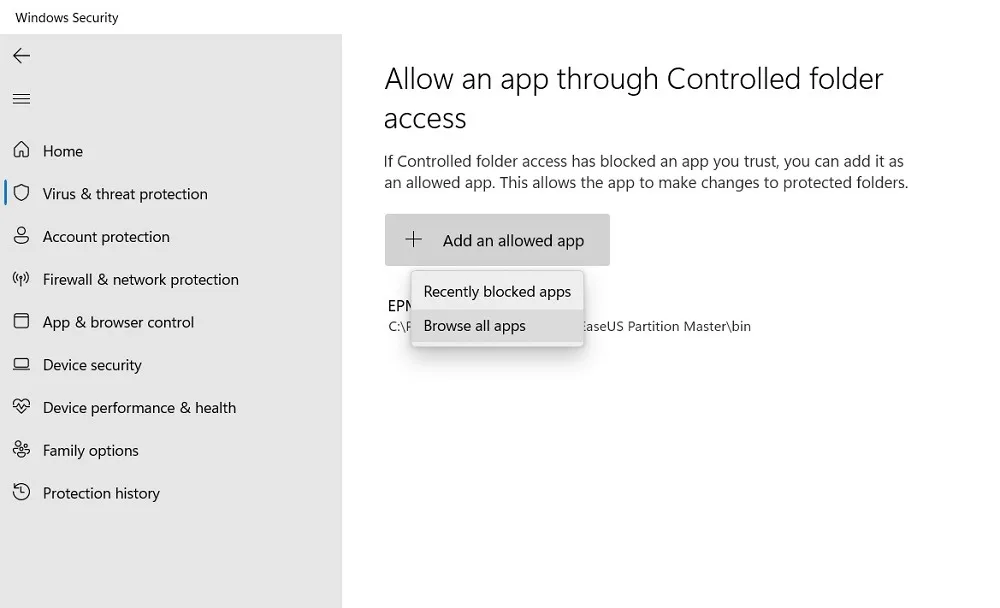
- Ouvrez le fichier « explorer.exe » afin qu’il soit ajouté en tant qu’exception dans le dossier contrôlé.
- Redémarrez votre PC.
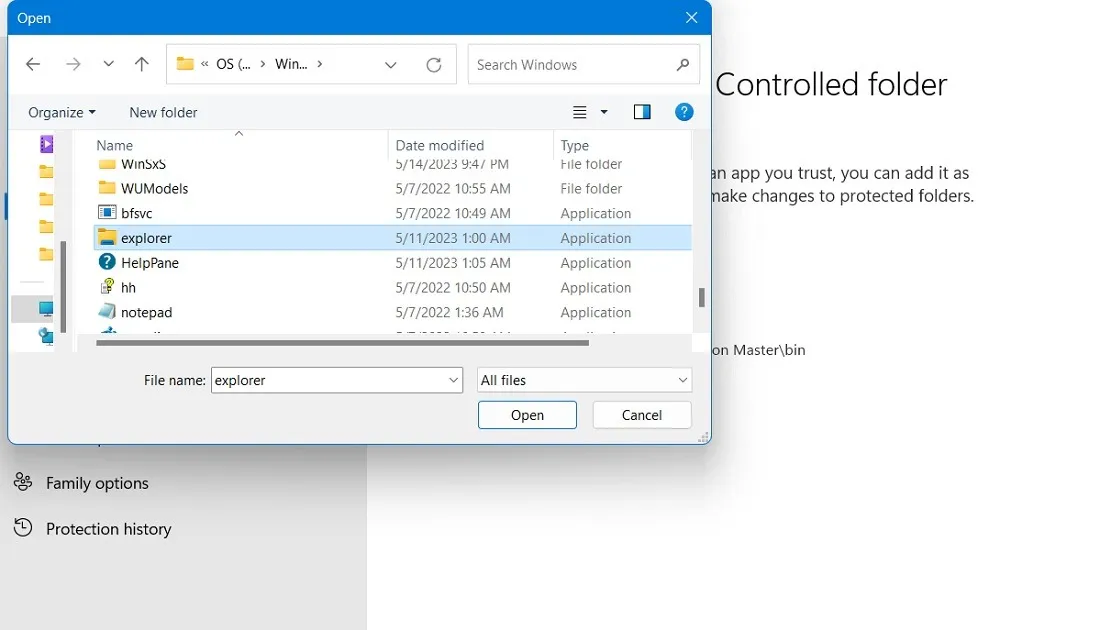
14. Réinitialisez le PC
La réinitialisation de votre appareil Windows est une valeur sûre contre les problèmes et les erreurs insolubles. Cela prend beaucoup de temps, mais c’est la meilleure solution et vous ne perdrez pas vos données.
15. Créer un nouvel utilisateur
C’est le dernier recours pour résoudre le problème des icônes manquantes dans la barre des tâches. Cela pourrait être une alternative très gênante, mais cela s’avère souvent assez efficace pour remédier à ce problème.
- Pour créer un nouvel utilisateur, ouvrez la commande Exécuter et tapez
netplwizdans la fenêtre donnée. Cliquez sur OK. »
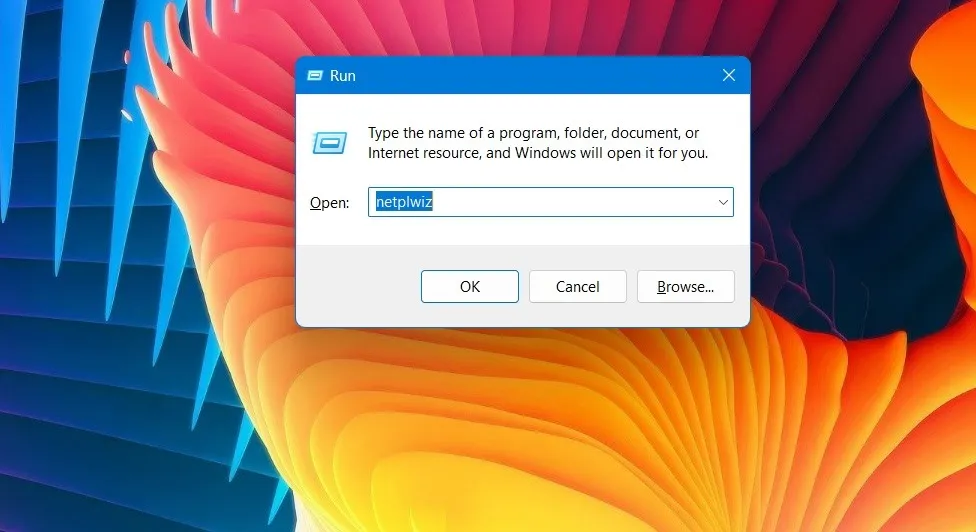
- Dans la fenêtre « Comptes d’utilisateurs », cliquez sur « Ajouter » pour activer un nouvel utilisateur sur votre appareil.
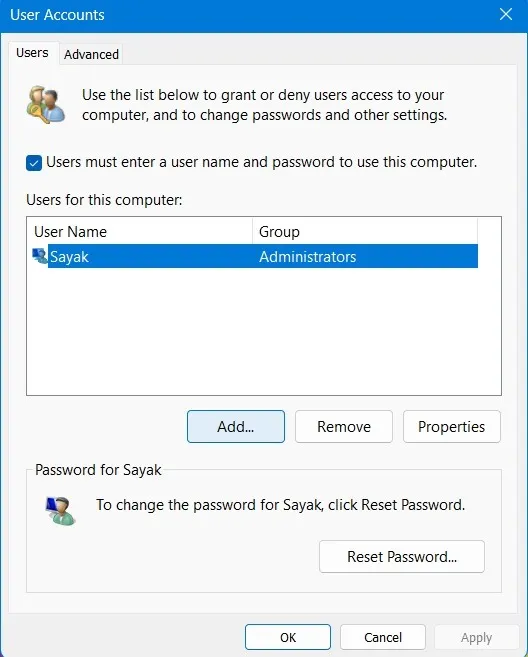
- Suivez les instructions à l’écran pour créer un nouvel utilisateur.
- Appuyez sur Win+ Lpour entrer en mode écran de verrouillage et entrez le compte d’utilisateur nouvellement créé. Il ne devrait pas y avoir de problème d’icônes manquantes dans la barre des tâches.
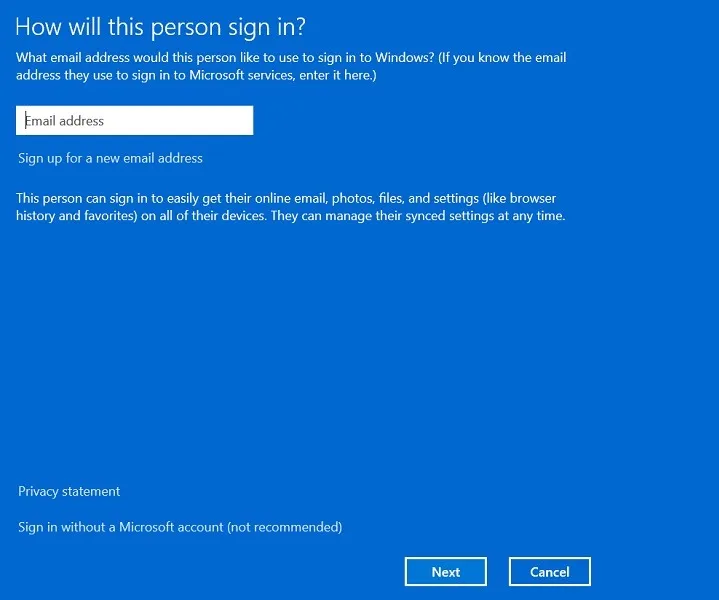
Questions fréquemment posées
Pourquoi ma barre des tâches ne répond-elle pas ?
Il existe de nombreuses autres raisons pour lesquelles une barre des tâches peut ne pas fonctionner correctement . Vous constaterez peut-être qu’il est impossible de cliquer, de ne pas faire glisser et qu’il ne répond tout simplement pas. L’installation des mises à jour à temps est l’un des meilleurs moyens d’éviter tout problème de barre des tâches sur votre appareil.
Je peux voir la barre des tâches, mais les icônes sont toujours manquantes. Que puis-je faire?
Si votre barre des tâches s’affiche correctement, mais que les icônes n’apparaissent pas, vous avez peut-être désactivé certaines icônes. Allez dans Paramètres en utilisant Win+ I, suivi de « Personnalisation -> Barre des tâches » et activez les différentes icônes de la barre des tâches et de la barre d’état système.
Crédit image : Freepik . Toutes les captures d’écran par Sayak Boral.



Laisser un commentaire