Comment réparer l’erreur d’échec de séquence de tâches 0x8007000f dans Windows
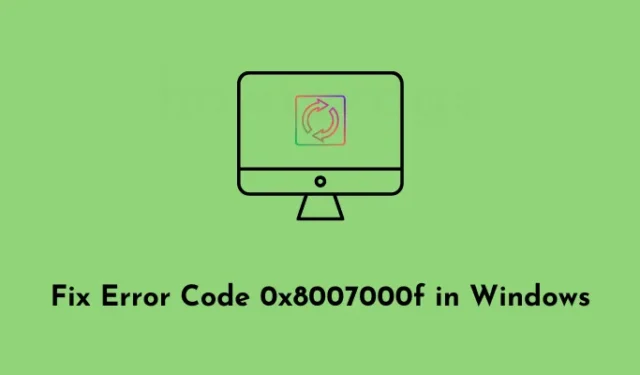
Avez-vous rencontré une erreur 0x8007000f lors de certaines opérations de base dans Windows ? Eh bien, cela se produit lorsqu’un échec de séquence de tâches se produit et que Windows n’a pas pu trouver le fichier SMSTS.log dessus. Cela peut être dû à différentes raisons et nous les avons toutes incluses. De plus, nous avons également discuté de cinq solutions de contournement par lesquelles vous pouvez résoudre cette erreur dans Windows. Discutons d’abord de ce qu’est cette erreur et pourquoi elle se produit.
Comment modifier les associations de fichiers par défaut dans Windows 10
Qu’est-ce que l’erreur d’échec de séquence de tâches 0x8007000f ?
Un code d’erreur 0x8007000F signifie un échec de séquence de tâches dans Microsoft System Center Configuration Manager (SCCM) ou Microsoft Endpoint Configuration Manager (MECM). Cette erreur se produit généralement lorsque les utilisateurs déploient ou mettent à niveau des séquences de tâches sur leurs ordinateurs.
Lorsque ce problème se produit, vous pouvez également obtenir un message d’erreur qui lit ce qui suit –
Failed to Run Task Sequence
An error occurred while starting the task sequence (0x8007000F). For more information, contact your system administrator or helpdesk operator.
Qu’est-ce qui cause cette erreur dans Windows ?
Un échec de communication entre l’ordinateur client et le serveur SCCM/MECM est la cause principale de cette erreur. Lorsque cela se produit, cela signifie qu’il y a un problème de copie des données du serveur SCCM ou MECM vers l’appareil. Si vous relisez le message d’erreur associé, vous constaterez que la séquence de tâches n’est pas en mesure de trouver le chemin car le lecteur RAW ne peut pas formater le lecteur.
En dehors de cela, une erreur 0x8007000F peut également se produire en cas de problème de connectivité réseau, de pare-feu mal configuré ou de problèmes de résolution de nom DNS. Maintenant que vous savez ce qu’est ce code d’erreur et les raisons qui le sous-tendent, examinons les solutions possibles à ce problème.
Correction : DirectX ne s’installe pas sous Windows 11/10
Comment corriger l’erreur d’échec de la séquence de tâches 0x8007000f ?
Si une séquence de tâches échoue sur un code d’erreur aléatoire 0x8007000f et que vous ne savez pas comment résoudre ce problème, essayez les solutions ci-dessous l’une après l’autre. Assurez-vous simplement d’appliquer ces conseils dans le même ordre que celui dans lequel ils ont été insérés.
1] Vérifiez et corrigez votre connexion réseau
Avant d’essayer une méthode, il est essentiel de vérifier si votre connexion réseau est stable et accessible. Sinon, vous devez réinitialiser la même chose en exécutant quelques codes sur la console élevée.
Vous pouvez vérifier les problèmes de connectivité réseau en ouvrant simplement Google Chrome et en tapant « Test de vitesse Internet » dans le champ de texte. Cliquez sur Exécuter le test de vitesse et attendez que les résultats apparaissent. Si vous constatez une baisse de la vitesse Internet de votre haut débit pour lequel vous payez, procédez comme suit :
- Appuyez sur Windows + X et choisissez Terminal (Admin).
- La fenêtre UAC apparaîtra ensuite, appuyez sur Oui pour autoriser l’accès au Terminal en tant qu’administrateur.
- À l’invite élevée, exécutez ces codes l’un après l’autre –
netsh winsock reset
netsh advfirewall reset
netsh int ip reset
ipconfig /release
ipconfig /renew
ipconfig /flushdns
- Les commandes ci-dessus réinitialiseront les composants réseau, notamment le catalogue Winsock, les paramètres TCP/IP et le cache du résolveur DNS.
- Après avoir exécuté tous ces codes avec succès sur votre ordinateur, fermez le terminal.
Redémarrez votre ordinateur et vérifiez si le code d’erreur 0x8007000F se résout maintenant.
2] Inspectez le fichier SMSTS.log
Si vous avez déjà vérifié la connexion réseau et que tout est correct, allez vérifier le fichier SMSTS.log sur l’appareil concerné. Ce fichier journal contient toutes les informations détaillées sur le processus de séquence de tâches et peut aider à identifier la cause première de l’échec.
Voici comment vérifier le fichier SMSTS.log dans SCCM ou MECM sous Windows –
- Ouvrez la boîte de dialogue Exécuter en appuyant sur Windows + R.
- Tapez « smsts.log » sans les guillemets et appuyez sur OK . Cela ouvrira le fichier SMSTS.log dans votre éditeur de texte par défaut.
Maintenant que vous pouvez afficher le fichier SMSTS.log, recherchez-y un code d’erreur 0x8007000F. Le fichier journal identifiera ce code d’erreur et mentionnera les raisons pour lesquelles il s’est produit en premier lieu. En supposant que vous sachiez ce qui cause ce code d’erreur, vous pouvez maintenant prendre les mesures appropriées pour résoudre ce problème.
Comment ouvrir le fichier SMSTS.log dans l’explorateur de fichiers ?
Alternativement, on peut également ouvrir ce fichier journal sous SCCM et MECM en naviguant vers le chemin ci-dessous dans l’explorateur de fichiers.
SCCM: %windir%\System32\CCM\Logs\SMSTSLog\
MECM: %windir%\ccm\logs\SMSTSLog\
Maintenant que vous avez accédé au fichier SMSTS.log, cliquez dessus avec le bouton droit de la souris et choisissez de l’ouvrir avec le Bloc-notes ou tout autre programme installé. Ce fichier journal contient des informations détaillées sur le processus de séquence de tâches, y compris les erreurs ou les avertissements qui peuvent s’être produits.
3] Formatez votre disque dur avec DiskPart
La séquence de tâches peut également échouer sur un code d’erreur 0x8007000F lorsqu’il y a des secteurs défectueux sur votre disque dur. On peut résoudre ce problème en formatant manuellement son disque dur à l’aide des codes Diskpart. Voici comment effectuer cette tâche dans Windows –
- Ouvrez d’abord l’invite de commande en tant qu’administrateur.
- Lorsque la fenêtre UAC vous y invite, appuyez sur Oui pour autoriser l’accès.
- Sur la console surélevée, exécutez ces codes l’un après l’autre –
Diskpart
Select disk 0
Clean
Convert gpt
Create partition efi size=300
Assign letter=k (or any letter you want)
Format quick fs=FAT32
Create partition msr size=128
Create partition primary
Assign letter=c (if the C letter is not available, check if you have a USB key mounted)
Format quick fs=NTFS
Exit
- À la fin, fermez l’invite de commande et redémarrez votre PC Windows.
Reconnectez-vous à votre appareil et vérifiez si l’erreur 0x8007000f se résout maintenant.
4] Passer au mode de démarrage du BIOS hérité
Si vous recevez ce code d’erreur 0x8007000F sous Windows 10, vous pouvez le résoudre en passant en mode BIOS hérité. Plusieurs utilisateurs ont signalé avoir résolu ce problème lorsqu’ils passaient du mode UEFI au mode Legacy. Alors, essayez cette méthode et vérifiez si le problème se résout de cette façon. Voici comment faire le changement –
- Redémarrez votre ordinateur et appuyez sur la touche F2 ou Suppr au démarrage de Windows.
- Cela appellera le menu des paramètres du BIOS.
- Recherchez une option pour basculer le mode BIOS de UEFI vers Legacy.
- Vous pouvez trouver cette option sous « UEFI/Legacy Boot », « Boot mode », ou quelque chose de similaire.
- Sélectionnez l’option Legacy à partir d’ici et quittez ce menu de paramètres du BIOS.
Redémarrez ensuite votre ordinateur et vérifiez si l’erreur 0x8007000F se résout maintenant.
5] Restaurer le BIOS à ses valeurs par défaut
Toute corruption dans votre BIOS peut également provoquer un échec de la séquence de tâches sur un code d’erreur 0x8007000F. Par conséquent, il convient de restaurer le BIOS à ses valeurs par défaut et de vérifier si cela résout le problème ci-dessus sur son ordinateur.
Pour restaurer votre BIOS à ses valeurs par défaut, vous devez accéder au menu des paramètres du BIOS. Ce processus varie selon le fabricant et le modèle de votre ordinateur. Voici une idée de base de la façon d’effectuer cette tâche –
- Redémarrez votre ordinateur et pendant le chargement, appuyez sur la touche F2 ou Suppr . Le menu Paramètres du BIOS s’ouvrira ensuite.
- Recherchez une option pour réinitialiser le BIOS, telle que Charger les paramètres par défaut , Restaurer les paramètres par défaut ou quelque chose de similaire.
- Une fois trouvé, cliquez sur cette option, appuyez sur F10 pour enregistrer vos modifications et quittez le menu Paramètres du BIOS.
Assurez-vous de redémarrer votre ordinateur et, le cas échéant, vérifiez si vous surmontez le code d’erreur 0x8007000F dans Windows.
J’espère que vous avez résolu le code d’erreur 0x8007000F sur votre PC Windows. Toutefois, si vous rencontrez toujours le même code d’erreur, vous pouvez consulter la documentation officielle de Microsoft ou demander l’aide de son équipe d’assistance pour d’autres étapes de dépannage.



Laisser un commentaire