Comment réparer l’erreur « Exception de thread système non gérée » dans Windows
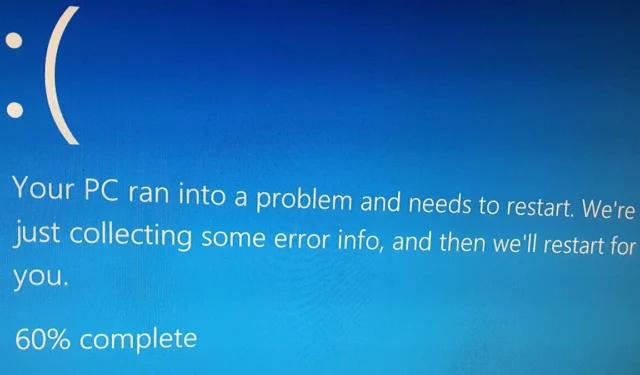
L’« Exception de thread système non gérée » est une erreur d’écran bleu qui peut être provoquée par des pilotes incompatibles ou obsolètes, des fichiers système corrompus ou des problèmes matériels. Ce didacticiel détaille les méthodes permettant d’éliminer l’erreur de votre système Windows.
1. Démarrez Windows en mode sans échec
Le mode sans échec est un mode de diagnostic qui charge uniquement les pilotes et fichiers système essentiels, évitant ainsi les pilotes tiers et programmes de démarrage inutiles. Cela peut aider à isoler et à identifier si un pilote et un logiciel défectueux sont à l’origine du BSOD.
En mode sans échec, vous pouvez toujours accéder aux outils système critiques, tels que le Gestionnaire de périphériques et l’Observateur d’événements. Ces outils peuvent être utilisés pour vérifier les problèmes matériels, les problèmes de pilote et afficher les journaux d’erreurs pouvant fournir plus d’informations sur le BSOD. Selon que vous pouvez démarrer votre PC dans l’écran de connexion, il existe différentes options pour accéder au mode sans échec sur votre PC .
2. Identifiez les pilotes défectueux
Pour corriger l’erreur « Exception de thread système non gérée », vous devez d’abord tenter d’identifier les pilotes défectueux (le cas échéant).
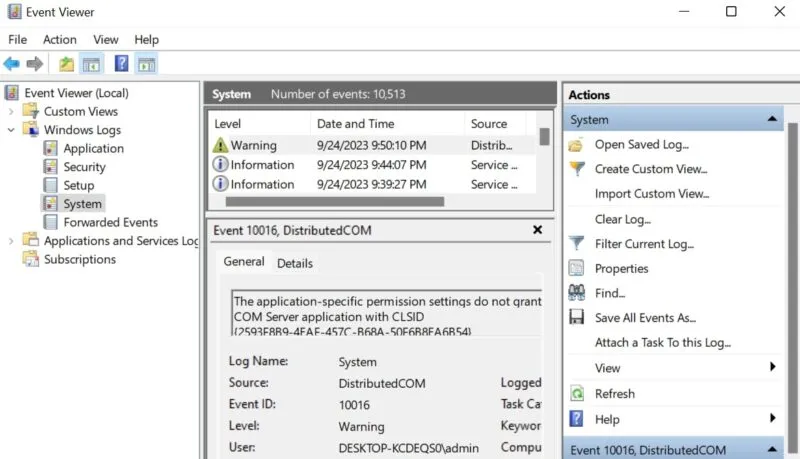
Connaissant le nom du pilote défectueux, voyez s’il peut être mis à jour . Sinon, restaurez le pilote vers la version précédente pour annuler une mise à jour corrompue.
3. Renommez le fichier corrompu
Si un fichier corrompu (pilote) est à l’origine de l’erreur d’écran bleu, le renommer peut suffire à résoudre le problème. Windows créera une nouvelle copie du fichier et remplacera la version corrompue par une version fonctionnelle.
Appuyez sur Win+ Epour ouvrir l’Explorateur de fichiers et collez le chemin suivant dans la barre d’adresse : C:\Windows\System32\drivers . Vous pouvez également accéder manuellement à l’emplacement. Cliquez avec le bouton droit sur le pilote défectueux et sélectionnez l’icône de renommage dans le menu contextuel.
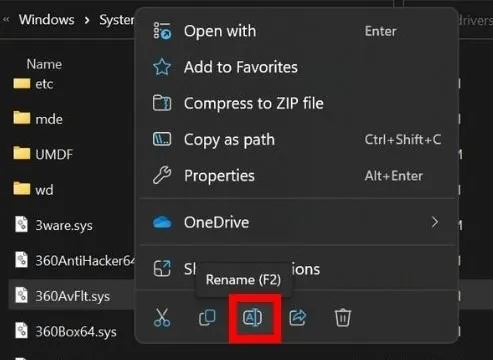
Appuyez F2et remplacez le. Extension SYS avec. ANCIEN, puis appuyez sur Enter.
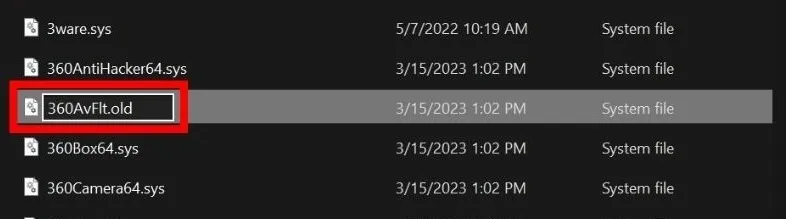
Vous devrez fournir des informations administratives pour continuer. Sélectionnez Continuer et saisissez votre mot de passe administrateur si vous y êtes invité, puis redémarrez votre appareil.
Si vous ne parvenez pas à renommer le fichier du pilote parce que vous utilisez un compte local sur votre appareil, activez un compte super-administrateur dans Windows , puis suivez les étapes mentionnées ci-dessus.
4. Utilisez l’outil de diagnostic de la mémoire Windows
Appuyez sur Win+ Rpour ouvrir la boîte Exécuter, tapez mdsched.exeet appuyez sur Enterpour lancer l’outil de diagnostic. Sélectionnez Redémarrer maintenant et recherchez les problèmes (recommandé) dans la fenêtre contextuelle.
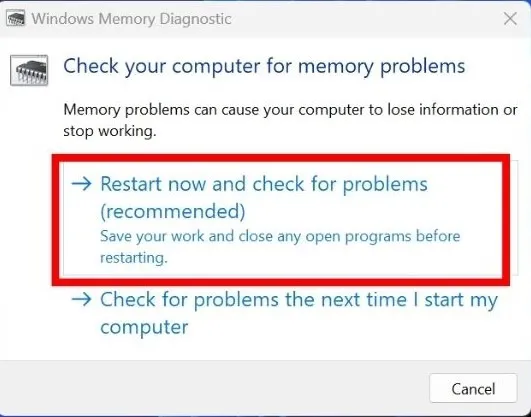
Attendez que l’outil ait fini d’analyser la mémoire de votre ordinateur, puis redémarrez votre PC.
Par défaut, l’outil s’exécute en mode Standard et devrait corriger l’erreur d’écran bleu dans la plupart des cas. Si vous souhaitez exécuter un test avancé pour inspecter la mémoire de votre ordinateur, appuyez sur le F1bouton dès que votre PC s’allume. Ensuite, sélectionnez l’une des options : De base, Standard ou Étendu. Apprenez-en davantage sur chaque mode dans notre article qui montre comment utiliser l’outil de diagnostic Windows à son plein potentiel.
5. Effectuez des analyses SFC et DISM
Si vous êtes toujours confronté à l’erreur, exécuter une analyse SFC suivie d’une analyse DISM peut aider. SFC (System File Checker) analyse et remplace les fichiers système corrompus, tandis que DISM (Deployment Image Service and Management) est un outil avancé qui peut détecter et réparer les fichiers corrompus dans le magasin de composants de l’image système Windows.
6. Effectuer une restauration du système
La restauration du système est un outil qui vous permet de rétablir votre système à un état antérieur et stable. Il peut annuler les modifications du système, telles que les installations de logiciels, les mises à jour et les installations de pilotes susceptibles de causer des problèmes.
Dans ce cas, la restauration du système doit remettre votre système à un état fonctionnel avant l’erreur. Cependant, pour utiliser cet outil maintenant, vous devrez avoir préalablement créé un point de restauration.
7. Mettre à jour le BIOS Windows
Si rien n’a fonctionné jusqu’à présent, essayez de mettre à jour le BIOS de votre appareil . C’est un moyen fiable de garantir que votre matériel communique efficacement avec le système d’exploitation. La mise à jour du BIOS Windows permet non seulement d’éviter l’erreur « Exception de thread système non gérée », mais rationalise également le fonctionnement global du système.
8. Réinstallez Windows
Le plus souvent, des solutions telles que le retour à un point de restauration précédent ou la mise à jour du BIOS devraient résoudre l’erreur d’écran bleu. Mais si l’erreur « Exception de thread système non gérée » continue d’apparaître, la réinitialisation ou la réinstallation de Windows peut être la prochaine étape que vous devez suivre. Vous pouvez le faire sans perdre vos fichiers .
Dites adieu aux erreurs d’écran bleu
Les erreurs BSOD sont relativement courantes sous Windows, en particulier dans les anciennes versions comme Windows 7 ou 8. Cependant, avec chaque nouvelle version de Windows, Microsoft a déployé des efforts importants pour améliorer la stabilité du système et réduire la fréquence des BSOD. Malgré cela, des erreurs telles que « Planificateur vidéo interne » ou « Exception de vérification de la machine » peuvent toujours apparaître. Lisez ces guides détaillés pour savoir quoi faire pour éliminer chaque problème.
Crédit image : Flickr . Toutes les captures d’écran par Khizer Kaleem.



Laisser un commentaire