Comment réparer la restauration du système ne fonctionne pas sous Windows
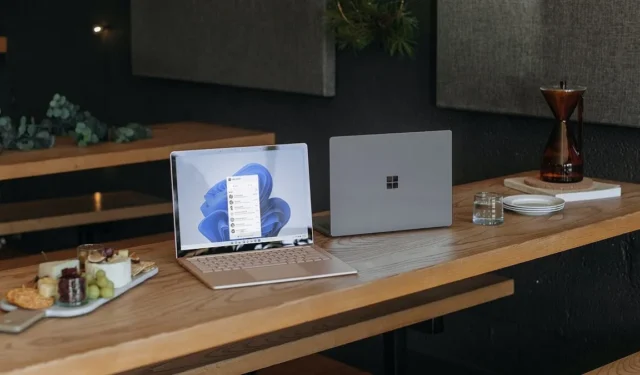
La restauration du système est un outil Windows pratique pour créer un état sûr auquel revenir avant d’apporter des modifications importantes à votre système. La restauration du système prend un instantané de vos fichiers système critiques et de votre registre, ce qui vous permet de revenir à un état stable en cas de problème. Mais lorsque la restauration du système ne fonctionne pas comme prévu et que vous ne pouvez pas créer de points de restauration, les choses peuvent rapidement devenir frustrantes. Ce guide comprend quelques correctifs simples pour résoudre le problème de restauration du système sous Windows.
1. Vérifiez la stratégie de groupe
Cela peut sembler évident, mais la raison pour laquelle la restauration du système ne fonctionne pas peut être qu’elle a été désactivée dans l’éditeur de stratégie de groupe. Vous vous grattez peut-être la tête en essayant de le faire fonctionner, sans savoir qu’il a été désactivé dans les paramètres. Suivez ces étapes pour le rallumer.
- Tapez « Stratégie de groupe » dans la barre de recherche Windows et cliquez sur « Modifier la stratégie de groupe ».
- Accédez à « Configuration de l’ordinateur -> Modèles d’administration -> Système -> Restauration du système ».
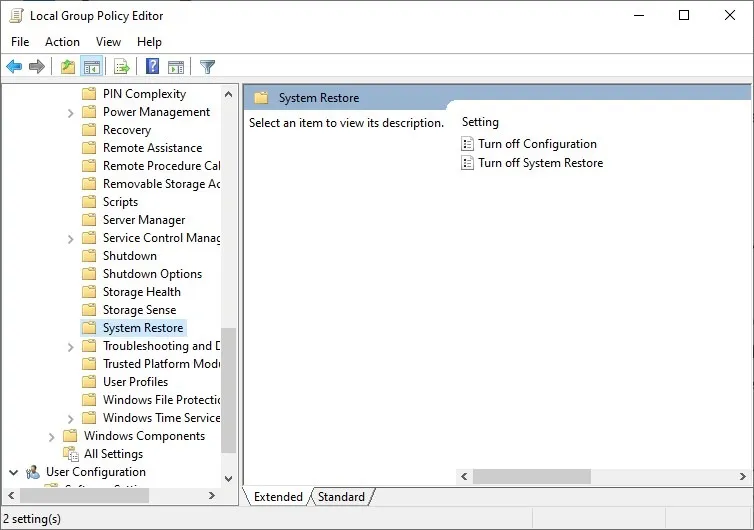
- Double-cliquez sur « Désactiver la configuration » et vérifiez si l’option « Désactivé » est sélectionnée. Si oui, changez-le en « Non configuré ». Cliquez sur « Appliquer », puis sur « OK ».
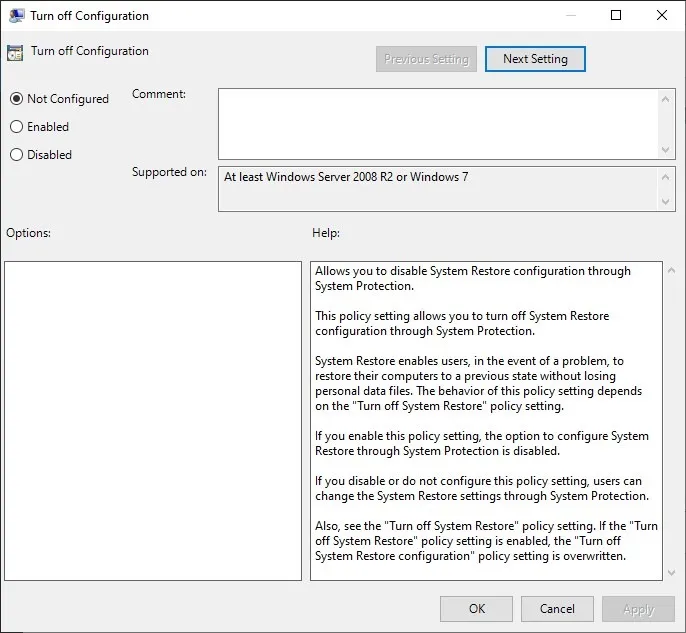
- Effectuez la même vérification pour l’entrée « Désactiver la restauration du système ».
- Vérifiez si la restauration du système fonctionne et si vous pouvez créer un nouveau point de restauration.
2. Vérifiez le service de cliché instantané des volumes
Le service Volume Shadow Copy (VSS) permet à la restauration du système de créer des instantanés des fichiers dont il a besoin pour créer des points de restauration. Si ce service n’est pas en cours d’exécution ou est désactivé pour une raison quelconque, la restauration du système ne pourra pas créer de point de restauration.
Assurez-vous que le service Volume Shadow Copy fonctionne correctement en procédant comme suit :
- Tapez « services.msc » dans la barre de recherche Windows et sélectionnez « Services » dans les résultats de la recherche.
- Recherchez « Volume Shadow Copy » dans la liste et double-cliquez dessus.
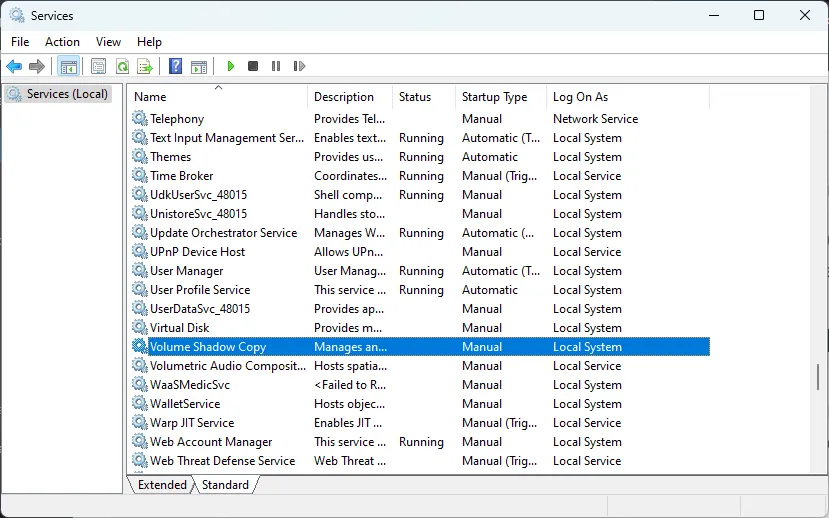
- Si « Type de démarrage » n’est pas déjà défini sur « Automatique », faites-le. Appuyez également sur « Stop » pour arrêter le service, puis sur « Start » pour le redémarrer.
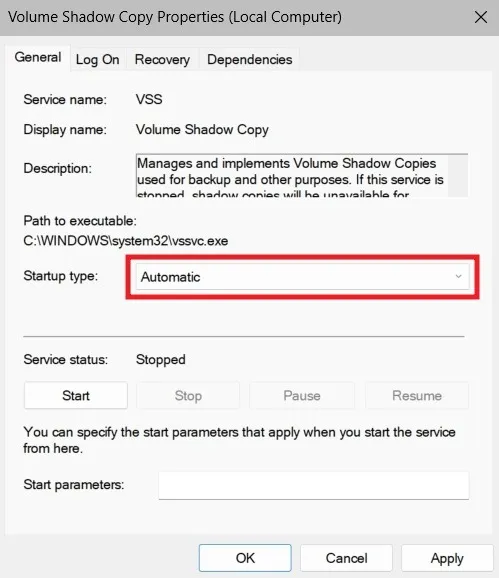
- Cliquez sur « Appliquer », puis sur « OK » pour enregistrer vos modifications.
- Vérifiez si vous pouvez créer un point de restauration.
3. Ré-enregistrer les composants VSS
Si vous rencontrez toujours l’erreur après le redémarrage du service Volume Shadow Copy, essayez de réenregistrer les composants VSS pour résoudre le problème. Ces composants permettent à VSS de fonctionner normalement. Suivez les étapes ci-dessous pour réenregistrer ces composants :
- Tapez « cmd » dans la barre de recherche Windows, cliquez avec le bouton droit sur « Invite de commandes » et sélectionnez « Exécuter en tant qu’administrateur ».
- Exécutez les commandes suivantes une par une et appuyez sur Enteraprès chacune :
cd /d %windir%\system32
Net stop vss
Net stop swprv
regsvr32 /s ole32.dll
regsvr32 /s oleaut32.dll
regsvr32 /s vss_ps.dll
vssvc /register
regsvr32 /s /i swprv.dll
regsvr32 /s /i eventcls.dll
regsvr32 /s es.dll
regsvr32 /s stdprov.dll
regsvr32 /s msxml.dll
regsvr32 /s msxml3.dll
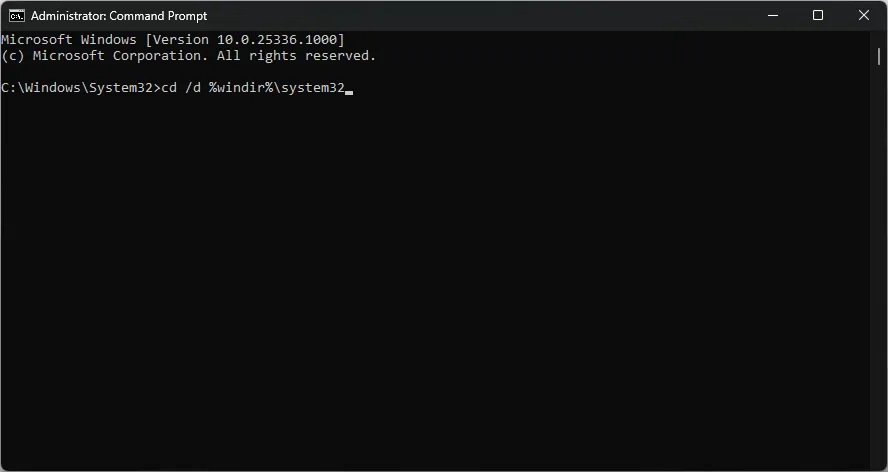
- Une fois que vous avez réenregistré les composants VSS, essayez à nouveau de créer un point de restauration.
4. Assurez-vous d’avoir alloué suffisamment d’espace
La restauration du système a besoin d’espace sur votre disque pour stocker les points de restauration. Si vous n’avez pas alloué suffisamment d’espace pour un lecteur particulier dans les paramètres de protection du système, vous pouvez rencontrer une erreur lors de la création d’un point de restauration.
Suivez les étapes ci-dessous pour confirmer que vous avez attribué suffisamment d’espace pour la restauration du système :
- Tapez « restaurer » dans la barre de recherche Windows et cliquez sur « Créer un point de restauration ».
- Dans la fenêtre « Propriétés système », passez à l’onglet « Protection du système ». Sous « Paramètres de protection », sélectionnez le lecteur dont vous souhaitez modifier les paramètres et cliquez sur « Configurer ».
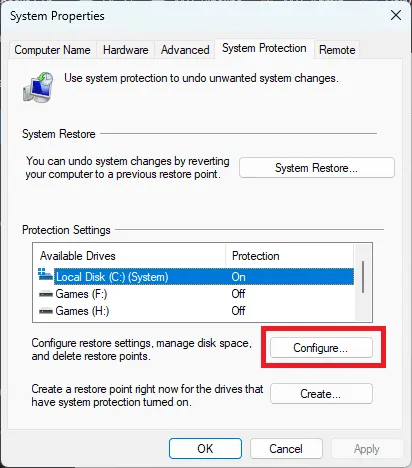
- À l’aide du curseur « Utilisation maximale », attribuez la quantité d’espace souhaitée.
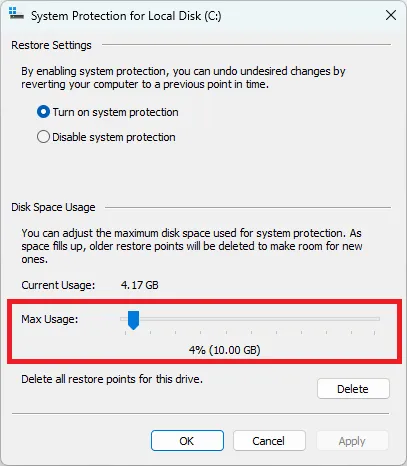
- Cliquez sur « Appliquer -> OK ».
- Vérifiez si l’erreur de restauration du système que vous rencontriez a été résolue.
5. Réparer les fichiers corrompus
La restauration du système nécessite l’accès à certains fichiers système pour fonctionner correctement. Si certains fichiers système essentiels sont corrompus, vous risquez de rencontrer des erreurs lors de la création de points de restauration. Pour résoudre ce problème, exécutez une analyse SFC pour permettre à Windows d’identifier et de réparer automatiquement tous les fichiers corrompus sur votre ordinateur.
Une fois l’analyse terminée et que l’invite de commande signale que certains fichiers ont été corrigés, revenez à la restauration du système et vérifiez si vous pouvez créer un point de restauration.
6. Réparer l’image Windows
- Tapez « cmd » dans la barre de recherche Windows, cliquez avec le bouton droit sur « Invite de commandes » et sélectionnez « Exécuter en tant qu’administrateur ».
- Entrez les commandes suivantes dans la fenêtre d’invite de commande une à la fois et appuyez sur Enteraprès chacune :
DISM /online /Cleanup-Image / ScanHealth
DISM /online /Cleanup-Image /RestoreHealth
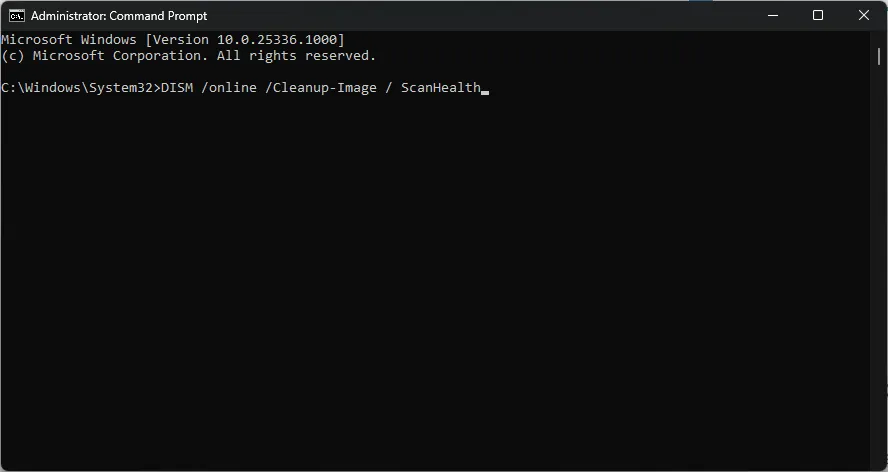
- Une fois l’analyse terminée, redémarrez votre ordinateur.
- Vérifiez si l’erreur a été résolue.
7. Créer un point de restauration en mode sans échec
Si aucun des correctifs ci-dessus ne fonctionne pour vous, essayez de créer un point de restauration en mode sans échec. Dans cet environnement, Windows se charge uniquement avec les services et les pilotes les plus essentiels, et tous les conflits des processus d’arrière-plan sont éliminés.
- Tapez « sysconfig » dans la barre de recherche Windows et sélectionnez « Configuration système ».
- Dans l’onglet « Boot », sélectionnez « Safe boot » sous « Boot options », puis « Minimal » sous celui-ci.
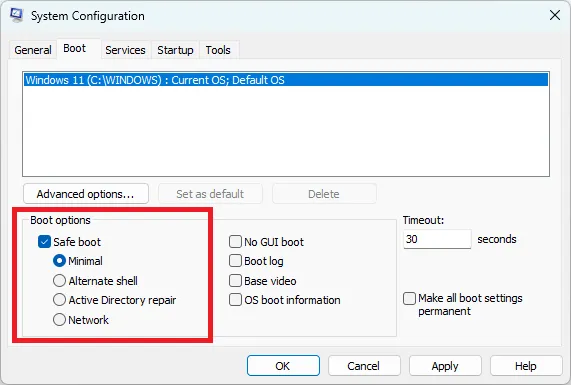
- Cliquez sur « Appliquer -> OK ».
- Redémarrez votre ordinateur et démarrez automatiquement en mode sans échec. Vérifiez si vous pouvez créer un point de restauration.
8. Réinitialisez Windows
Votre dernier recours pour réparer la restauration du système consiste à réinitialiser votre installation Windows. Cela devrait résoudre tous les problèmes sous-jacents empêchant la restauration du système de fonctionner correctement.
Une fois terminé, vérifiez si vous pouvez créer un point de restauration. Sinon, vous pouvez également essayer de réinstaller Windows à partir de zéro en utilisant le même guide.
Questions fréquemment posées
Est-il sûr d’utiliser la restauration du système ?
Oui, il est parfaitement sûr d’utiliser la restauration du système, car elle ne supprime aucune de vos données, telles que des documents, des fichiers multimédias ou d’autres applications. Il restaurera les fichiers système principaux, les paramètres de registre, les mises à jour Windows, etc. Tant que vous n’avez pas créé de nouveaux comptes d’utilisateur ou de clés de programme après la création du point de restauration, vous pouvez continuer en toute sécurité et restaurer votre système.
Est-il prudent d’interrompre la restauration du système ?
L’interruption d’une restauration du système en cours peut entraîner des entrées de registre corrompues ou des fichiers de sauvegarde incomplets, ce qui peut entraîner un échec du démarrage de Windows. Vous pouvez être obligé de réinitialiser Windows aux paramètres d’usine ou de réinstaller Windows à partir de zéro. Par conséquent, il est recommandé de créer une sauvegarde du système avant de restaurer votre système à un point de restauration.
Crédit image : Unsplash . Toutes les captures d’écran par Tanveer Singh .



Laisser un commentaire