Comment réparer le code d’erreur Store ou Xbox 0x80073cf6

Plusieurs utilisateurs se sont plaints d’avoir reçu un code d’erreur 0x80073cf6 en jouant à des jeux sur une console Xbox ou un PC Windows 11/10. Certains d’entre eux ont même signalé avoir reçu ce code d’erreur juste après avoir mis à jour leurs applications ou jeux existants avec leurs dernières mises à jour.
Si vous êtes également confronté à ce bogue et que vous vous demandez comment résoudre ce problème, lisez ce guide jusqu’à la fin. Dans cet article, nous discuterons de ce qui s’est exactement passé sur la console de jeu ou le PC Windows, et de leurs solutions respectives. Sans plus tarder, apprenons ce que signifie cette erreur et pourquoi elle se produit –
Que signifie le code d’erreur 0x80073cf6 ?
Selon son lieu d’occurrence, cela peut être résolu différemment. Alors, reconnaissez d’abord où vous obtenez ce code d’erreur et appliquez les correctifs mentionnés dans leur tête.
- Erreur de la console Xbox : lorsque vous jouez à des jeux sur la console Xbox et que cette erreur s’est produite pour la première fois.
- Microsoft Store : Si vous avez téléchargé des jeux Xbox via Windows Store et que vous obtenez ce code d’erreur sur votre PC Windows 11 ou 10.
Solutions du code d’erreur Xbox 0x80073cf6
Si vous rencontrez un code d’erreur 0x80073cf6 lors du lancement ou de la lecture de jeux sur Xbox, essayez les correctifs ci-dessous et voyez s’ils résolvent ce problème.
1] Vérifier l’état en direct du serveur Xbox
Avant d’appliquer un correctif, vous devez confirmer si les serveurs Xbox fonctionnent correctement. Pour ce faire, rendez-vous simplement sur la page Statut Xbox Live . Vérifiez la couleur de chaque service et seulement lorsque chacun d’eux affiche la couleur verte, passez à la solution suivante.
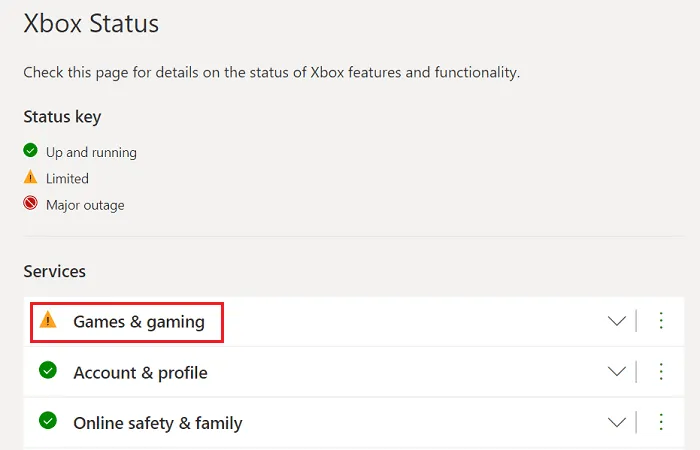
La plupart du temps, vous verrez une erreur limitée (signe orange) à côté des jeux et des jeux. Cliquez dessus une fois et voyez ce qui est écrit à l’intérieur. Si le nom de votre jeu y est affiché, vous devez attendre que la partie Résolution disparaisse. En cas de problème avec l’autre section, vous pouvez développer celle-ci et voir ce que vous pouvez faire de votre côté.

2] Redémarrez votre console Xbox
Si les serveurs Xbox fonctionnent tous correctement, vous devez redémarrer votre console de jeu une fois. Cela résoudra tout problème interne ou corruption de fichier. Voici comment effectuer cette tâche –
- Appuyez et maintenez le bouton Xbox jusqu’à ce que la console s’éteigne. Cela prend généralement 10 secondes, mais cela peut aussi prendre quelques secondes de plus dans certains cas.
- Quoi qu’il en soit, après l’avoir éteint avec succès, retirez le câble d’alimentation qui y est attaché et attendez les 2-3 prochaines minutes.
- Reconnectez les câbles d’alimentation à leurs ports et appuyez sur le bouton Xbox .
- Lorsqu’il démarre, essayez d’ouvrir le même jeu sur lequel vous obteniez le code d’erreur 0x80073cf6.
J’espère que le problème est résolu maintenant. Si ce n’est pas le cas, suivez l’ensemble de solutions suivant –
3] Effacer le stockage persistant sur votre console de jeu
Si vous obtenez ce code d’erreur 0x80073cf6 lors de l’installation d’un nouveau jeu à partir de son disque, vous devez purger le stockage persistant sur votre console Xbox. La suppression de ce stockage persistant n’est applicable que lorsque vous installez un nouveau jeu à l’aide des disques Blu-ray. Les étapes pour effacer le stockage persistant sont décrites ci-dessous –
- Lancez votre console Xbox et entrez dans sa section Guide .
- Sélectionnez Appareils et connexions , puis Blu-ray .
- Sélectionnez Stockage persistant et lorsqu’il se développe, appuyez sur Effacer le stockage persistant .
Après avoir appuyé sur ce bouton, la Xbox se débarrassera automatiquement de toute mémoire indésirable restante ou des fichiers de cache stockés en interne.
4] Espaces de stockage gratuits en supprimant les jeux inutilisés
L’erreur 0x80073cf6 peut également apparaître lorsque vous manquez d’espace sur votre console de jeu. Dans de tels scénarios, il faut se débarrasser des applications ou des jeux qu’ils utilisent ou jouent rarement.
- Appuyez sur la touche Xbox pour lancer le Guide .
- Accédez à la bibliothèque et voyez si un jeu ou une application y est répertorié que vous utilisez rarement.
- Débarrassez-vous des applications de jeu non essentielles afin de libérer certains espaces de stockage.
Redémarrez votre console de jeu et vérifiez si le problème est résolu.
5] Réinitialiser matériellement votre console Xbox
Si aucune des solutions de contournement ci-dessus ne résout ce code d’erreur 0x80073cf6 sur Xbox, vous devez réinitialiser votre console de jeu en usine. Cela restaurera votre console Xbox à ses paramètres par défaut et résoudra ainsi les erreurs dues à des problèmes internes. Assurez-vous de conserver vos données pendant la réinitialisation matérielle de votre console. Voici comment procéder à cette réinitialisation matérielle de la console Xbox –
- Lancez d’abord Xbox et entrez dans sa section Guide .
- Ensuite, accédez au chemin ci-dessous –
Profile & System > Settings > System > Console info
- Lorsque vous êtes dans les informations de la console, cliquez sur Réinitialiser la console.
- Vous disposez de deux options différentes et elles sont –
- Réinitialiser et tout supprimer
- Réinitialiser et conserver mes jeux et applications
- Optez pour la deuxième option, c’est-à-dire enregistrer vos données et cela réinitialisera votre console de jeu.
Une fois terminé, relancez votre console et vérifiez si le problème se résout. Très probablement, le code d’erreur 0x80073cf6 a maintenant été résolu.
Erreur de Microsoft Store 0x80073cf6 Solutions
Si vous rencontrez un code d’erreur 0x80073cf6 lorsque vous jouez à des jeux Xbox sur votre PC Windows 11/10, cela doit être dû au magasin corrompu. Il existe des outils intégrés à l’aide desquels on peut dépanner Microsoft Store ou le réinitialiser à ses paramètres par défaut. Si rien ne fonctionne, vous pouvez procéder à sa réinstallation. Explorons quelle solution l’application Store a le plus demandé –
1] Dépanner les applications du Windows Store
Si l’erreur 0x80073cf6 commence à apparaître juste après la mise à jour d’un jeu ou l’installation d’une nouvelle application de jeu sur Xbox, vous devez absolument la résoudre. Voici comment effectuer cette tâche sur un PC Windows 11 ou 10 –
Windows 11 :
- Allez dans Paramètres (Win + I)> Système> Dépanner d’abord.
- Rendez-vous dans le volet de droite et cliquez sur Autres dépanneurs .
- Lorsque cela se développe, faites défiler jusqu’aux applications du Windows Store (dernière option) et appuyez sur Exécuter disponible dessus.
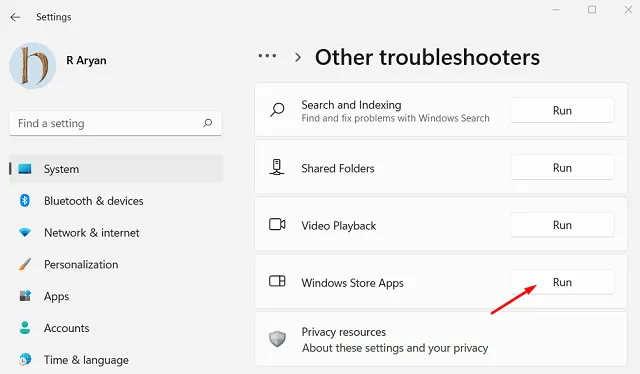
- Lorsque la fenêtre de dépannage apparaît, cliquez sur Suivant et suivez les instructions à l’écran.
Windows 10 :
- Appuyez sur Win + I pour lancer les paramètres.
- Sélectionnez Mise à jour et sécurité suivi de Dépannage dans le volet de gauche.
- Déplacez-vous vers son panneau de droite adjacent et cliquez sur le lien – Dépanneurs supplémentaires .
- Faites défiler à nouveau vers le bas et localisez les applications du Windows Store.
- Une fois trouvé, cliquez une fois dessus. Laissez cette section se développer et appuyez sur Exécuter le dépanneur .
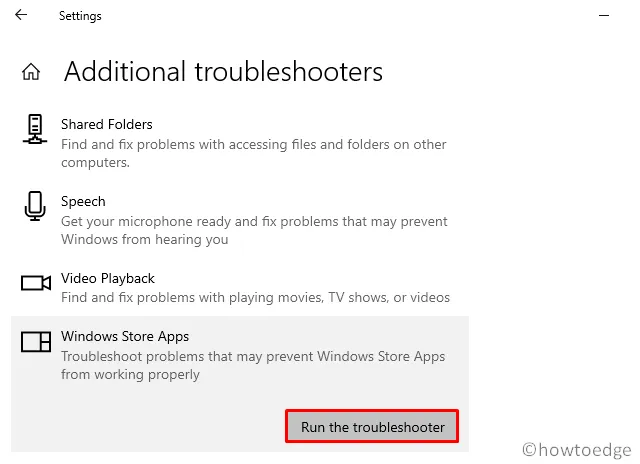
- La fenêtre de dépannage apparaîtra par la suite.
- Appuyez sur Suivant et suivez les instructions à l’écran.
Une fois le dépannage terminé, redémarrez votre PC et vérifiez si l’erreur 0x80073cf6 a été résolue ou non.
2] Essayez WSReset
Plusieurs utilisateurs ont affirmé avoir pu résoudre ce code d’erreur 0x80073cf6 après avoir réinitialisé leurs applications Store. Faites-le et vérifiez si le problème se résout de cette façon. Bien que vous puissiez également réinitialiser les applications du Windows Store via les paramètres, optez pour la méthode CMD. Ce processus est facile à suivre et se déroule comme suit :
- Appuyez sur Win + R pour lancer la boîte de dialogue Exécuter .
- Tapez »
WSReset.exe» et appuyez sur OK .

- CMD commencera ensuite à exécuter ce code.
- Une fois cette opération terminée, Microsoft Store se lancera de nulle part en indiquant qu’il a été réinitialisé.
Le seul problème avec cette solution est que toutes vos données seront supprimées de votre système. Si vous ne voulez pas que vos données soient perdues, accédez au chemin ci-dessous et appuyez sur le bouton Réparer.
Win + X > Apps and Features > Microsoft Store
- Cliquez sur les trois points verticaux disponibles à côté de Microsoft Store et sélectionnez Options avancées .
- Dans la fenêtre suivante, faites défiler jusqu’à la section Réinitialiser et appuyez d’abord sur le bouton Réparer .
- Ce n’est que lorsque l’erreur 0x80073cf6 persiste, cliquez sur le bouton Réinitialiser .
Maintenant que vous avez réinitialisé Microsoft Store, vérifiez si vous pouvez jouer à des jeux sur Xbox normalement.
3] Réinstallez Microsoft Store à l’aide de PowerShell (Admin)
Si l’erreur 0x80073cf6 persiste, l’application Store doit avoir été corrompue. Pour le réparer, désinstallez puis réinstallez Windows Store et vérifiez si le problème se résout de cette façon. Voici comment opter pour cette solution –
- Lancez PowerShell (Admin) sur votre appareil et exécutez ce code –
Get-AppXPackage | Foreach {Add-AppxPackage -DisableDevelopmentMode -Register "$($_.InstallLocation)\AppXManifest.xml"}
Comment corriger le code d’erreur 0x80073cf6 ?
Selon le lieu de son apparition, les solutions varient. Supposons que vous obteniez ce code d’erreur sur votre console de jeu, alors les correctifs que vous devriez essayer sont – Redémarrer la Xbox , purger le stockage persistant et supprimer les jeux inutilisés. Si le problème persiste même après cela, optez pour la réinitialisation matérielle de la console Xbox.
De même, si cette erreur se produit sur un PC Windows 11/10, optez pour les correctifs – Dépannez Microsoft Store , réparez-le ou réinitialisez-le et désinstallez/réinstallez Windows Store.
N’oubliez pas de vérifier les serveurs Xbox au préalable dans les deux cas, sinon vous perdrez votre temps. J’espère que le code d’erreur 0x80073cf6 se résoudra après avoir appliqué les solutions de contournement décrites dans cet article. Faites-nous savoir dans la section des commentaires si vous rencontrez des difficultés pour suivre ce guide.



Laisser un commentaire