Comment réparer la lecture à distance Steam ne fonctionne pas


Steam Remote Play est une aubaine pour les joueurs qui cherchent à jouer à des jeux coopératifs ou multijoueurs avec leurs amis. Vous pouvez également l’utiliser pour diffuser vos jeux haut de gamme depuis votre PC dédié vers votre appareil secondaire. Mais, dans les cas où Steam Remote Play ne fonctionne pas, vous pouvez compter sur les correctifs ci-dessous pour le rendre opérationnel en un rien de temps.
Mettre à jour Steam
Avant de faire quoi que ce soit d’autre pour réparer le dysfonctionnement de Steam Remote Play, mettez à jour votre client Steam. La mise à jour de Steam résout souvent la plupart des problèmes Steam les plus courants.
Pour mettre à jour Steam, cliquez sur Steam -> Rechercher les mises à jour du client Steam (coin supérieur gauche de votre client Steam).
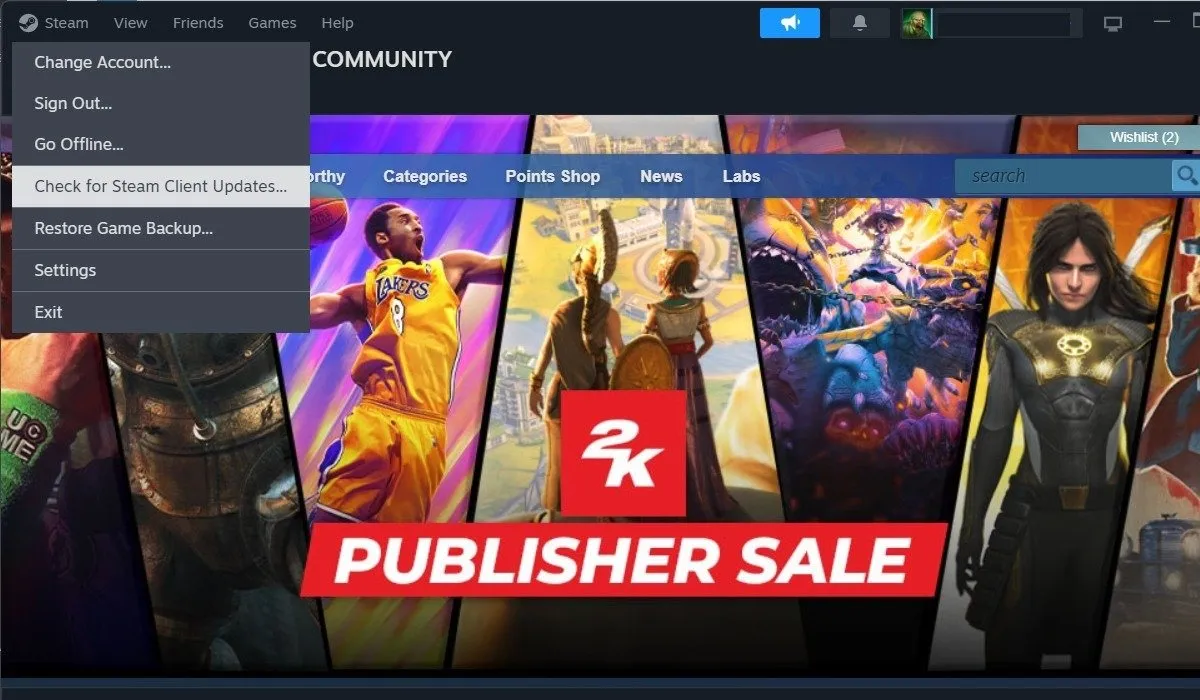
Steam vérifiera toutes les mises à jour disponibles et mettra automatiquement à jour le client si nécessaire. Vérifiez si vous pouvez jouer à vos jeux préférés avec Steam Remote Play .
Assurez-vous que la lecture à distance Steam est activée
Cela peut sembler évident, mais il est possible que Steam Remote Play soit désactivé dans vos paramètres Steam.
Pour vous assurer que ce n’est pas le cas, cliquez sur Steam -> Paramètres -> Lecture à distance et vérifiez que Activer la lecture à distance est activé dans le panneau de droite.
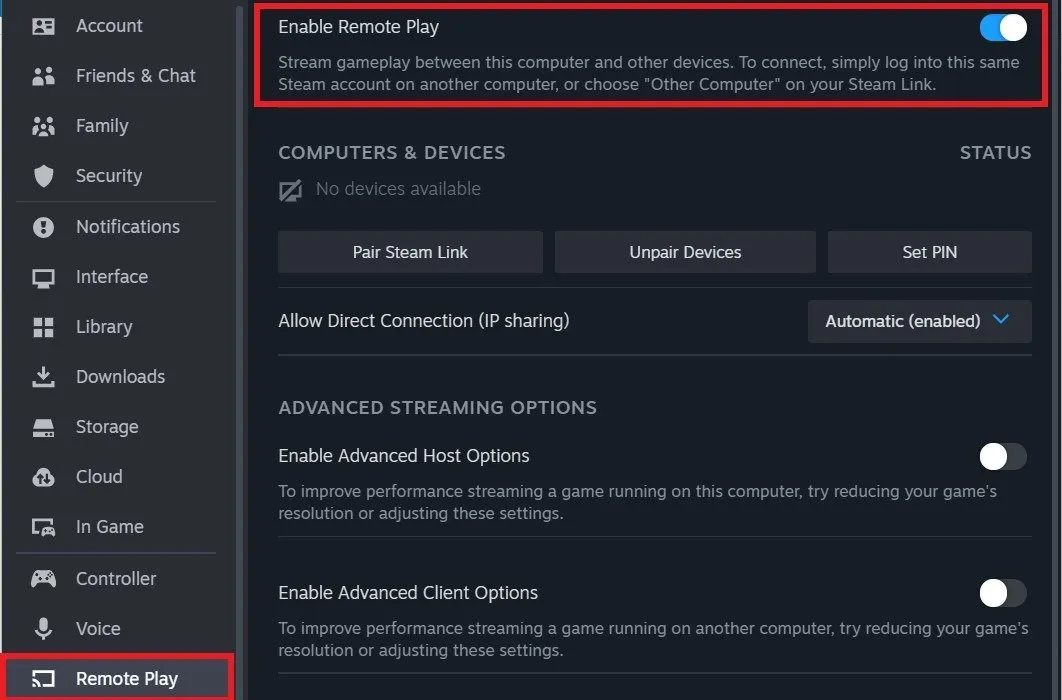
Désactiver le client bêta Steam
Steam propose de participer à son programme client bêta si vous souhaitez découvrir de nouvelles fonctionnalités avant qu’elles ne soient rendues publiques. Cependant, le client bêta de Steam peut parfois provoquer l’erreur Steam Remote Play.
Pour vérifier si vous exécutez la version standard du client Steam, cliquez sur Steam -> Paramètres -> Interface et vérifiez si Aucune version bêta choisie est sélectionnée dans le menu déroulant Participation à la bêta du client .
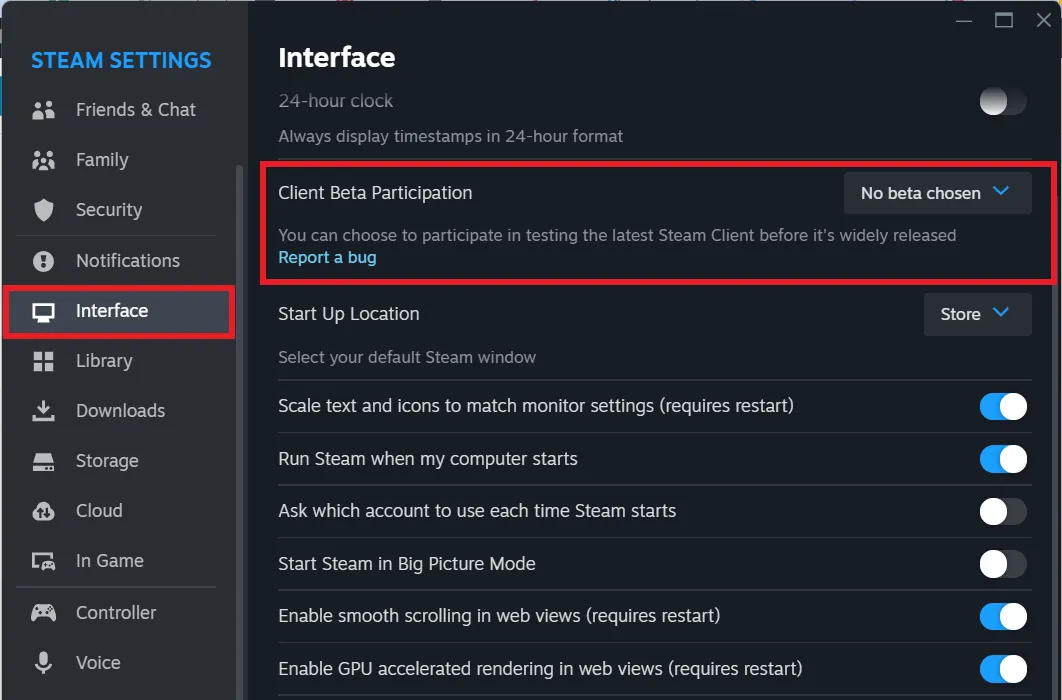
Dans ce cas, vous n’avez rien d’autre à faire. Passez au correctif suivant ci-dessous. Mais si vous voyez que vous faites partie du programme bêta, vous pouvez vous en désinscrire en sélectionnant l’ option Aucune version bêta choisie et en redémarrant Steam.
Vérifiez si Steam Remote Play est corrigé. Sinon, procédez aux correctifs ci-dessous.
Impossible de vous connecter à Steam ? Découvrez comment corriger le code d’erreur de connexion Steam E87 sous Windows .
Dissocier le périphérique Steam Link
Steam Remote Play est souvent utilisé pour diffuser des jeux multijoueurs sur Steam sur votre appareil secondaire ou invité. Cet appareil couplé pourrait présenter un dysfonctionnement ou le lien Steam entre votre PC et l’appareil pourrait être défectueux.
Pour résoudre le problème, dissociez l’appareil secondaire afin de pouvoir le réassocier. Cliquez sur Steam -> Paramètres -> Lecture à distance et sélectionnez Dissocier les appareils sous Ordinateurs et appareils . Cliquez sur Confirmer dans la fenêtre contextuelle.
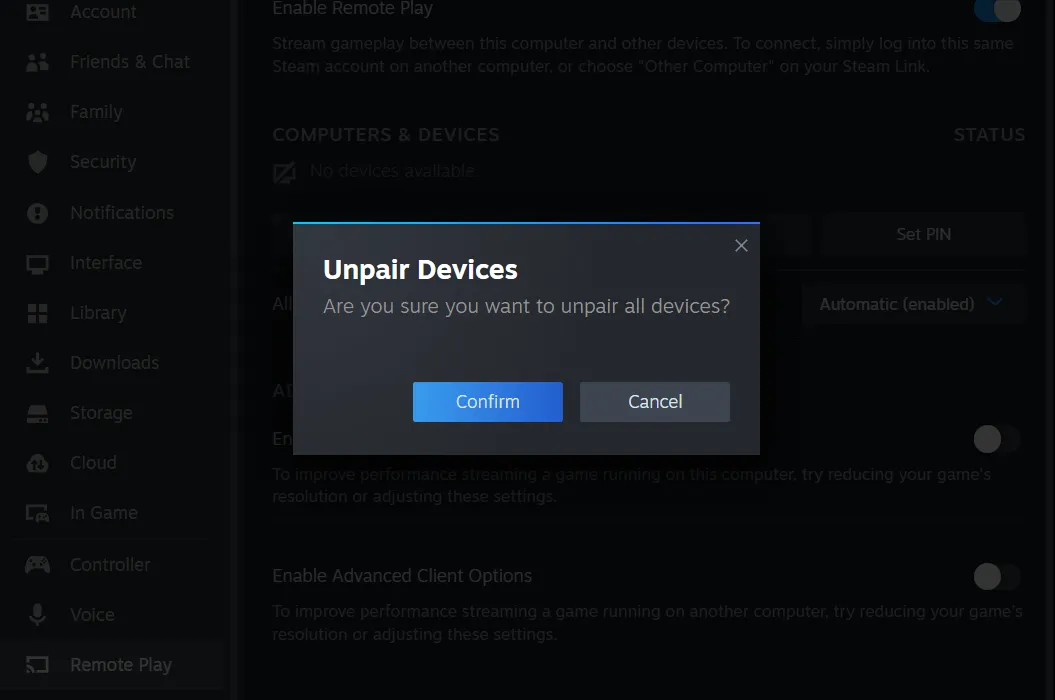
Configurez à nouveau Steam Remote Play en réassociant l’appareil et en essayant à nouveau Remote Play.
Désactiver le décodage matériel dans Steam
Le décodage matériel est utile lors de la diffusion de votre jeu à l’aide de Steam Remote Play. Mais sur certains systèmes, cela peut entraîner des problèmes de performances, et il est préférable de le désactiver.
Pour désactiver le décodage matériel dans les paramètres de lecture à distance, cliquez sur Steam -> Paramètres -> Lecture à distance et activez Activer les options avancées du client .
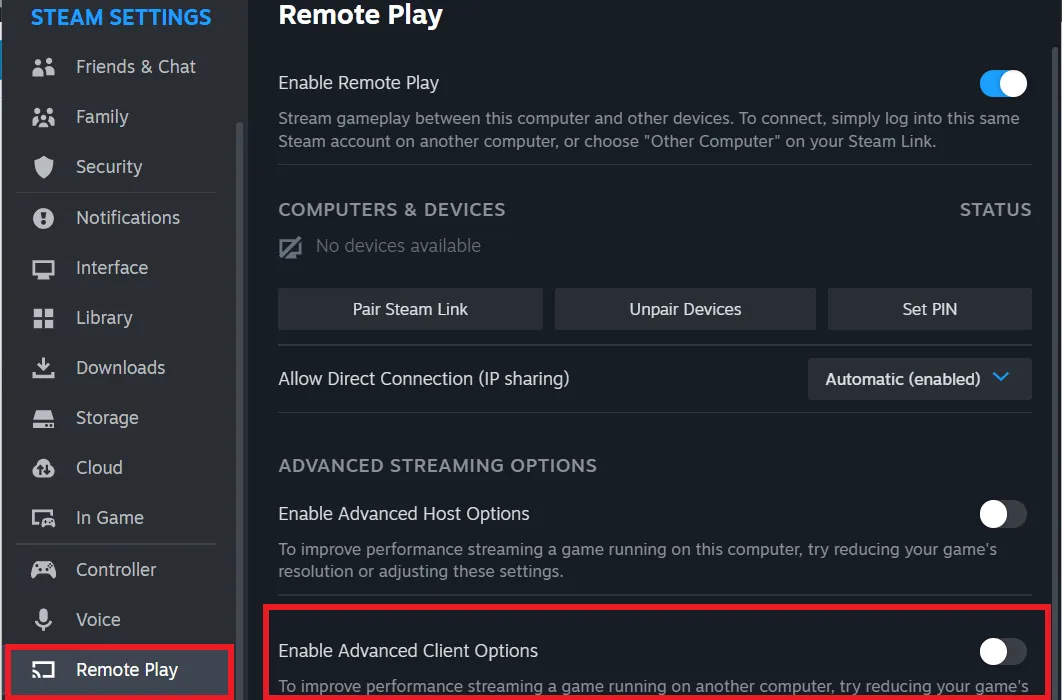
Désactivez le décodage matériel dans les options. Vérifiez si cela résout le problème de non-fonctionnement de Steam Remote Play.
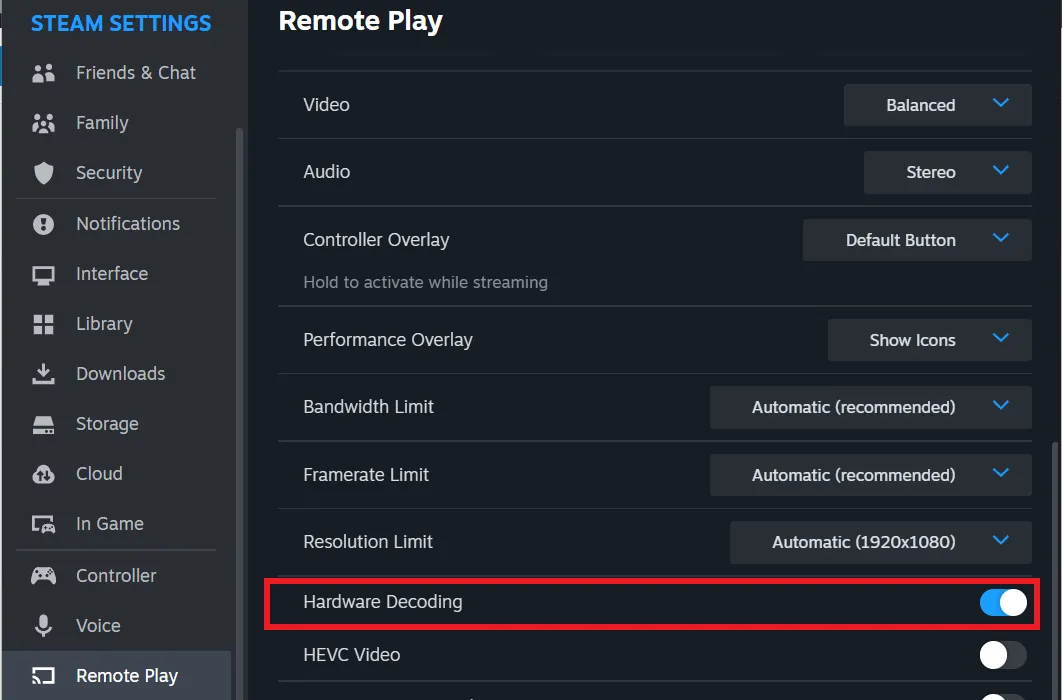
Désactiver ou reconfigurer les paramètres du pare-feu
Votre pare-feu est chargé d’autoriser ou de bloquer l’accès des applications à vos réseaux. Parfois, cela peut empêcher par erreur Steam Remote Play d’accéder à Internet.
Même votre antivirus tiers peut bloquer l’accès Internet à Remote Play. Si vous disposez d’un programme antivirus tiers, vérifiez ses paramètres et essayez de désactiver temporairement le pare-feu pour voir si cela permet l’accès au réseau pour la lecture à distance.
Pour désactiver votre pare-feu Windows intégré, ouvrez Paramètres en appuyant sur Win+ I. Dans l’ onglet Confidentialité et sécurité , cliquez sur Sécurité Windows -> Pare-feu et protection réseau .
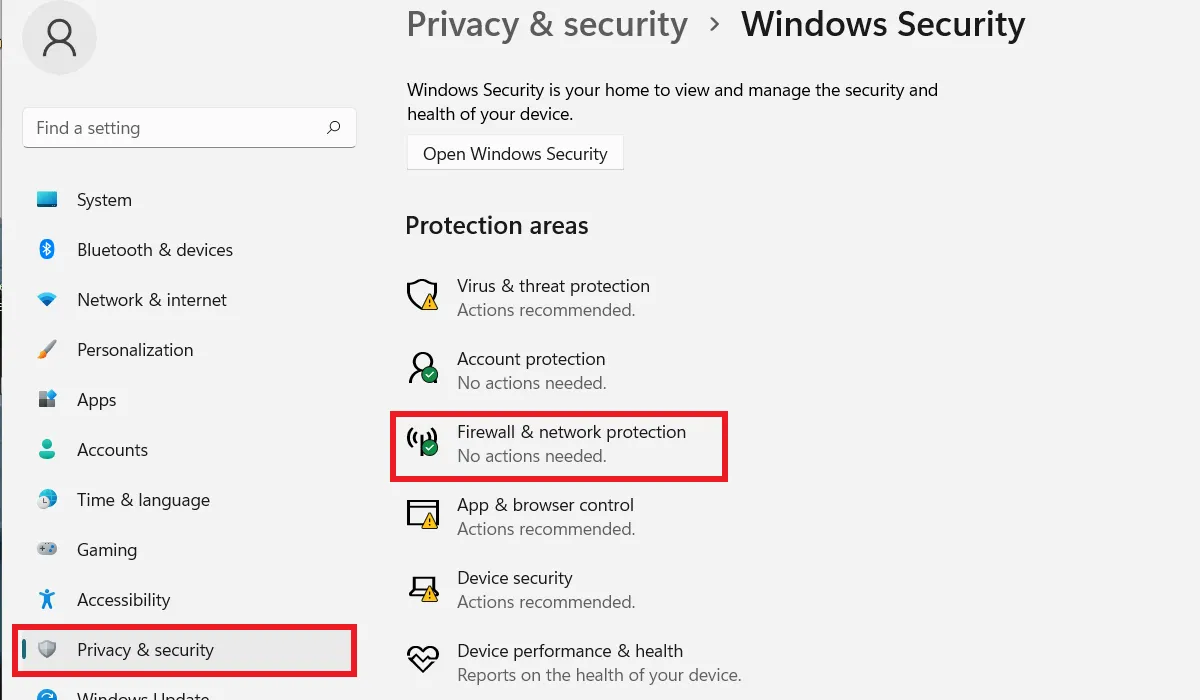
Cliquez sur Réseau public dans la nouvelle fenêtre. Désactivez le pare-feu Microsoft Defender pour autoriser toutes les connexions.
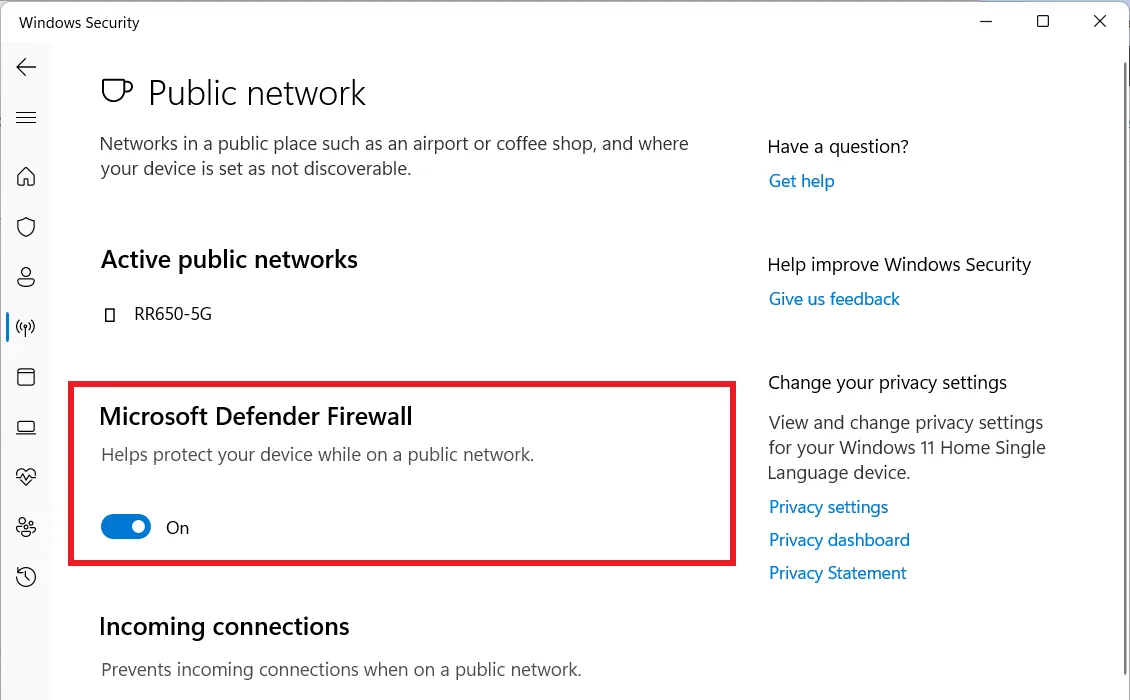
Il s’agit simplement d’une mesure temporaire permettant de vérifier si le pare-feu bloque réellement l’accès à Internet pour la lecture à distance. Si cela ne fonctionne toujours pas, pensez à réactiver votre pare-feu.
Forcer un changement d’adresse IP
Steam Remote Play peut ne pas fonctionner s’il y a une actualisation de l’adresse IP sur votre appareil. Forcer un changement d’adresse IP peut résoudre le problème.
Tapez « cmd » dans la barre de recherche Windows et ouvrez l’invite de commande . Exécutez les commandes suivantes une par une :
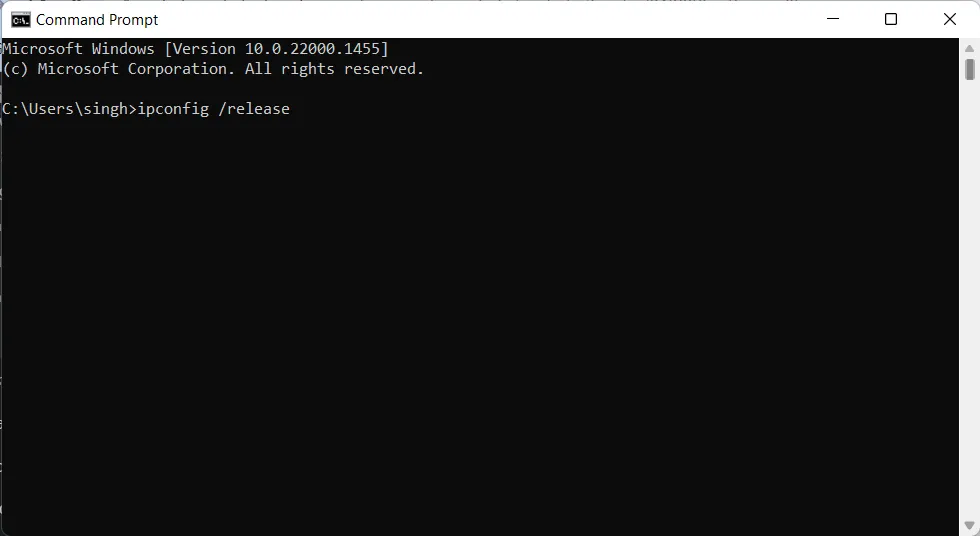
Vérifiez si Steam Remote Play fonctionne normalement.
Désactiver IPv6
IPv6 a succédé à IPv4 en tant que dernière norme de protocole Internet et apporte de nombreux avantages. Mais cela peut également provoquer des problèmes de réseau sur certains systèmes si vous l’activez avec IPv4.
Vous pouvez désactiver IPv6 en utilisant plusieurs méthodes, mais la plus simple utilise l’application Paramètres. Appuyez sur Win+ Ipour ouvrir Paramètres, puis cliquez sur Réseau et Internet -> Paramètres réseau avancés .

Faites défiler vers le bas et cliquez sur Plus d’options de carte réseau pour afficher vos cartes réseau.
Cliquez avec le bouton droit sur votre carte réseau, puis cliquez sur Propriétés . Décochez Internet Protocol Version 6 (TCP/IPv6) dans la boîte de dialogue et cliquez sur OK pour enregistrer les modifications.
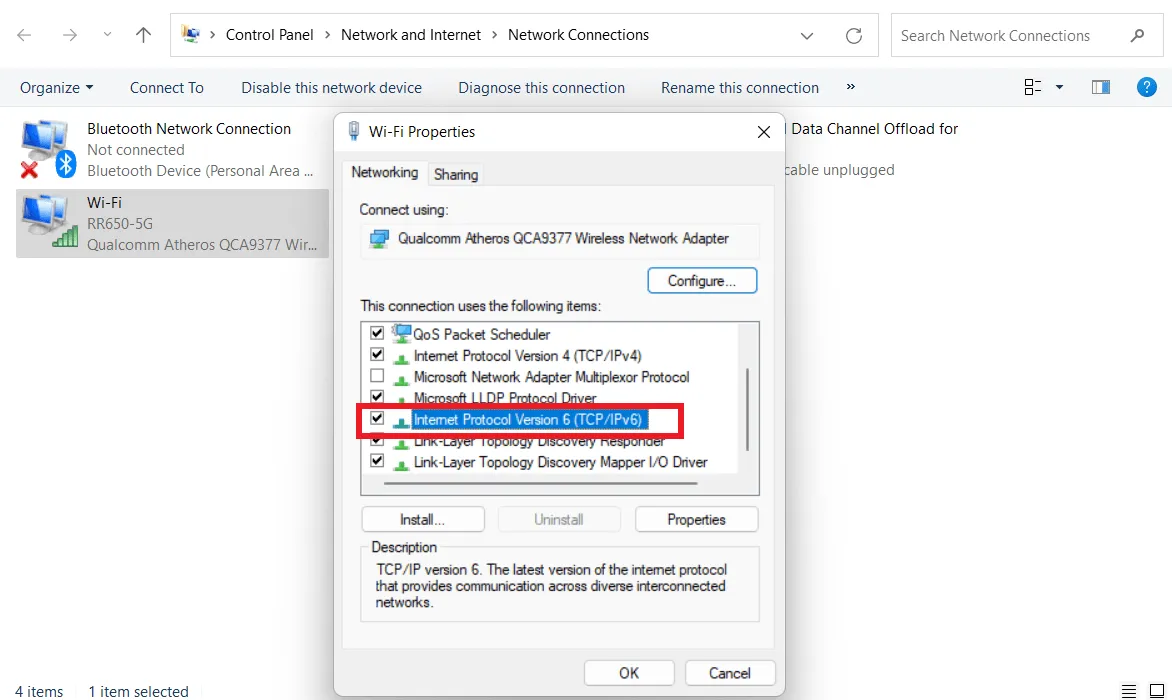
Redémarrez votre ordinateur et vérifiez si vous avez corrigé Steam Remote Play.
Steam est omniprésent dans les jeux sur PC, étant la plateforme la plus populaire parmi les joueurs. Vous pouvez également jouer à des jeux Mac sur Steam, ainsi qu’à des jeux d’horreur . Nous pouvons également vous montrer comment demander à vos amis de vous regarder jouer à des jeux sur Steam .
Crédit image : Unsplash . Toutes les captures d’écran de Tanveer Singh.



Laisser un commentaire