Comment réparer Steam n’a pas réussi à charger la page Web Erreur inconnue 138 ou 130 sur un PC Windows

Les erreurs Steam 138 et 130 peuvent être une véritable épine dans le pied des joueurs, perturbant ce qui devrait être une expérience fluide. Ces erreurs se manifestent généralement par des échecs de chargement de pages Web dans le client de bureau Steam , vous empêchant d’accéder aux fonctionnalités essentielles. Résoudre ces problèmes est crucial pour revenir à ce que Steam fait de mieux : fournir un contenu de jeu de premier ordre sans accroc.
Qu’est-ce que le code d’erreur Steam 138 sur le client PC Desktop ?
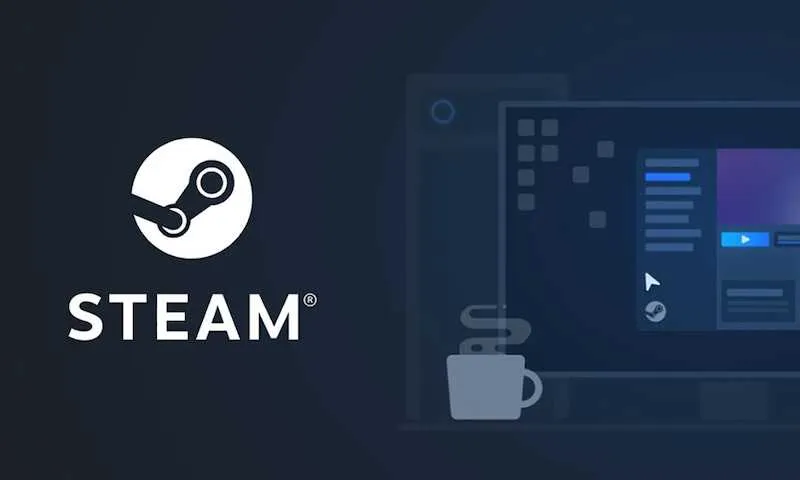
Le code d’erreur Steam 138 est un problème spécifique qui se produit sur la plate-forme de jeu Steam . L’erreur se manifeste par un message indiquant « Échec du chargement de la page Web (erreur inconnue) ». C’est un problème frustrant qui vous empêche d’accéder au contenu Web dans le client Steam.
Les symptômes sont simples mais perturbateurs . Vous constaterez que les pages Web de Steam, qu’il s’agisse de la boutique, des forums communautaires ou de votre profil, ne se chargent tout simplement pas. Au lieu de cela, vous êtes accueilli avec le message d’erreur susmentionné, vous laissant au sec.
Donc, à propos de ces déclencheurs. L’un des coupables les plus courants de l’erreur Steam 138 est le pare-feu de votre ordinateur. Le pare-feu agit comme un gardien du trafic Internet entrant et sortant. Dans le cas de l’erreur Steam 138, le pare-feu peut bloquer l’accès de Steam à Internet, provoquant l’apparition de l’erreur. C’est comme si votre pare-feu était le videur et que Steam ne figurait pas sur la liste des invités.
Correction de l’erreur Steam 138 en activant Steam via le pare-feu
Votre pare-feu est essentiellement le gardien de sécurité de votre ordinateur. Il décide de ce qui entre et de ce qui reste à l’extérieur. En ce qui concerne l’erreur Steam 138, votre pare-feu est peut-être un peu trop zélé, empêchant Steam d’accéder aux pages Web dont il a besoin pour fonctionner correctement.
Comprendre les paramètres de votre pare-feu est ici crucial. Vous devrez modifier ces paramètres pour laisser passer Steam, en lui donnant essentiellement un pass VIP pour accéder à Internet.
Voici comment effectuer ces ajustements dans le pare-feu Windows Defender :
- Ouvrez le menu Démarrer et tapez « Pare-feu Windows Defender » dans la barre de recherche, puis cliquez dessus pour l’ouvrir.
- Sur le côté gauche, cliquez sur « Autoriser une application ou une fonctionnalité via le pare-feu Windows Defender ».
- Cliquez sur « Modifier les paramètres » et vous devrez peut-être fournir des informations d’identification d’administrateur.
- Faites défiler la liste pour trouver Steam. Si ce n’est pas le cas, vous devrez l’ajouter en cliquant sur « Autoriser une autre application ».
- Cochez les cases « Privé » et « Public » à côté de Steam pour l’autoriser.
- Cliquez sur « OK » pour enregistrer vos modifications.
Une fois que vous avez fait cela, redémarrez Steam et voyez si l’erreur a été résolue. Si cela fonctionne, vous venez de dire à votre pare-feu que Steam est un ami et non un ennemi.
Correction de l’erreur Steam 138 en désactivant les applications tierces
Les applications tierces peuvent parfois être à l’origine des crashs de votre expérience Steam. Ils pourraient interférer avec la capacité de Steam à se connecter à Internet, conduisant à la redoutable erreur 138.
Comprendre le rôle de ces applications est essentiel. Certains logiciels, notamment ceux liés à la sécurité ou à la gestion du réseau, peuvent entrer en conflit avec Steam. C’est comme avoir deux chefs dans une cuisine ; ils se gênent mutuellement.
Voici comment désactiver les applications tierces interférentes à l’aide du Gestionnaire des tâches :
- Appuyez sur Ctrl + Maj + Échap pour ouvrir le Gestionnaire des tâches.
- Recherchez toutes les applications susceptibles d’interférer avec Steam sous l’onglet « Processus ».
- Faites un clic droit sur l’application suspecte et choisissez « Fin de tâche ».
Après avoir arrêté les fauteurs de troubles potentiels, essayez à nouveau Steam. Si l’erreur a disparu, vous avez trouvé votre coupable. Il est toujours bon de garder un œil sur ce qui se passe en arrière-plan ; on ne sait jamais ce qui pourrait causer un chahut.
Qu’est-ce que le code d’erreur 130 du client Steam PC Desktop ?

Le code d’erreur Steam 130 est un autre problème qui peut perturber votre flux de jeu. Le message d’erreur ressemble généralement à quelque chose comme « Impossible de se connecter à Internet », ce qui est assez explicite. Vous êtes coupé du monde numérique, et dans l’univers du jeu vidéo, c’est comme être bloqué sur une île déserte.
Les symptômes sont difficiles à ignorer. Vous constaterez que vous ne pouvez pas vous connecter à Internet via Steam, ce qui rend bon nombre de ses fonctionnalités inutiles. Que vous essayiez de parcourir la boutique Steam , de consulter les forums communautaires ou même de mettre à jour un jeu, vous n’avez pas de chance.
Alors, qu’est-ce qui se cache généralement derrière cette erreur ? Une cause courante est des paramètres de proxy incorrects. Votre ordinateur utilise un proxy pour se connecter à Internet, et si ces paramètres sont désactivés, c’est comme essayer de déverrouiller une porte avec la mauvaise clé. Vous n’y entrez pas. Les paramètres du proxy peuvent être modifiés accidentellement ou par un logiciel tiers, il vaut donc la peine de vérifier si tel est le problème.
Correction de l’erreur Steam 130 en ajustant les paramètres du proxy
Les paramètres proxy sont comme l’équipe des coulisses de votre connexion Internet. Quand ils sont absents, toute la performance peut se détraquer. Dans le contexte de l’erreur Steam 130, des paramètres de proxy incorrects peuvent vous empêcher de vous connecter à Internet via le client Steam.
Il est crucial de bien définir vos paramètres de proxy. Ils dictent la manière dont votre ordinateur se connecte à Internet, et s’ils sont mal configurés, vous envoyez essentiellement vos données dans un trou noir. C’est une solution simple qui peut résoudre un problème complexe.
Voici comment ajuster vos paramètres de proxy sous Windows :
- Ouvrez le menu Démarrer et tapez « Options Internet », puis cliquez dessus pour l’ouvrir.
- Accédez à l’onglet « Connexions » et cliquez sur « Paramètres LAN ».
- Décochez la case « Utiliser un serveur proxy pour votre réseau local » si elle est cochée. Alternativement, si vous connaissez les paramètres proxy corrects, saisissez-les ici.
- Cliquez sur « OK » pour appliquer les modifications, puis à nouveau sur « OK » pour fermer les options Internet.
Après avoir effectué ces modifications, redémarrez Steam et voyez si l’erreur persiste.
Correction de l’erreur Steam 130 en mettant à jour le pilote de la carte réseau
Le pilote de votre carte réseau est un logiciel crucial qui aide votre ordinateur à communiquer avec votre réseau. Considérez-le comme le traducteur entre votre PC et Internet. S’il est obsolète ou corrompu, cela pourrait être la raison de l’erreur Steam 130.
Garder le pilote de votre carte réseau à jour est essentiel pour une expérience Internet fluide. Un pilote obsolète peut provoquer toutes sortes de problèmes, notamment l’ impossibilité de se connecter à Internet via Steam. C’est une de ces choses à laquelle vous ne pensez peut-être pas souvent, mais qui peut faire toute la différence une fois mise à jour .
Voici comment mettre à jour manuellement le pilote de votre carte réseau :
- Ouvrez le Gestionnaire de périphériques en cliquant avec le bouton droit sur le menu Démarrer.
- Développez la section « Adaptateurs réseau » et localisez votre adaptateur réseau.
- Faites un clic droit dessus et choisissez « Mettre à jour le pilote ».
- Sélectionnez « Rechercher automatiquement le logiciel pilote mis à jour » et suivez les instructions à l’écran.
Il existe également des méthodes alternatives pour mettre à jour votre pilote, par exemple en utilisant un logiciel tiers conçu à cet effet. Ces programmes peuvent détecter automatiquement les pilotes obsolètes et les mettre à jour pour vous, ce qui rend le processus encore plus simple.
Après avoir mis à jour le pilote, redémarrez votre ordinateur puis lancez Steam pour vérifier si l’erreur a été résolue.
Correctifs généraux pour les deux erreurs Steam sur un ordinateur Windows 10/11
Une connexion Internet stable est l’épine dorsale de toute activité en ligne, y compris les jeux. Si vous rencontrez les erreurs Steam 130 ou 138, une connexion fragile pourrait en être la cause. Le redémarrage de votre routeur peut parfois faire des merveilles ; c’est comme donner un nouveau départ à votre Internet.
Les logiciels antivirus sont un autre acteur clé dans ce scénario. Bien qu’il soit conçu pour vous protéger, il peut parfois devenir un peu trop zélé et bloquer des activités légitimes. L’exécution d’une analyse peut vous aider à exclure tout logiciel malveillant susceptible d’être à l’origine du problème. Mais vérifiez également les paramètres de votre antivirus pour vous assurer qu’il ne bloque pas Steam.
Conclusion
Une fois que vous avez appliqué les solutions recommandées, vous devriez vous retrouver dans l’action du jeu sans ces erreurs Steam ennuyeuses. Parfois, il faut plusieurs solutions pour trouver la solution qui vous convient le mieux, mais n’abandonnez pas si vous ne réussissez pas du premier coup.
Laisser un commentaire