Comment réparer la barre d’espace, la saisie et le retour arrière qui ne fonctionnent pas sous Windows 11 ?

Si vos touches barre d’espace, entrée ou retour arrière ne fonctionnent pas sur votre ordinateur Windows 11, ce guide peut vous aider ! Le problème est principalement signalé par les utilisateurs d’ordinateurs de bureau et d’ordinateurs portables Lenovo.
Nous vous fournirons des étapes de dépannage pour résoudre les problèmes et faire fonctionner votre clavier en un rien de temps.
Pourquoi mes touches Retour arrière, Entrée et Barre d’espace ne fonctionnent-elles pas ?
Il peut y avoir diverses raisons pour lesquelles certaines touches du clavier ne fonctionnent pas ; voici les plus courants :
- Dommages physiques : les déversements, la saleté ou l’usure pourraient entraîner un dysfonctionnement de l’appareil.
- Pilote de clavier obsolète ou conflictuel.
- Mises à jour Windows en attente
- Paramètres du clavier mal configurés, comme les touches rémanentes activées.
- Connexion lâche entre le processeur et le clavier.
Comment puis-je réparer les touches de barre d’espace, d’entrée et de retour arrière qui ne fonctionnent pas sous Windows 11 ?
Avant de procéder à des étapes détaillées pour résoudre le problème, effectuez les vérifications préliminaires suivantes :
- Rebranchez tous les câbles connectés à votre ordinateur et nettoyez la saleté et les débris de votre clavier.
- Redémarrez votre ordinateur et appuyez simultanément sur les touches Retour arrière, Entrée et Espace pendant 5 secondes.
- Accédez à Paramètres > Accessibilité > Clavier > Activer le clavier à l’écran.
- Analysez votre ordinateur à la recherche de logiciels malveillants.
- Remplacez les piles si vous disposez d’un clavier sans fil ou utilisez un autre clavier externe pour exclure le problème matériel.
- Réinitialisez le BIOS , installez toutes les mises à jour Windows et désinstallez les applications indésirables .
1. Exécutez un dépanneur
- Appuyez sur Windows+ Ipour ouvrir les paramètres.
- Accédez à Système, puis Dépanner.
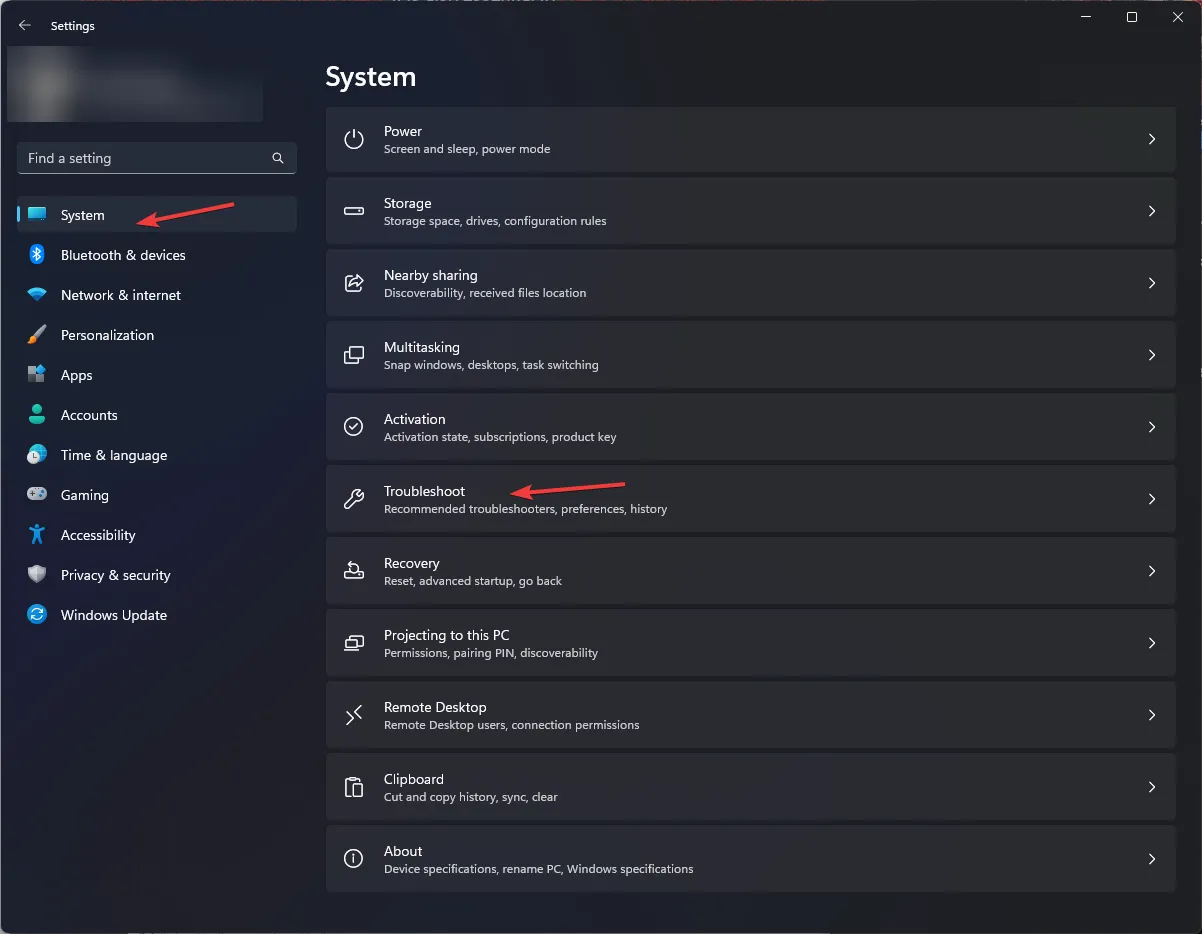
- Cliquez sur Autres dépanneurs.
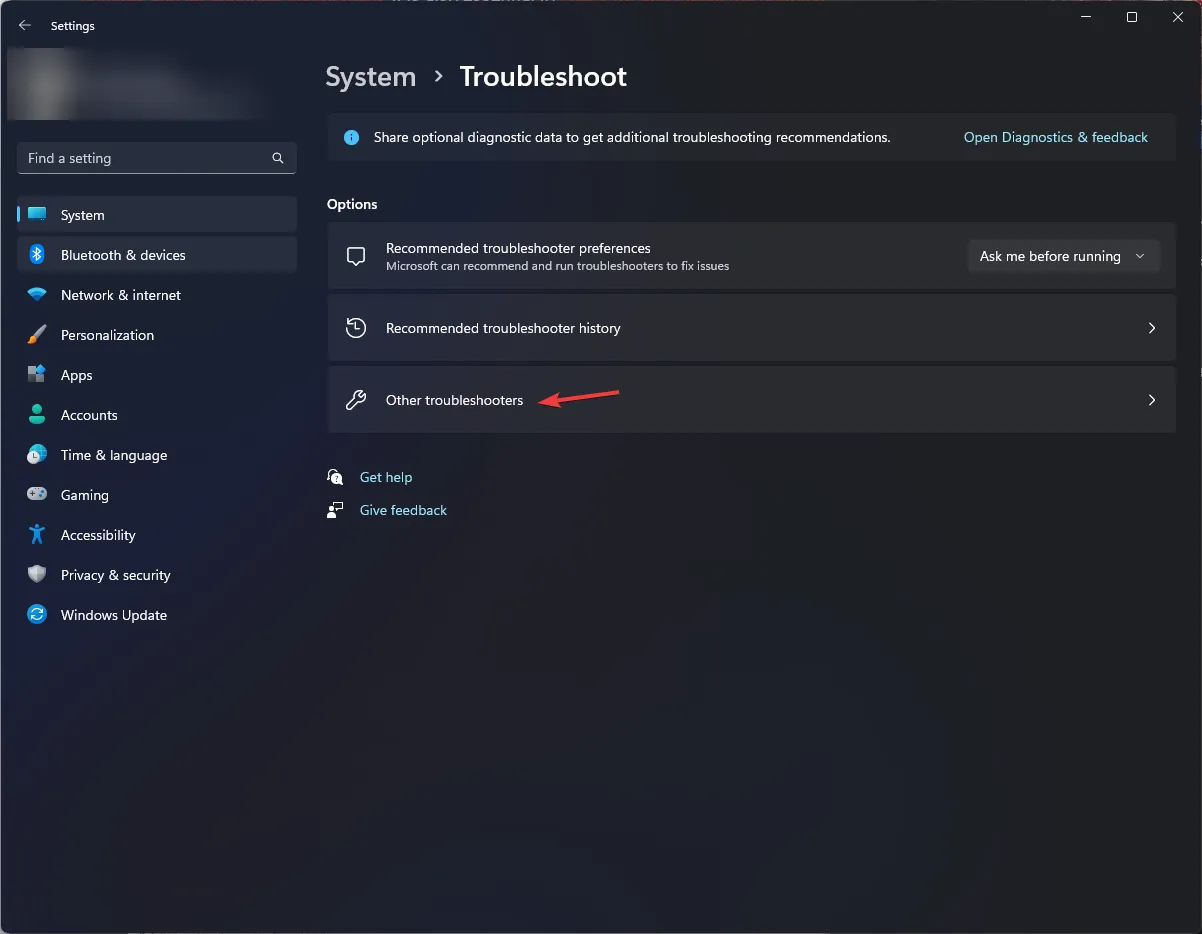
- Localisez l’option Clavier et sélectionnez Exécuter.
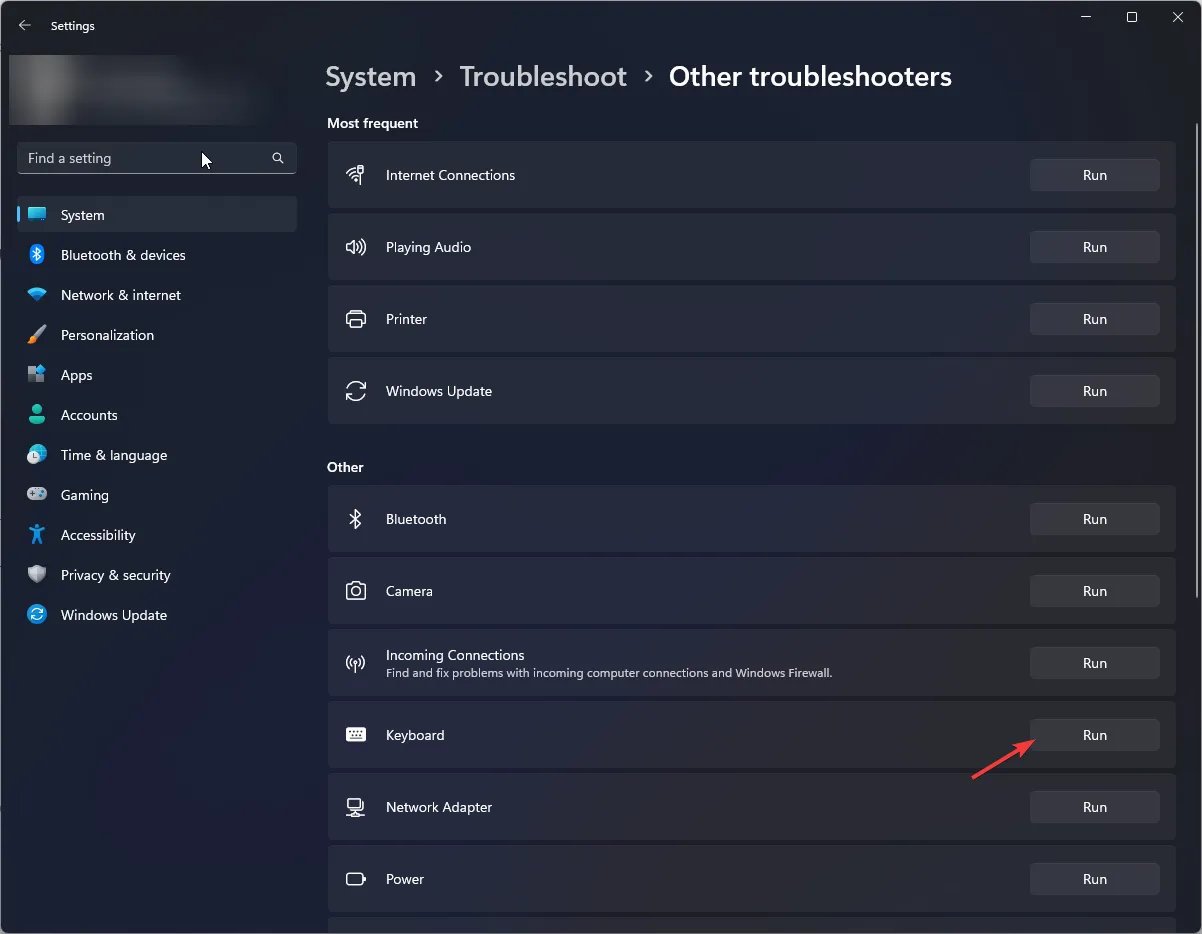
Suivez les invites à l’écran et attendez la fin du processus. Toutefois, si vous ne trouvez pas l’utilitaire de résolution des problèmes de clavier dans Paramètres, suivez plutôt ces étapes :
- Appuyez sur la Windows touche , tapez cmd et cliquez sur Exécuter en tant qu’administrateur.
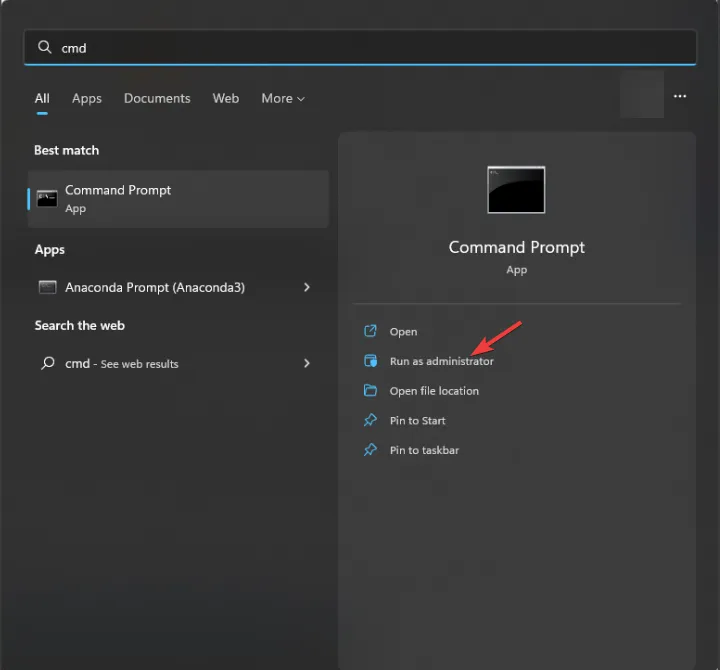
- Copiez et collez la commande suivante pour appeler l’utilitaire de résolution des problèmes matériels et appuyez surEnter :
msdt.exe -id DeviceDiagnostic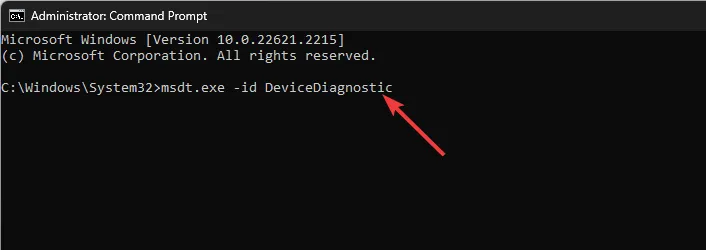
- Dans la fenêtre Matériel et périphériques, cliquez sur Avancé .
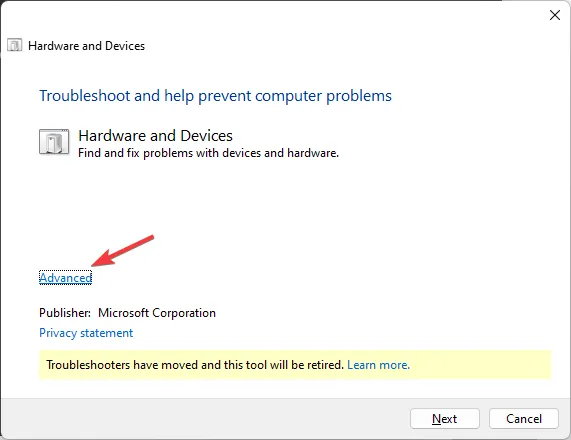
- Sélectionnez Appliquer les réparations automatiquement et cliquez sur Suivant.
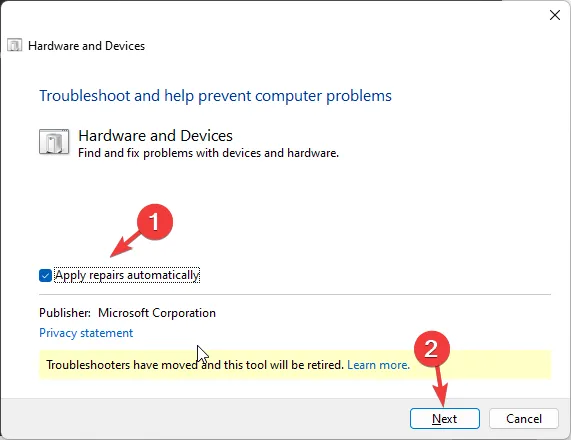
- L’outil analysera pour trouver les problèmes ; cliquez sur Appliquer ce correctif . Maintenant, attendez la fin du processus.
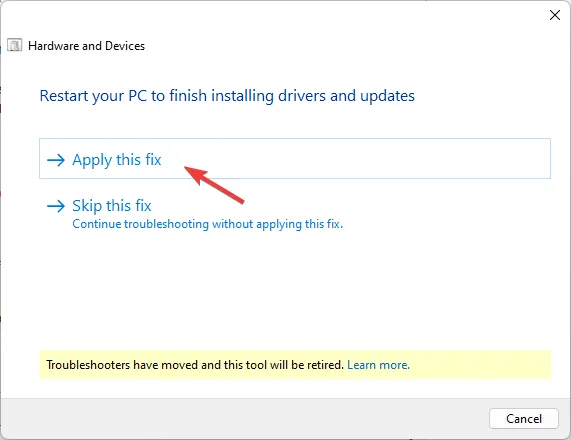
Votre PC peut redémarrer pour terminer le processus, alors assurez-vous de sauvegarder tout le travail et de fermer les autres applications avant d’appliquer le correctif.
2. Désactivez les touches rémanentes et les touches de filtre
- Appuyez sur Windows+ Ipour ouvrir Paramètres .
- Allez dans Accessibilité , puis Clavier.
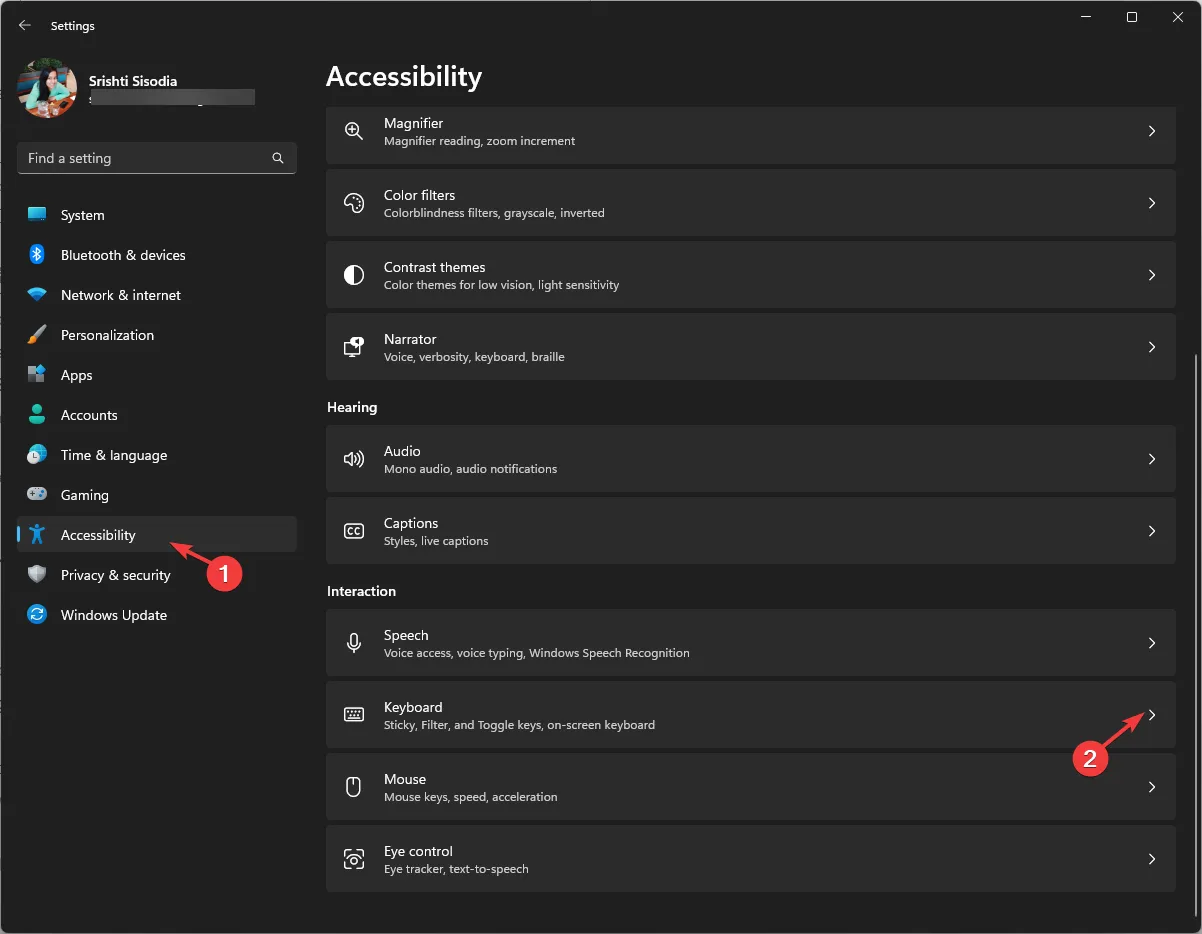
- Localisez l’ option Sticky key et désactivez-la.
- Recherchez maintenant l’option Clé de filtre et désactivez-la.
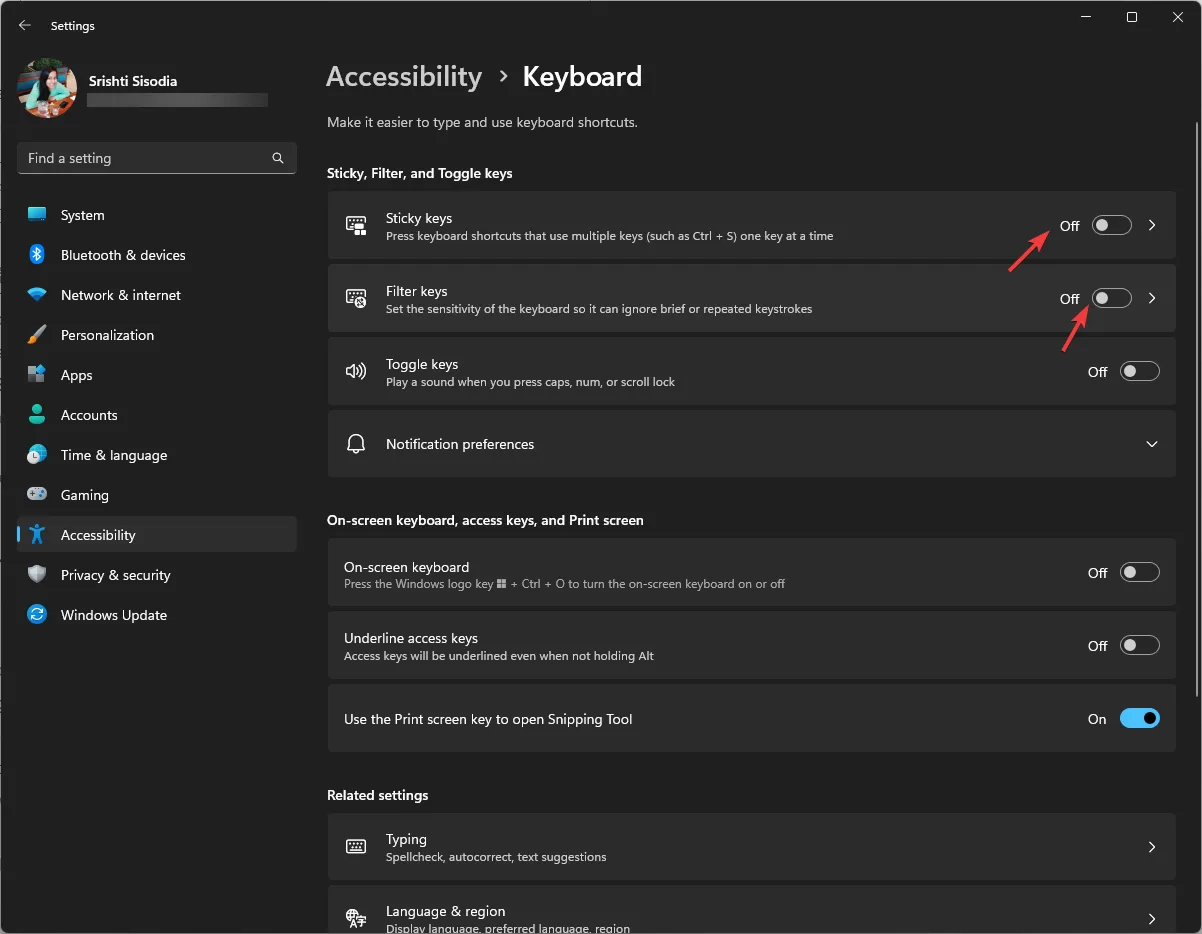
La désactivation de ces paramètres de clavier pourrait également contribuer à éviter des problèmes similaires, tels que le dysfonctionnement de la touche Windows .
3. Mettez à jour/réinstallez le pilote du clavier
- Appuyez sur Windows + R pour ouvrir la boîte de dialogue Exécuter .
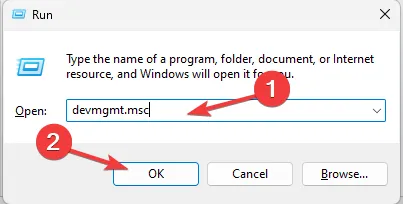
- Tapez devmgmt.msc et cliquez sur OK pour ouvrir le Gestionnaire de périphériques .
- Localisez et cliquez sur Claviers pour le développer.
- Cliquez avec le bouton droit sur le clavier dans la liste et choisissez Mettre à jour le pilote .
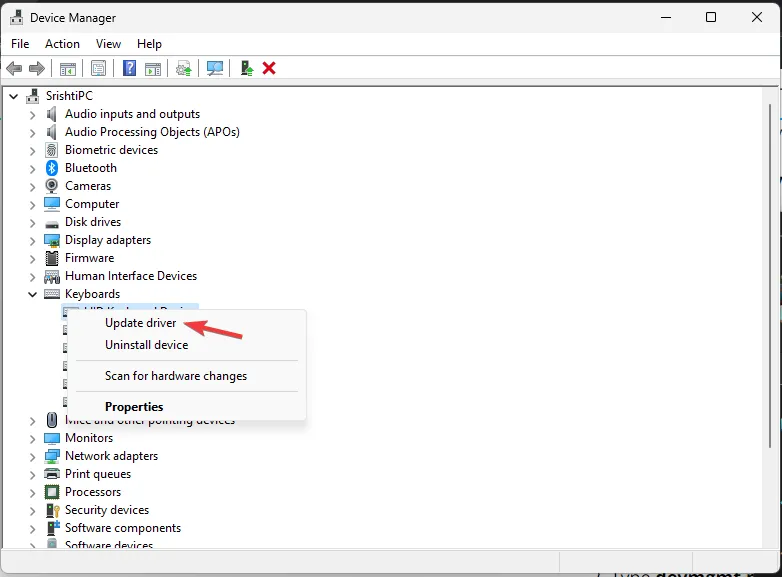
- Cliquez sur Rechercher automatiquement les pilotes et suivez les instructions à l’écran.
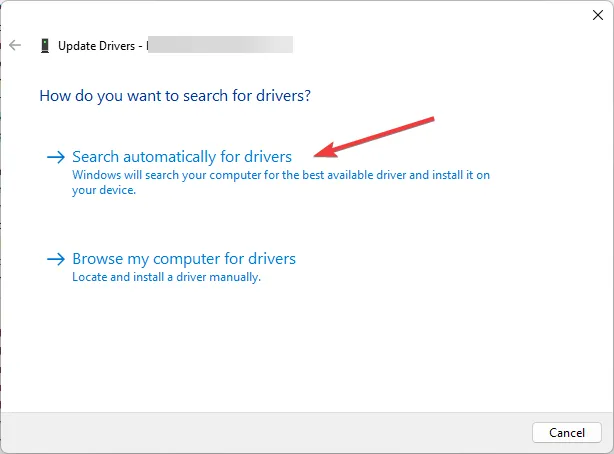
Si cela ne résout pas le problème, vous devez réinstaller le pilote du clavier ; pour cela, suivez ces étapes :
- Dans le Gestionnaire de périphériques, recherchez et cliquez sur Claviers, cliquez avec le bouton droit sur le clavier dans la liste et choisissez Désinstaller le périphérique .
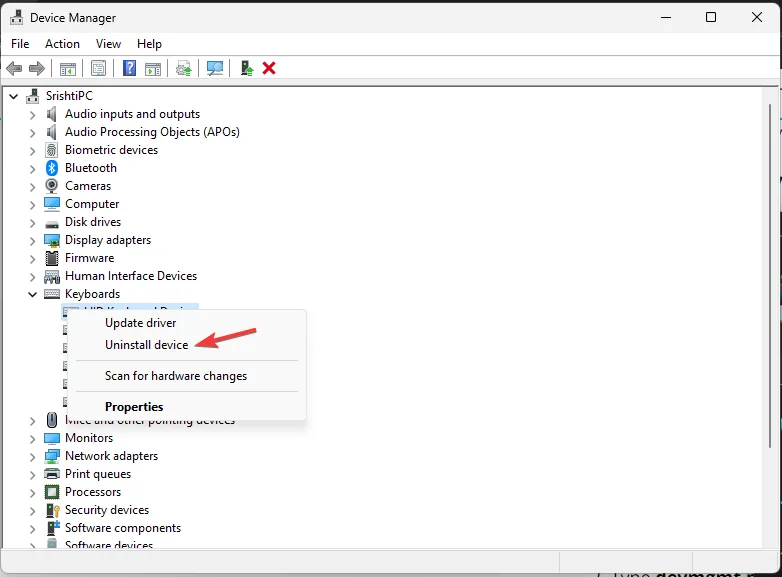
- Une fois cela fait, allez dans Action, puis cliquez sur Rechercher les modifications matérielles . Le pilote de périphérique sera réinstallé.
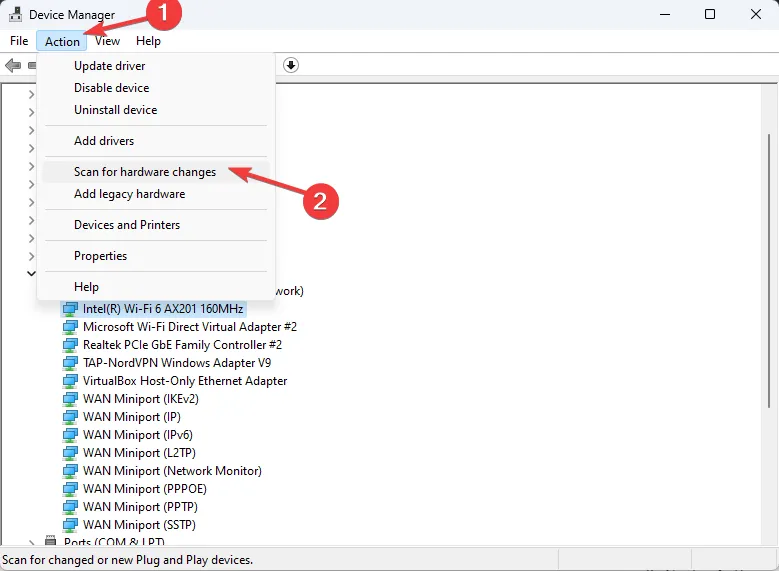
Redémarrez votre ordinateur et vérifiez si le problème persiste. La réinstallation du pilote peut résoudre des problèmes similaires, comme la touche Ctrl qui ne fonctionne pas .
4. Exécutez votre PC dans un environnement de démarrage minimal
- Appuyez sur Windows + R pour ouvrir la fenêtre Exécuter .
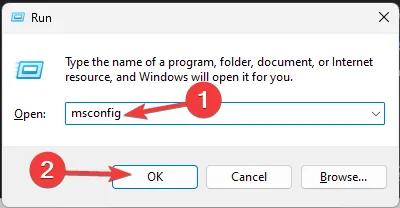
- Tapez msconfig et cliquez sur OK pour ouvrir la configuration système .
- Accédez à l’onglet Services, cochez la case Masquer tous les services Microsoft et cliquez sur Tout désactiver.
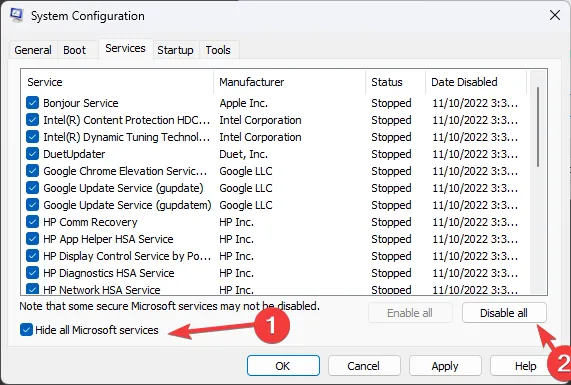
- Basculez vers l’onglet Démarrage et cliquez sur le lien Ouvrir le Gestionnaire des tâches .
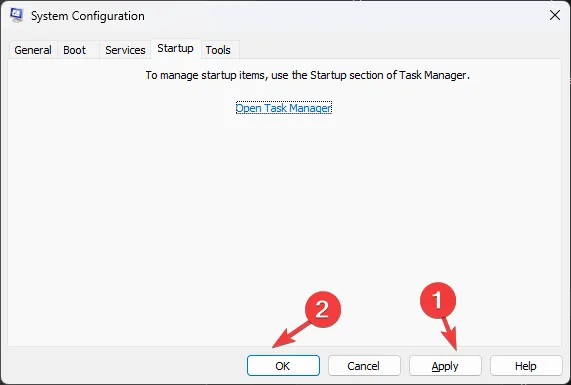
- Pour chaque élément activé indésirable, sélectionnez-le et cliquez sur Désactiver, puis fermez le Gestionnaire des tâches.

- Dans la fenêtre Configuration du système, sélectionnez Appliquer , puis OK.
- Cliquez sur Redémarrer .
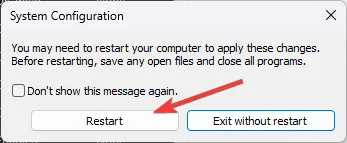
Votre Windows redémarrera avec des fonctionnalités minimales ; Vérifiez maintenant si le problème des touches Espace, Entrée et Retour arrière qui ne fonctionnent pas persiste. Sinon, le problème pourrait être dû à un conflit logiciel tiers.
Pour redémarrer votre ordinateur normalement, effectuez une ingénierie inverse du processus mentionné ci-dessus.
5. Effectuez une restauration du système
- Appuyez sur Windows + R pour ouvrir la boîte de dialogue Exécuter .
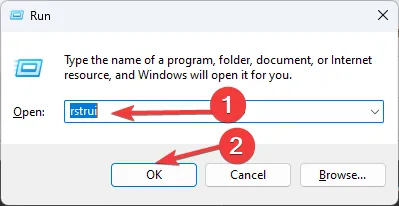
- Tapez rstrui.exe et cliquez sur OK pour ouvrir la fenêtre de restauration du système .
- Sélectionnez Choisir un autre point de restauration et cliquez sur Suivant.
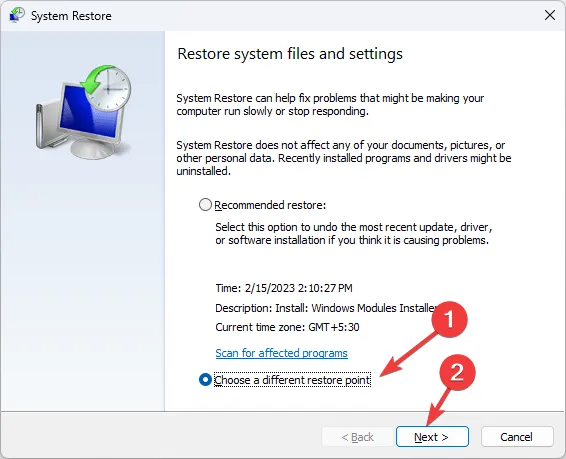
- Choisissez celui que vous souhaitez dans la liste et cliquez sur Suivant .
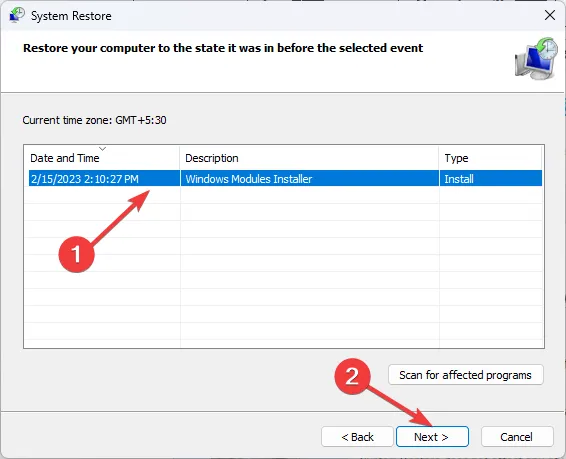
- Cliquez sur Terminer et votre ordinateur rétablira les paramètres d’une version précédente.
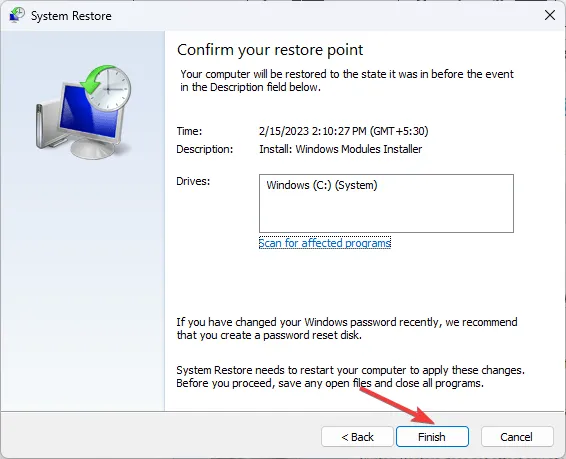
Utilisez cette méthode uniquement si vous savez quand le problème a commencé et sélectionnez le point de restauration avant cette heure pour le résoudre.
Si ces étapes de dépannage n’ont pas fonctionné pour vous et que vous n’avez pas pu déterminer les dommages physiques sur le clavier, le problème pourrait être la configuration du système ; par conséquent, vous devrez peut-être réinstaller le système d’exploitation .
Quelle est la touche alternative pour la barre d’espace, la saisie ou le retour arrière ?
Au lieu de Space bar, activez le verrouillage numérique, maintenez la Alttouche enfoncée et tapez 32 ou 255 , puis relâchez la Alttouche et vous obtiendrez de l’espace.
Pour la Backspaceclé, sélectionnez les caractères que vous souhaitez supprimer et utilisez la Deleteclé pour les supprimer. A la place de la Entertouche, maintenez la Alttouche enfoncée, tapez 013 , puis relâchez la Alttouche pour passer à la ligne suivante.
Si certaines autres touches ne fonctionnent pas sur votre ordinateur Windows 11 , lisez cet article pour trouver les solutions.
Vous avez manqué une étape qui a fonctionné pour vous, n’hésitez pas à la mentionner dans la section commentaires ci-dessous, et nous serons heureux de l’ajouter à la liste.



Laisser un commentaire