Comment corriger le code d’erreur 140 de Space Marine 2 : Guide de dépannage
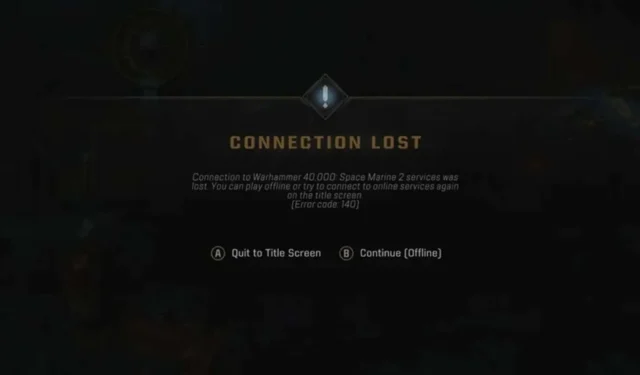
Il peut être frustrant de se retrouver bloqué lors d’une session multijoueur en jouant à Space Marine 2. Si vous rencontrez le code d’erreur 140 , cela indique que vous ne pouvez pas rejoindre le jeu, mais il existe des moyens de résoudre ce problème.
Des problèmes de connexion, des paramètres réseau mal configurés ou un antivirus trop agressif peuvent vous empêcher de rejoindre une partie multijoueur. Commencez par vérifier l’ état du serveur Space Marine 2 pour détecter tout problème en cours.
Comment réparer le code d’erreur 140 de Space Marine 2
1. Synchronisez votre temps
- Appuyez sur Win+I pour ouvrir les paramètres .
- Sélectionnez l’heure et la langue .
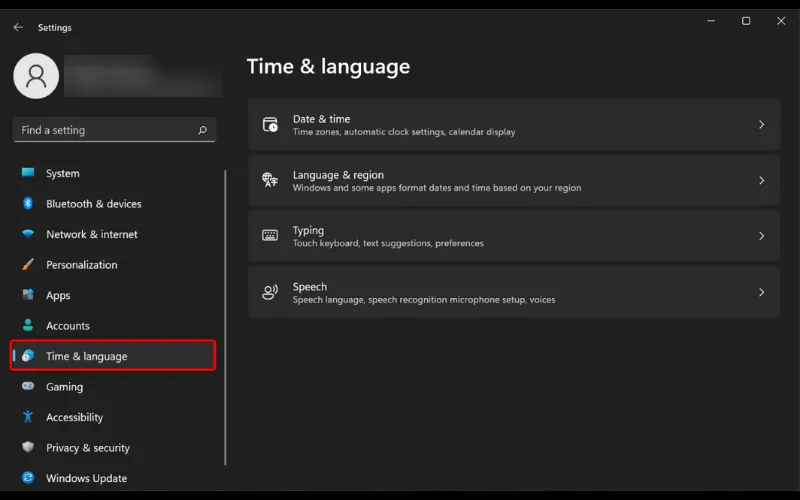
- Cliquez sur Date et heure .
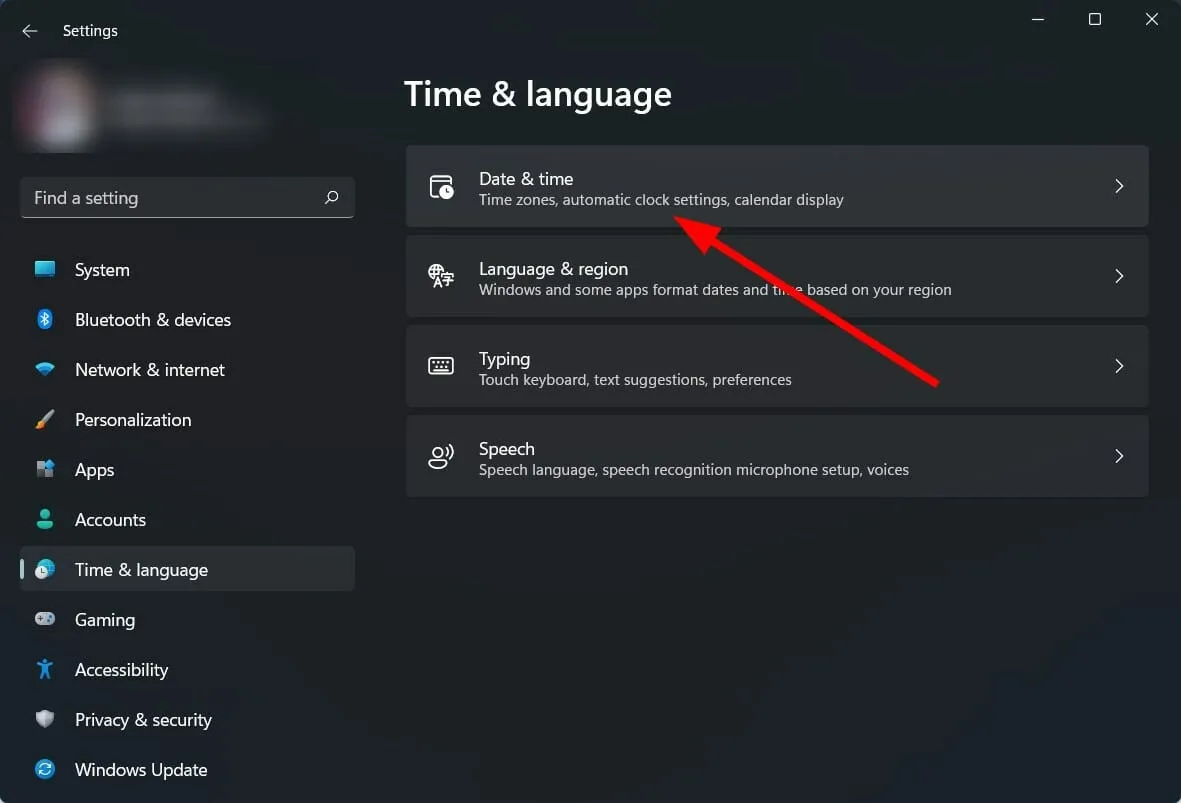
- Faites défiler vers le bas et recherchez le bouton Synchroniser maintenant sous Paramètres supplémentaires, puis cliquez dessus.
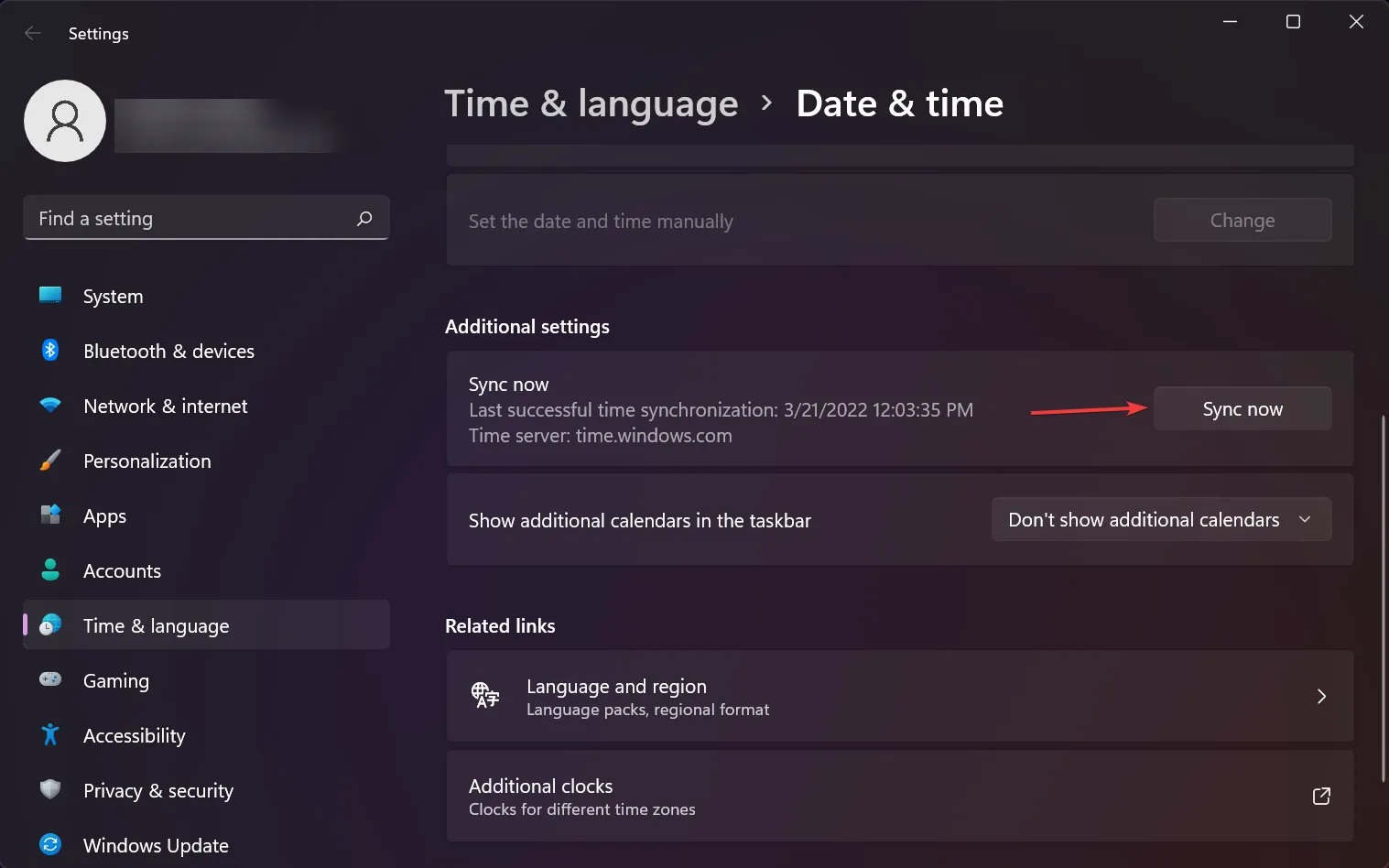
- Vérifiez que votre ordinateur a bien mis à jour l’heure. Assurez-vous également que le basculement automatique du fuseau horaire défini est activé.
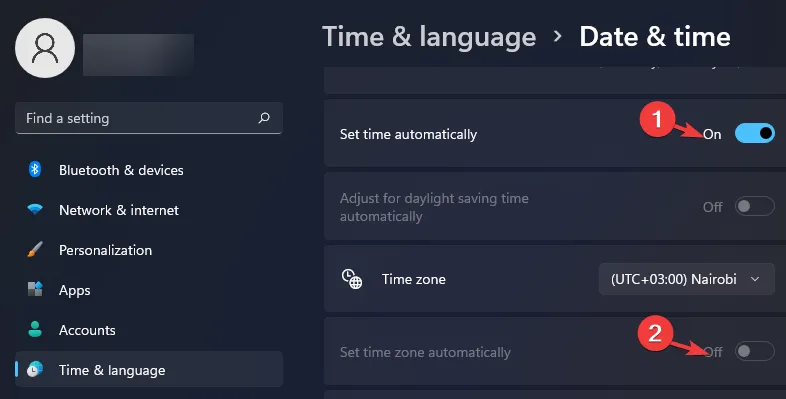
2. Désactiver la superposition Steam
- Cliquez sur le bouton Démarrer , tapez Steam dans la barre de recherche et lancez-le.
- Sélectionnez l’ onglet Steam , puis cliquez sur Paramètres .
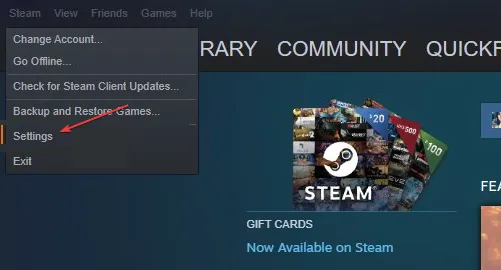
- Accédez à En jeu et décochez la case Activer la superposition Steam pendant le jeu .
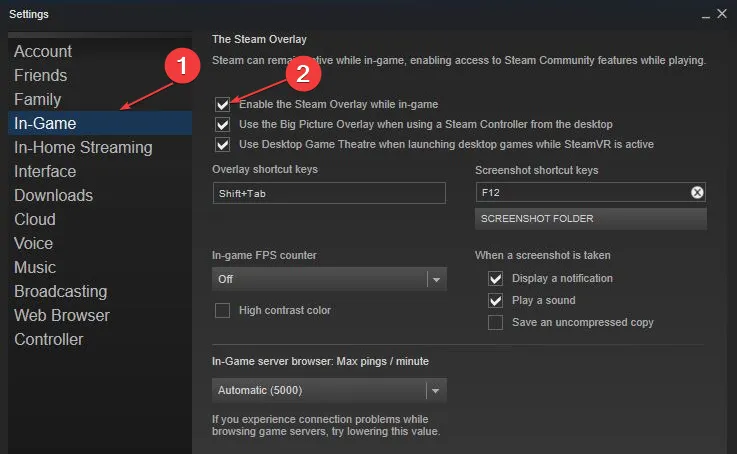
- Cliquez sur OK pour enregistrer vos modifications.
- Redémarrez le client du jeu et vérifiez si le problème persiste.
3. Vérifiez les fichiers du jeu
- Appuyez sur la Windowstouche, tapez Epic et lancez le lanceur Epic Games.
- Accédez à Bibliothèque et cliquez sur les trois points à côté de Fortnite .
- Sélectionnez Gérer dans le menu contextuel.
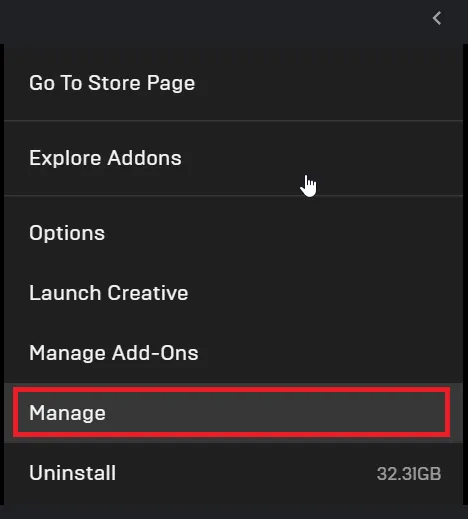
- Localisez l’ option Vérifier et cliquez dessus pour rechercher les fichiers de jeu corrompus ou manquants.
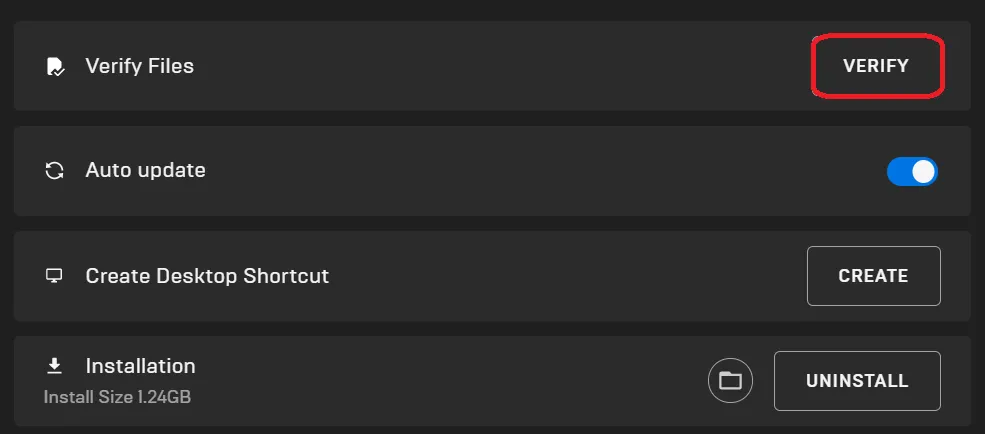
4. Réinitialiser les paramètres TCP/IP
- Appuyez sur la Windows touche, tapez cmd et ouvrez-la.
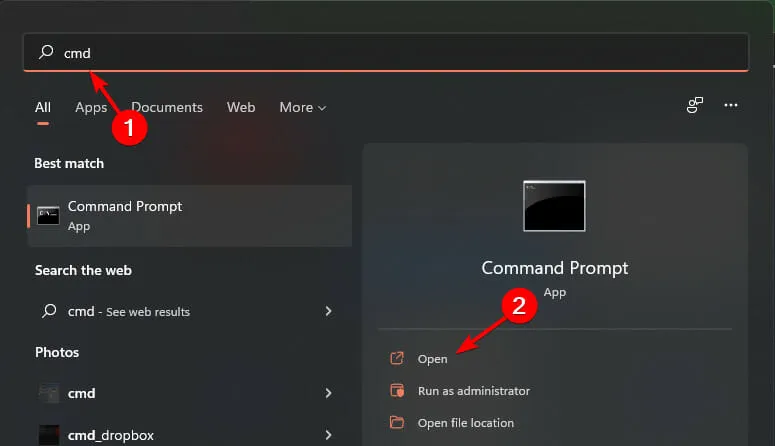
- Entrez les commandes suivantes en appuyant Enter après chacune d’elles :
netsh winsock reset catalog,netsh int ipv4 reset reset.log,netsh int ipv6 reset reset.log.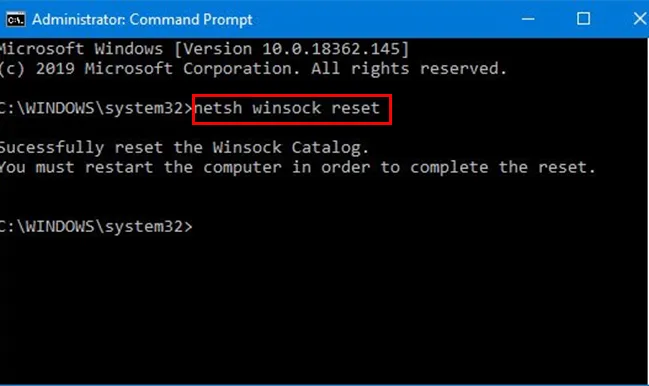
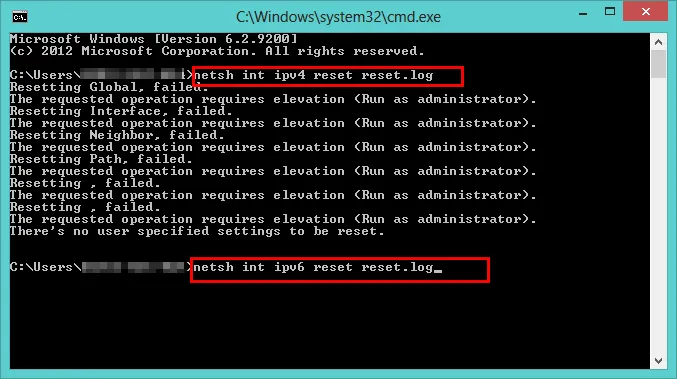
- Redémarrez votre PC et vérifiez si l’erreur persiste.
5. Modifier les paramètres DNS
- Ouvrez l’ application ParamètresWindows à l’aide du raccourci + I.
- Sélectionnez Réseau et Internet dans la barre latérale gauche.
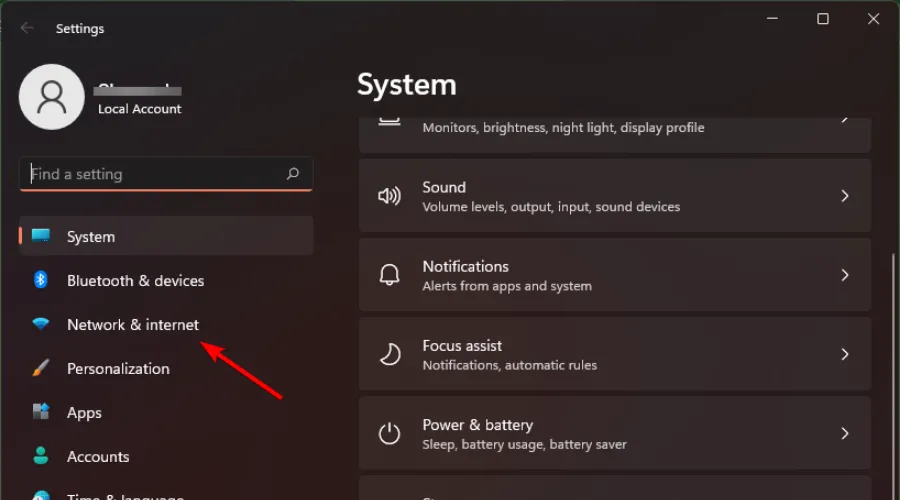
- Choisissez Wi-Fi ou Ethernet en fonction de votre type de connexion.
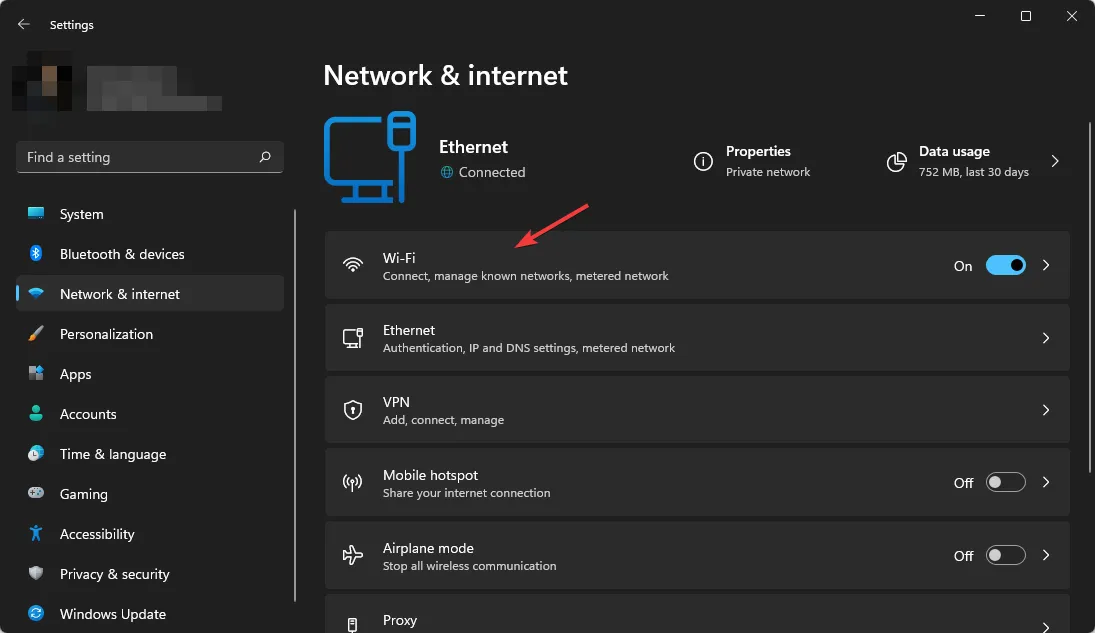
- Faites défiler jusqu’à Propriétés du matériel .
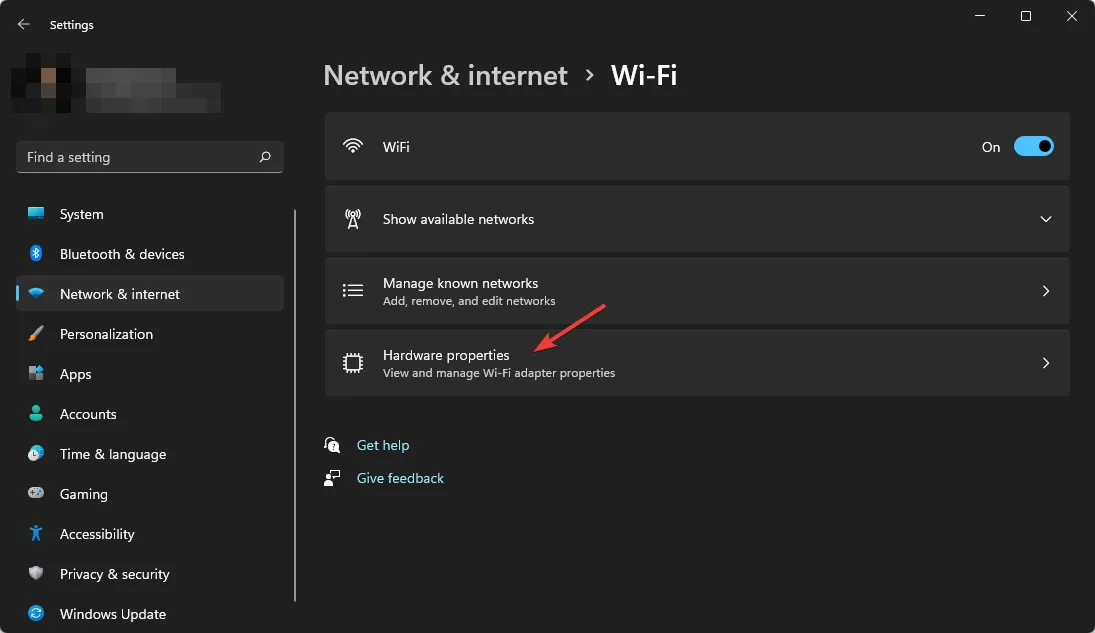
- Recherchez le paramètre d’attribution du serveur DNS et cliquez sur Modifier .
- Dans la fenêtre contextuelle Modifier les paramètres DNS , choisissez Manuel dans le menu déroulant.
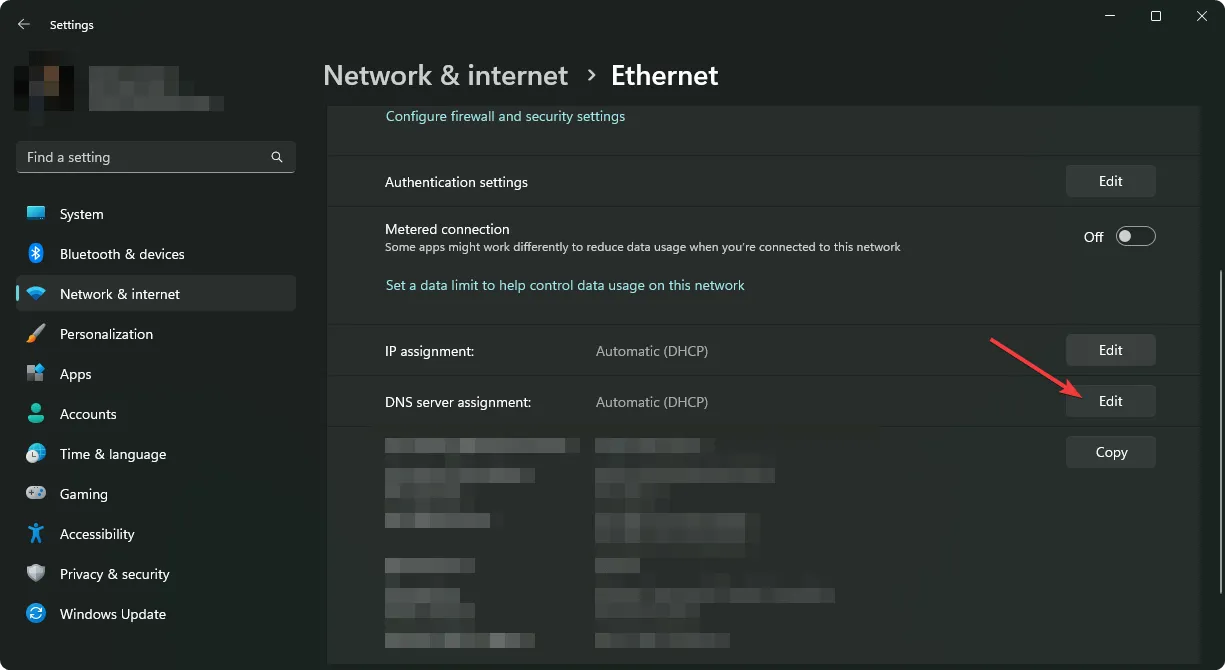
- Activez IPv4 ou IPv6 en fonction de votre connexion.
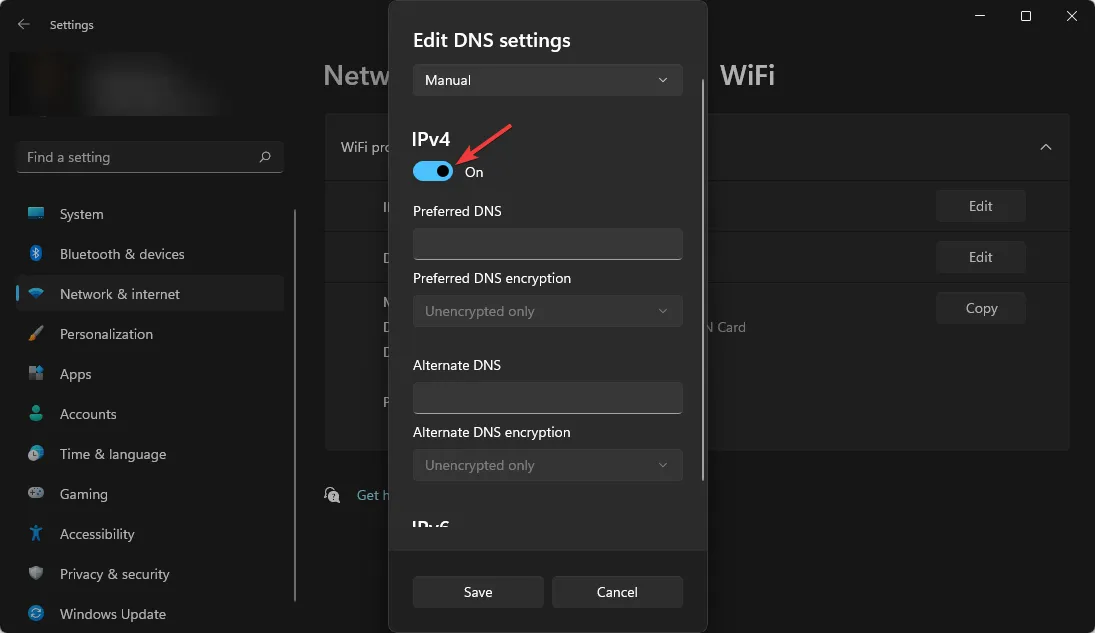
- Saisissez l’adresse du serveur DNS principal dans le champ DNS préféré , suivie d’une adresse DNS secondaire dans le champ DNS alternatif (par exemple, 8.8.8.8 pour le DNS principal de Google et 8.8.4.4 pour le DNS secondaire).
- Si vous souhaitez activer DNS sur HTTPS, sélectionnez Chiffré uniquement (DNS sur HTTPS) pour les listes déroulantes Chiffrement DNS préféré et alternatif.
- Cliquez sur Enregistrer pour finaliser les modifications.
6. Ajoutez Space Marine à la liste des exceptions du pare-feu
- Appuyez sur la Windows touche , tapez Panneau de configuration et cliquez sur Ouvrir .
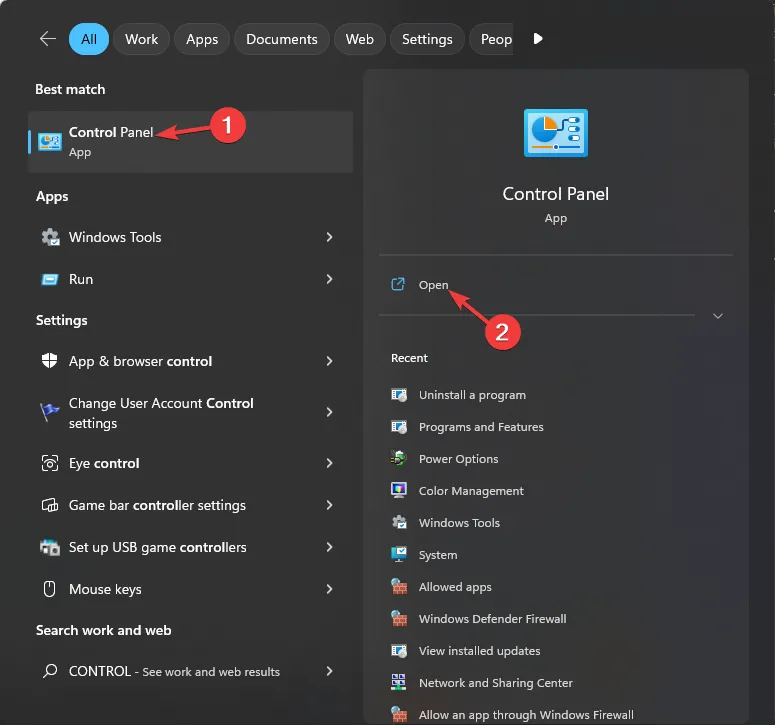
- Définissez Afficher par sur Catégorie et cliquez sur Système et sécurité .
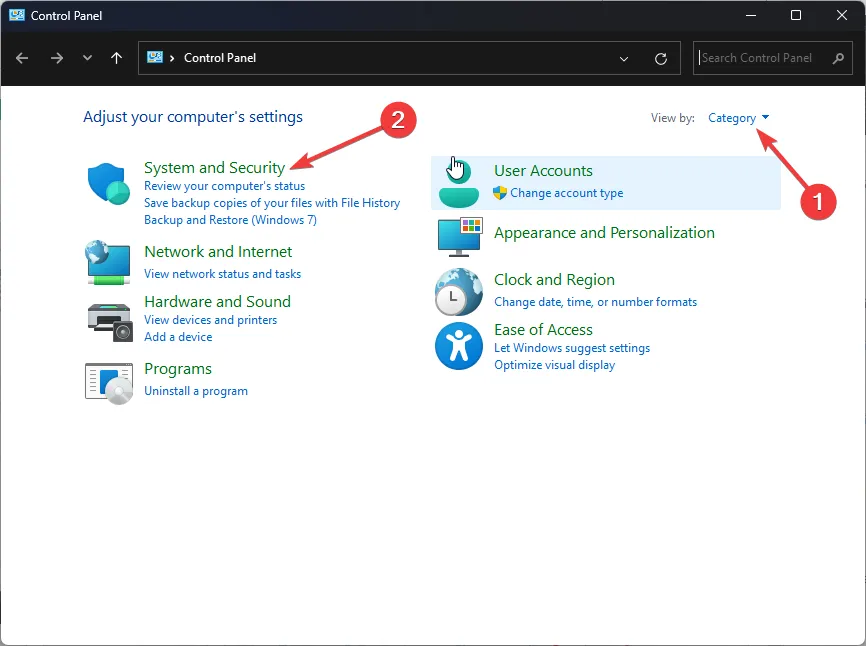
- Sélectionnez le pare-feu Windows Defender .
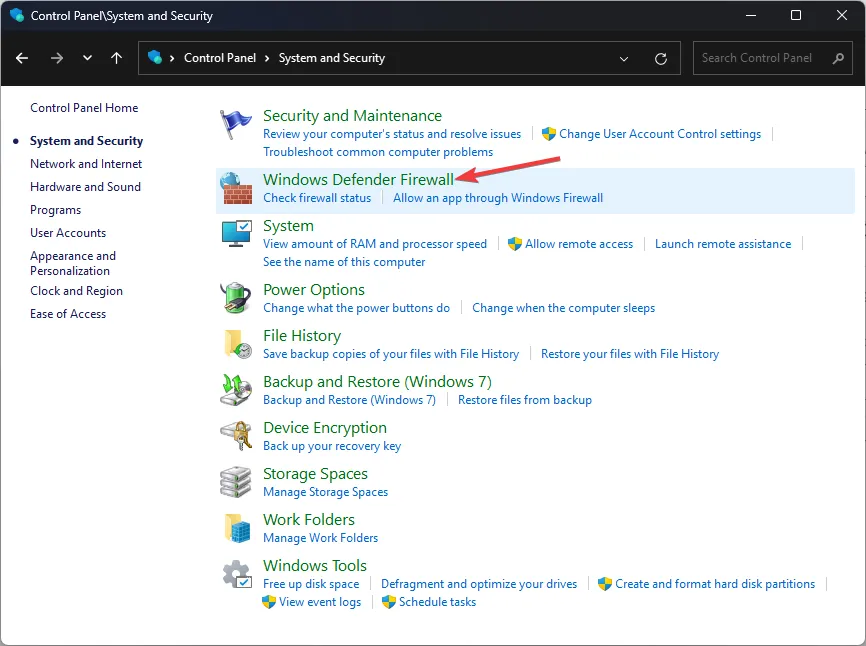
- Cliquez sur Autoriser une application ou une fonctionnalité via le pare-feu Windows Defender .
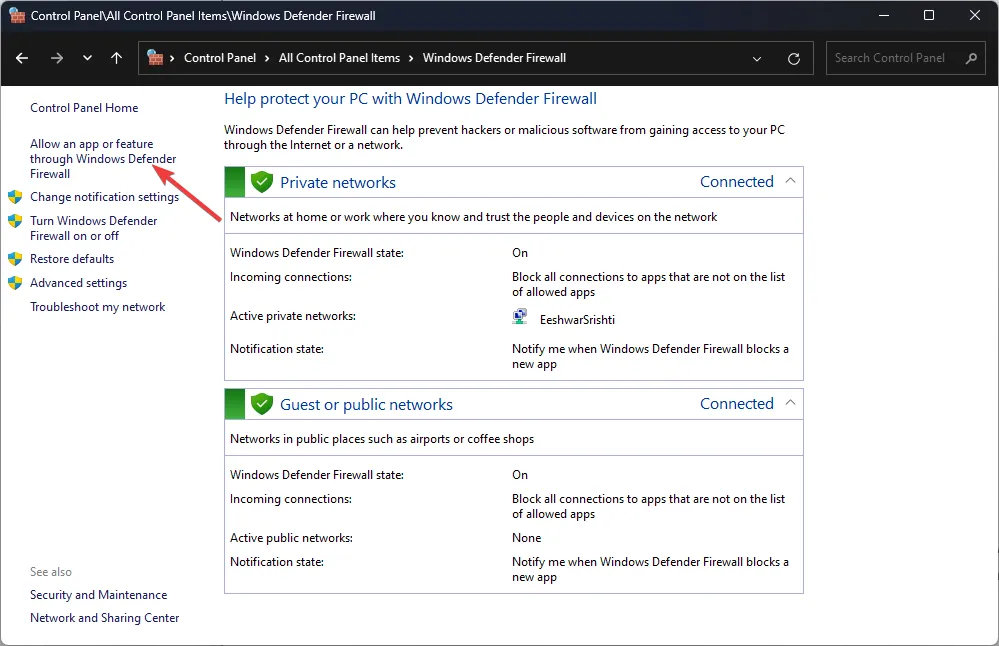
- Choisissez Modifier les paramètres .
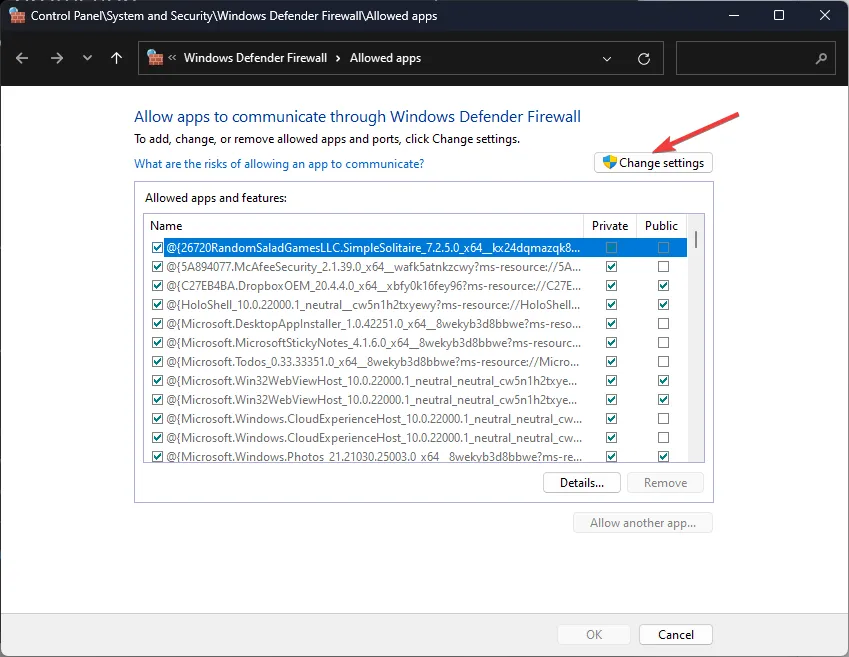
- Cliquez sur Autoriser une autre application .
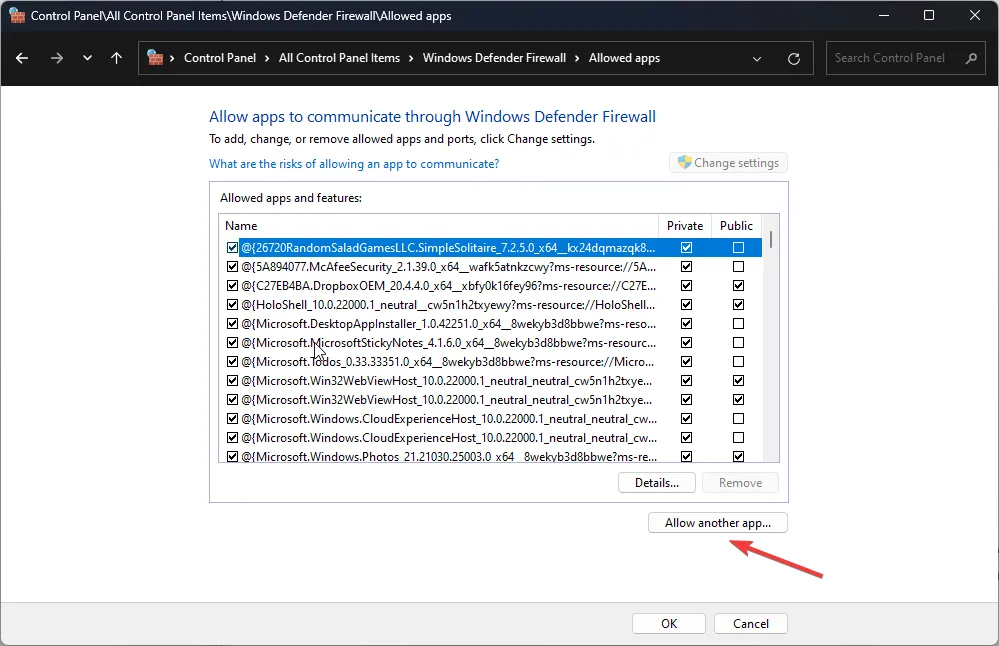
- Sélectionnez Parcourir pour localiser et ajouter Space Marine .
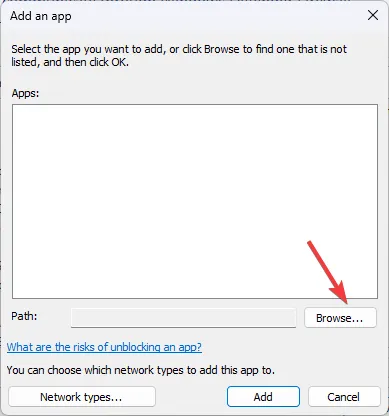
- Enfin, cliquez sur Ajouter pour l’inclure.
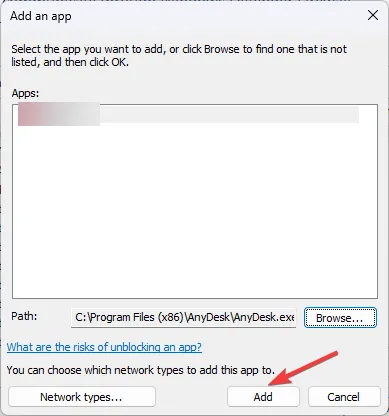
- Assurez-vous que Privé et Public sont sélectionnés.
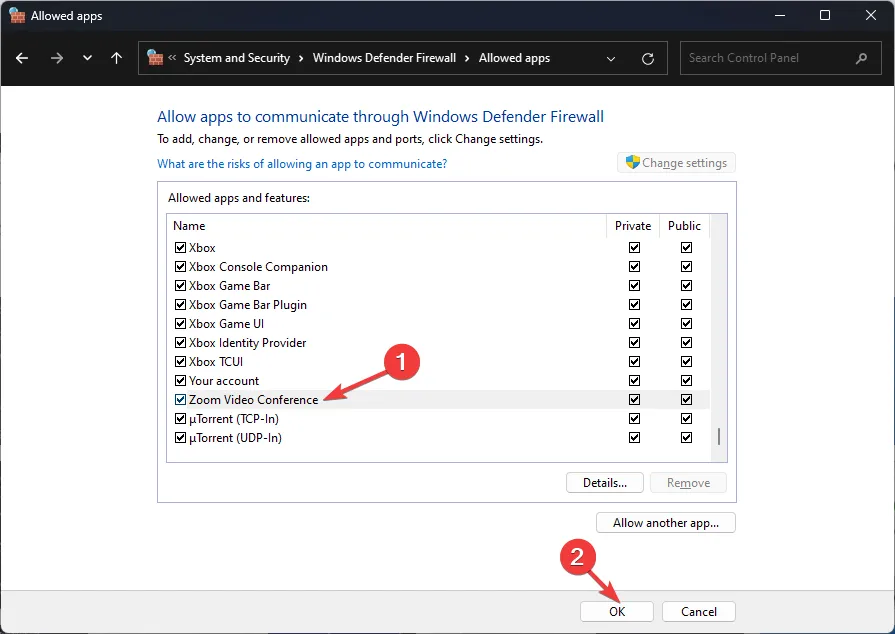
- Cliquez sur OK pour fermer la fenêtre.
7. Désactiver le crossplay
7.1 pour PS5
- Ouvrez le menu Options et sélectionnez Paramètres .
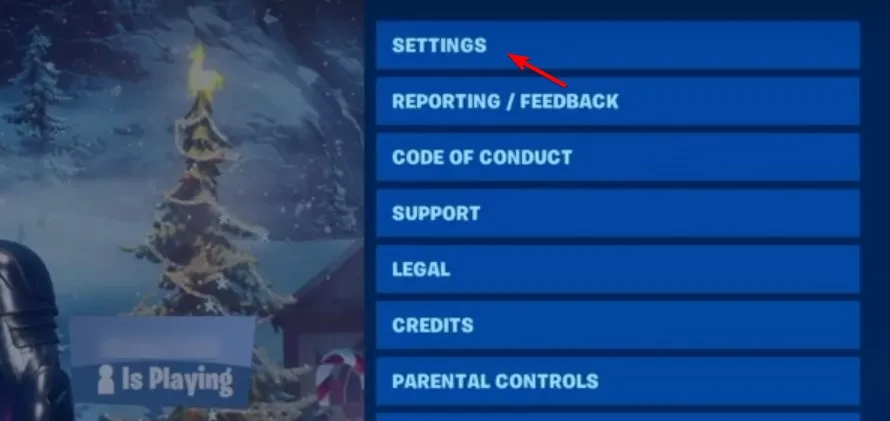
- Recherchez Autoriser le jeu multiplateforme et définissez-le sur Non .
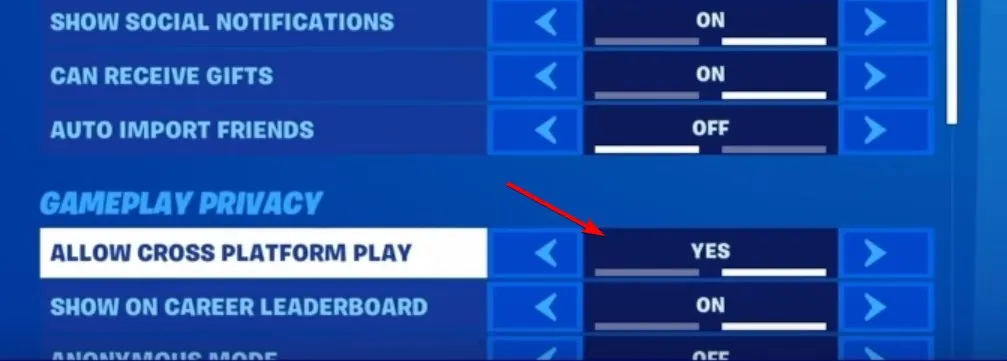
- Effectuez cette modification et réessayez le matchmaking.
7.2 Pour Xbox
- Appuyez sur le bouton Xbox et accédez à Paramètres .
- Sélectionnez Compte puis Confidentialité et sécurité en ligne .
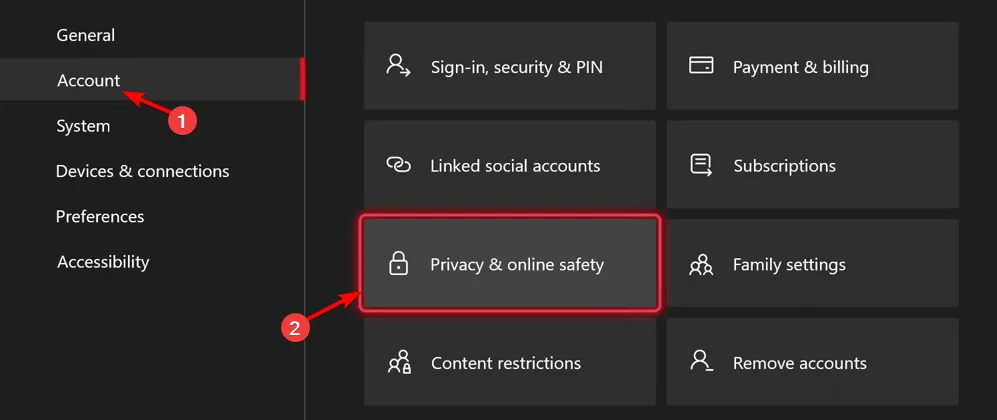
- Accédez à la confidentialité Xbox .
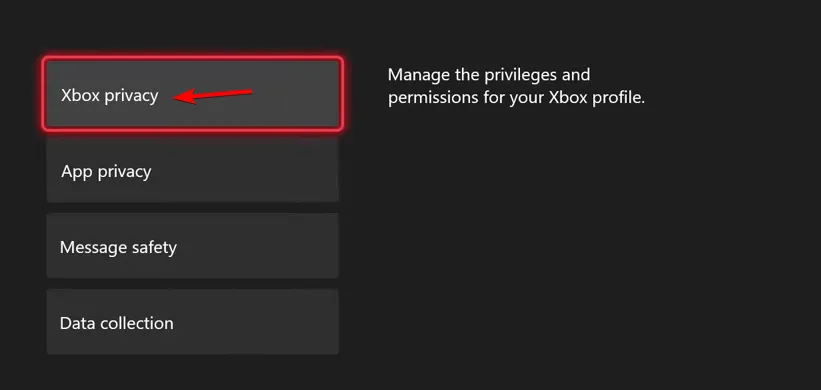
- Sélectionnez Afficher les détails et personnaliser .

- Accédez à Communication et multijoueur .
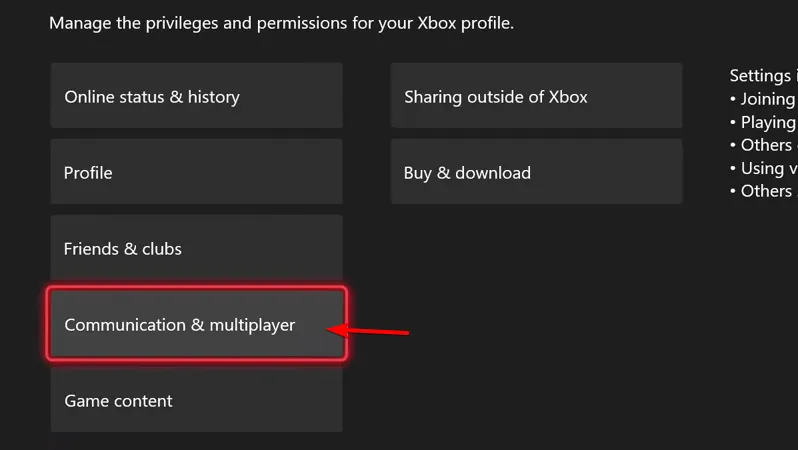
- Modifier Vous pouvez rejoindre le jeu inter-réseaux pour bloquer .
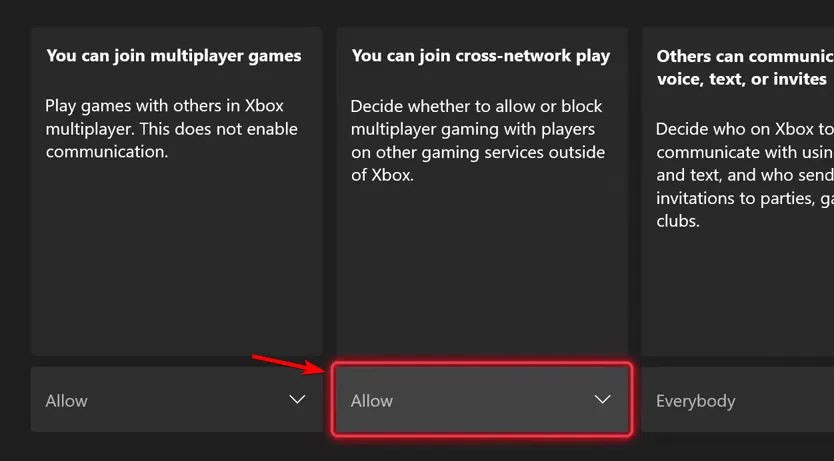
- Enregistrez vos modifications et revenez au jeu pour tester si le problème est résolu.
8. Utilisez un VPN
- Appuyez sur Windows la touche et sélectionnez Paramètres .

- Sélectionnez Réseau et Internet et cliquez sur VPN dans le menu de droite.
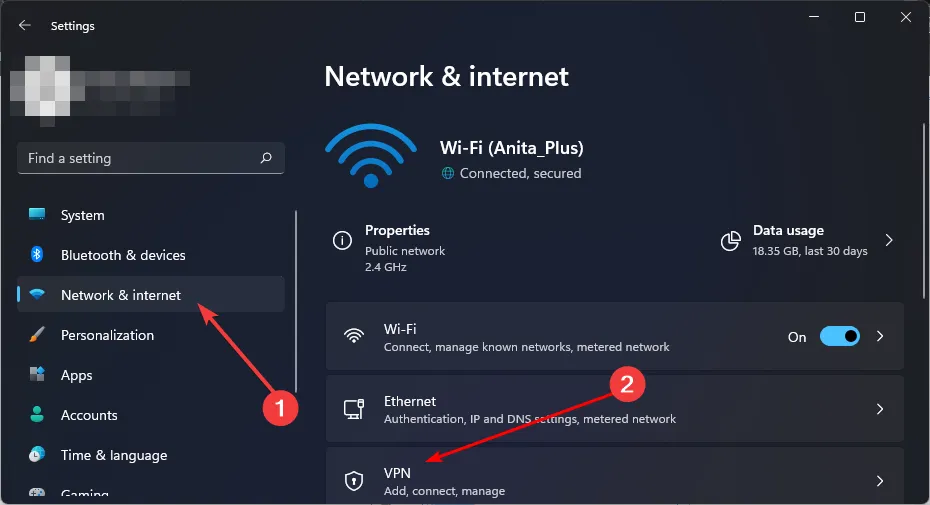
- Cliquez sur Ajouter un VPN et suivez les instructions pour le configurer.
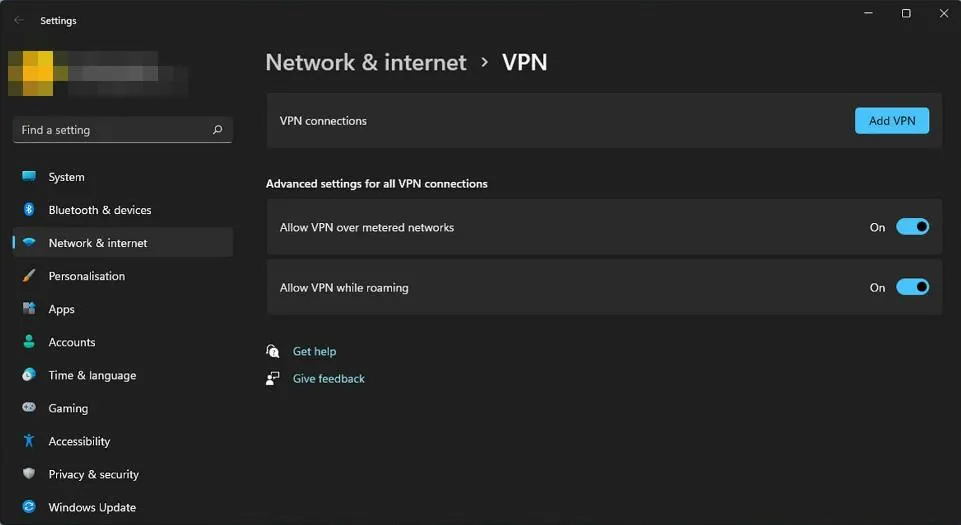
- Connectez-vous à nouveau et voyez si le problème persiste.
Si vous avez essayé toutes les solutions ci-dessus et avez vérifié que l’état du serveur est actif, pensez à contacter le support client de Space Marine 2. Bien que ce ne soit pas la seule erreur réseau dans Space Marine, nous avons fourni des solutions pour les problèmes les plus courants.
Le fait de se retrouver exclu des jeux multijoueurs est une plainte fréquente. Par exemple, les joueurs de Fortnite ont également été confrontés à l’erreur 6 lorsqu’ils ne pouvaient pas rejoindre le matchmaking. Il est utile de vérifier si votre Xbox rencontre également des problèmes multijoueurs.
Voilà qui conclut notre guide ! Nous aimerions savoir si vous avez réussi à récupérer l’accès et quelle solution a fonctionné pour vous. N’hésitez pas à partager votre expérience dans les commentaires ci-dessous.



Laisser un commentaire