Comment corriger le code d’erreur de connexion 0x8009002d dans Windows 10
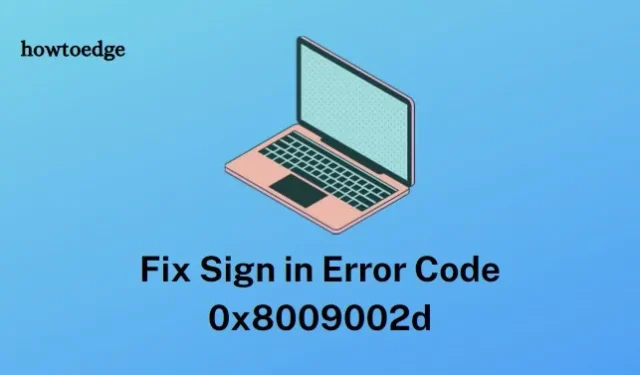
Vous rencontrez des difficultés pour vous connecter à votre compte Windows 10 en raison du code d’erreur 0x8009002d ? Cet article est là pour vous aider. Un code d’erreur 0x8009002d se produit lorsque les utilisateurs tentent de se connecter à leur compte, indiquant un problème d’authentification.
Mais ne vous inquiétez pas, il existe quelques mesures simples que vous pouvez prendre pour résoudre ce problème frustrant et vous remettre sur pied en un rien de temps. Dans cet article, nous allons discuter de la signification de l’erreur 0x8009002d, des causes possibles du problème et de la manière de le résoudre afin que vous puissiez à nouveau accéder à votre compte.
Correction du code d’erreur 0x8009002d « Pin non disponible » dans Windows 10
Pour corriger le code d’erreur 0x8009002d, suivez les méthodes ci-dessous :
1. Redémarrez votre PC
Comme mentionné ci-dessus, un simple redémarrage peut résoudre le code d’erreur 0x8009002d. Mais ce n’est pas la solution permanente. Dans le cas où vous rencontrez ce code d’erreur, redémarrez votre système encore et encore jusqu’à ce que vous vous connectiez à votre système. Une fois connecté, suivez les méthodes ci-dessous pour corriger ce code d’erreur de manière permanente.
2. Supprimez votre dossier Ngc
Le dossier Ngc contient tous les fichiers et paramètres de l’option PIN Windows. Lorsque ce dossier est corrompu ou illisible, l’utilisateur peut être confronté à un problème de code PIN. Dans ce cas, nous vous recommandons de tout supprimer du dossier Ngc. Cela supprimera tous les codes PIN existants et résoudra ainsi le problème avec le code PIN Windows Hello. Vous trouverez ci-dessous les étapes à suivre pour effacer le dossier Ngc :
- Appuyez sur la touche Windows + la touche de raccourci E pour ouvrir l’Explorateur de fichiers.
- Dans la barre d’adresse, parcourez le chemin indiqué ci-dessous :
C:\Windows\ServiceProfiles\LocalService\AppData\Local\Microsoft\
- Sur la page qui s’affiche, vous verrez un dossier Ngc . Faites un clic droit dessus et supprimez-le. S’il refuse de continuer, cela signifie que vous avez besoin d’une autorisation pour effectuer cette action.
- Alors, faites un clic droit sur le dossier Ngc et sélectionnez Propriétés .
- Dans la fenêtre Propriétés, accédez à l’ onglet Sécurité et cliquez sur le bouton Avancé .
- Cliquez ensuite sur le lien Modifier et cliquez sur Avancé .
- Cliquez sur le bouton Rechercher maintenant , puis choisissez le nom du compte de l’utilisateur administrateur dans le résultat de la recherche.
- Cliquez maintenant sur le bouton OK .
- Cochez la case « Remplacer le propriétaire des sous-conteneurs et des objets », puis cliquez sur Appliquer > OK .
- Revenez maintenant au dossier Microsoft et supprimez le dossier Ngc .
3. Réinitialiser le code PIN Windows Hello
Parfois, le nouveau code PIN et le nouveau mot de passe créent des conflits, et le code d’erreur 0x8009002d apparaît. Dans de tels cas, il est prouvé que la réinitialisation du code PIN résout ce problème. Voici les étapes à suivre pour RÉINITIALISER le code PIN Hello :
- Cliquez sur le bouton Démarrer, tapez Options de connexion et sélectionnez la même option dans la liste du menu.
- Dans le volet de droite, cliquez sur la section Code PIN Windows Hello et sélectionnez l’option J’oublie mon code PIN .
- Sur la page suivante, appuyez sur le bouton Continuer pour confirmer.
- Remplissez maintenant les informations d’identification de votre compte Microsoft.
- Entrez ensuite votre nouveau code PIN et confirmez-le.
- Cliquez sur le bouton OK pour enregistrer les modifications.
De cette façon, vous pouvez réinitialiser votre code PIN. Vérifiez maintenant si l’erreur est résolue.
4. Supprimez le code PIN actuel
Si l’erreur persiste, nous vous recommandons de supprimer le code PIN puis d’en définir un nouveau. Pour ce faire, suivez les instructions ci-dessous :
- Cliquez avec le bouton droit sur l’icône Windows et sélectionnez Paramètres.
- Accédez à Compte > Options de connexion
- Dans le volet de droite, sous la section Windows Hello Pin , appuyez sur le bouton Supprimer .
- Confirmer le consentement final.
Vérifiez maintenant si le problème est résolu.
5. Désactiver le mode veille
Bien que le mode veille soit essentiel pour préserver l’énergie, il s’agit de la raison la plus probable du code d’erreur 0x8009002d. La désactivation de ce mode veille est censée résoudre ce problème. Voici le tutoriel pour désactiver le mode veille :
- Sur le côté droit de la barre des tâches, cliquez avec le bouton droit sur l’icône de la batterie et sélectionnez Option d’alimentation .
- Dans le volet de gauche, cliquez sur l’ option Modifier le moment où l’ordinateur se met en veille .
- Maintenant, à l’aide du menu déroulant, définissez l’ option Mettre l’ordinateur en veille sur Jamais pour les options Sur batterie et Branché .
- Cliquez sur le bouton Enregistrer les modifications .
6. Réparez la corruption du système en exécutant SFC
Lorsqu’un composant associé au code PIN est corrompu ou illisible, les utilisateurs peuvent être confrontés au code d’erreur 0x8009002d. L’exécution de SFC peut aider à résoudre le problème. Suivez les étapes ci-dessous pour résoudre ce problème :
- Ouvrez l’invite de commande avec accès administrateur.
- Dans la fenêtre ouverte, tapez la commande ci-dessous et appuyez sur Entrée.
Sfc /scannow
- Attendez que le processus de numérisation soit terminé.
Redémarrez maintenant votre système et voyez si l’erreur est résolue.
7. Mettez à jour votre système
Lorsque aucune des méthodes ci-dessus ne fonctionne, mettez à jour votre Windows 10. Voici le tutoriel pour mettre à jour votre système :
- Appuyez sur la touche Windows + I pour ouvrir les paramètres.
- Accédez à Mise à jour et sécurité > Windows Update
- Dans le volet de droite, vérifiez la mise à jour disponible.
- Cliquez maintenant sur le bouton Télécharger pour télécharger et installer la mise à jour sur votre système.
Redémarrez votre ordinateur une fois l’installation terminée. Vérifiez maintenant si le problème est résolu.



Laisser un commentaire