Comment résoudre le problème d’adresse IP auto-attribuée sur Mac
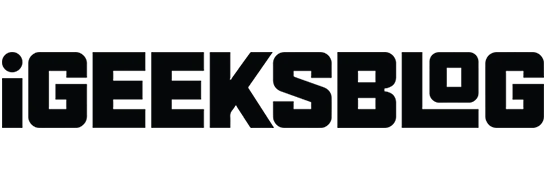
Votre MacBook a-t-il du mal à accéder à Internet alors que votre Wi-Fi ou Ethernet fonctionne correctement ? Cela peut être dû à l’erreur IP auto-attribuée sur votre Mac. Ne t’inquiètes pas! Dans ce guide, je vais vous expliquer comment réparer Internet qui ne fonctionne pas en raison d’un problème d’adresse IP auto-attribuée sur votre Mac afin de retrouver une connexion réseau stable.
Mais avant de passer aux étapes de dépannage pour résoudre le problème, comprenons ce qu’est une erreur IP auto-attribuée.
Que signifie « adresse IP auto-attribuée » sur Mac ?
L’erreur « Adresse IP auto-attribuée » sur Mac fait référence à une situation dans laquelle votre appareil attribue une adresse IP et configure un réseau ad hoc au lieu d’en obtenir une auprès du routeur réseau ou du serveur DHCP (Dynamic Host Configuration Protocol). Cette adresse IP auto-attribuée n’est ni légitime ni reconnue sur le réseau.
C’est pourquoi votre Mac ne peut pas se connecter à Internet ou à d’autres appareils sur le réseau, ce qui entraîne une connectivité réseau limitée, voire inexistante. Ce problème se produit en raison de conflits de configuration réseau, de l’indisponibilité du serveur DHCP ou de problèmes liés aux paramètres réseau ou du pare-feu du Mac.
Alors, que faire lorsque votre Mac dispose d’une adresse IP auto-attribuée ? Continuez à lire pour résoudre le problème et restaurer les fonctionnalités réseau standard sur votre Mac.
- Vérifiez votre connexion
- Redémarrez vos périphériques réseau
- Rejoignez votre réseau Wi-Fi
- Vérifiez vos paramètres de connexion
- Réinitialisez vos préférences réseau sur Mac
- Renouveler le bail DHCP sur macOS
- Créer un nouvel emplacement réseau
- Réinitialisez le pare-feu sur votre Mac
- Définir la commande de service à partir des paramètres réseau de Mac
- Changer les serveurs DNS sur macOS
- Rechercher les adresses IP conflictuelles
- Désactiver le VPN
1. Vérifiez votre connexion
Avant de plonger dans les paramètres spécifiques à Mac, assurez-vous que votre routeur fonctionne correctement et qu’il est situé à proximité de votre Mac pour obtenir une adresse IP valide. De plus, si vous utilisez une connexion Ethernet, branchez bien le câble.
Je vérifie également pour valider que le câble n’a aucun défaut et qu’il est en bon état. De plus, si vous utilisez un ancien routeur Wi-Fi, jetez-le et achetez-en un nouveau pour obtenir une connexion plus fluide.
2. Redémarrez vos périphériques réseau
Le redémarrage de votre modem et de votre routeur peut souvent résoudre des problèmes temporaires de réseau. Éteignez les appareils, débranchez les câbles et attendez quelques secondes. Cela les aidera à refroidir, car une chaleur excessive peut provoquer des dysfonctionnements. Après cela, branchez tous les câbles, connectez-les à la prise de courant et rallumez-les.
En attendant, redémarrez votre Mac une fois pour corriger les bugs de macOS.
- Cliquez sur le logo Apple .
- Sélectionnez Redémarrer .
3. Rejoignez votre réseau Wi-Fi
Parfois, le simple fait d’oublier et de rejoindre votre réseau Wi-Fi peut résoudre l’erreur d’adresse IP auto-attribuée sur votre Mac.
- Cliquez sur le logo Apple → Paramètres système .
- Sélectionnez Wi-Fi → Cliquez sur Détails à côté de votre nom Wi-Fi.
- Sélectionnez Oublier ce réseau .
- Choisissez Supprimer .
- Désactivez le Wi-Fi pendant quelques secondes et activez-le.
- Cliquez sur Connecter à côté de votre nom Wi-Fi.
- Saisissez le mot de passe → Sélectionnez OK .
4. Vérifiez vos paramètres de connexion
Vérifiez que les paramètres réseau de votre Mac sont correctement configurés. Vous devez opter pour les paramètres réseau appropriés pour obtenir automatiquement les adresses IP et les informations DNS.
- Accédez à vos détails Wi-Fi .
J’ai montré les étapes ci-dessus. - Sélectionnez TCP/IP dans le panneau de gauche.
- Assurez-vous que Configure IPv4 est défini sur Using DHCP et que Configure IPv6 est défini sur Automatically , respectivement.
Vous pouvez également essayer de désactiver IPv6, car certains utilisateurs ont signalé un conflit avec la procédure d’attribution d’adresse IP.
- Cliquez sur la flèche déroulante à côté de Configure IPv6 .
- Sélectionnez Lien-Local uniquement .
5. Réinitialisez vos préférences réseau sur Mac
- Lancez le Finder .
- Dans la barre de menu, cliquez sur Aller → Aller au dossier .
- Dans la fenêtre contextuelle, tapez
/Library/Preferences/SystemConfiguration/ - Supprimez ces fichiers :
com.apple.airport.preferences.plist
Networkinterface.plist
préférences.plist - Entrez votre mot de passe Mac pour authentifier la suppression.
- Redémarrez votre Mac.
Il recréera automatiquement les fichiers supprimés. - Connectez-vous et connectez-vous à votre réseau Wi-Fi .
- Accédez à nouveau aux paramètres TCP/IP et vérifiez les fichiers du routeur.
6. Renouveler le bail DHCP sur macOS
Cette méthode est efficace lorsque l’adresse IP attribuée a expiré ou rencontré des conflits. Lorsque vous renouvelez le bail DHCP, votre Mac demande une nouvelle adresse IP au serveur DHCP. Il garantit une configuration fraîche et valide et résout les problèmes de connectivité.
- Ouvrez la même fenêtre de l’onglet TCP/IP à partir des détails Wi-Fi, comme indiqué ci-dessus.
- Cliquez sur Renouveler le bail DHCP .
- Sélectionnez Appliquer .
Après avoir renouvelé le bail, vérifiez si vous pouvez vous connecter à votre réseau. Si cela ne résout pas le problème, essayez de créer un nouvel emplacement réseau et de renouveler le bail.
7. Créez un nouvel emplacement réseau
La création d’un nouvel emplacement réseau permet à votre Mac de repartir à zéro avec les paramètres réseau et d’éliminer une adresse IP auto-attribuée.
- Cliquez sur le logo Apple → Paramètres système .
- Sélectionnez Réseau dans le panneau de gauche → Cliquez sur l’ icône à trois points .
- Sélectionnez Emplacements → Choisissez Modifier les emplacements .
- Cliquez sur le signe plus (+) pour ajouter un nouvel emplacement.
- Nommez le nouvel emplacement réseau → Cliquez sur Terminé .
- Attendez quelques secondes jusqu’à ce que votre Mac se connecte à votre Wi-Fi.
Répétez les étapes de renouvellement du bail DHCP sur votre Mac, puis essayez de vous connecter à votre réseau.
Lorsque vous essayez d’apporter des modifications à la configuration du système, le pare-feu de votre Mac rencontre des problèmes de configuration. Résolvons ce problème en réinitialisant le pare-feu.
8. Réinitialisez le pare-feu sur votre Mac
- Lancez le Finder .
- Dans la barre de menu, cliquez sur Aller → Aller au dossier .
- Entrée → Appuyez sur la touche Retour .
/Library/Preferences - Supprimez le fichier com.apple.alf.plist .
- Redémarrez votre Mac.
Une fois votre système démarré, il vous demandera d’autoriser l’accès à de nombreux programmes et services. Vous pouvez choisir d’activer l’accès en fonction de votre choix. Ensuite, essayez de vous connecter à votre réseau et vérifiez si l’erreur d’adresse IP auto-attribuée persiste.
Si vous n’êtes pas sûr de vouloir supprimer les fichiers du pare-feu, vous pouvez le désactiver temporairement. La désactivation du pare-feu sur votre Mac peut aider à déterminer s’il provoque des conflits avec la connectivité réseau.
- Cliquez sur le logo Apple → Paramètres système .
- Sélectionnez Réseau dans le panneau de gauche → Choisissez Pare-feu .
- Désactivez le pare-feu .
- Redémarrez votre Mac et rallumez-le.
9. Définissez la commande de service à partir des paramètres réseau de Mac
L’ajustement de l’ordre de service peut donner la priorité à l’interface réseau, garantissant ainsi que votre Mac se connecte à votre réseau préféré.
- Cliquez sur le logo Apple → Paramètres système → Réseau .
- Cliquez sur l’ icône à trois points → Définir la commande de service .
- Faites glisser les services en haut de la liste → Cliquez sur OK .
Si vous utilisez le Wi-Fi, faites glisser et déposez le Wi-Fi vers le haut.
10. Changer les serveurs DNS sur macOS
- Ouvrez Paramètres système → Wi-Fi → Cliquez sur Détails à côté de votre nom Wi-Fi.
- Sélectionnez DNS dans le panneau de gauche → Cliquez sur le signe plus (+) .
- Additionnez ces nombres :
8.8.8.8
8.8.4.4
1.1.1.1
9.9.9.9 - Cliquez sur OK .
11. Vérifiez les adresses IP conflictuelles
Assurez-vous qu’aucun autre appareil de votre réseau n’utilise la même adresse IP que votre Mac. Vérifiez la liste des clients DHCP de votre routeur et vérifiez que tous les appareils disposent d’adresses IP uniques attribuées.
12. Désactivez le VPN
Si un service VPN est activé, désactivez-le temporairement pour voir s’il résout l’erreur d’adresse IP auto-attribuée. Ouvrez les paramètres VPN de votre Mac et désactivez la connexion VPN.
Correctifs bonus
Vous devrez peut-être tenter des solutions plus complexes si les techniques de dépannage décrites ci-dessus ne résolvent pas le problème d’adresse IP auto-attribuée sur votre Mac :
- Mettez à jour votre Mac avec la dernière version du système d’exploitation.
- Vérifiez que votre Mac n’est infecté par aucun logiciel malveillant ou virus.
- Assurez-vous que vos périphériques réseau fonctionnent bien et qu’il n’y a aucun problème matériel.
- Réinitialisez la NVRAM ou la PRAM sur Mac pour effacer la mémoire des paramètres système.
FAQ
Comment donner à mon Mac une adresse IP statique ?
Pour utiliser une adresse IP statique, accédez à Logo Apple → Paramètres système → Réseau → Wi-Fi → Détails à côté du nom du Wi-Fi. Sélectionnez TCP/IP → flèche déroulante à côté de Configure IPv4 . Choisissez Utiliser DHCP avec une adresse manuelle et entrez l’adresse IP statique. Cliquez sur OK pour enregistrer.
Retrouvez votre accès Internet fluide !
Rencontrer une erreur d’adresse IP auto-attribuée sur votre Mac entrave votre travail, vous devez donc y remédier dès que possible. Vous pouvez résoudre le problème et restaurer une connexion réseau stable et fiable à l’aide de ces techniques de dépannage. Si le problème n’est pas résolu, contactez l’assistance Apple et demandez de l’aide.
Explore plus…



Laisser un commentaire