Comment réparer une capture d’écran bloquée ou gelée à l’écran sur Apple Mac
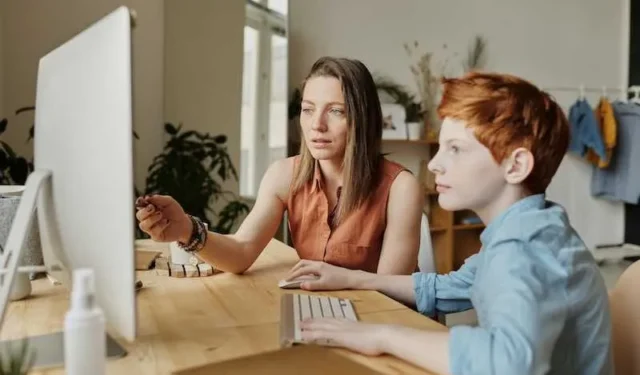
La possibilité de prendre une capture d’écran sur votre Mac est souvent considérée comme acquise jusqu’à ce qu’elle cesse de fonctionner. C’est une bouée de sauvetage lorsque vous devez capturer quelque chose rapidement, qu’il s’agisse d’un e-mail important ou d’un mème hilarant.
Mais que se passe-t-il lorsque cette fonction en apparence simple décide de jouer dur, vous laissant avec un écran figé ? Ce n’est pas seulement un inconvénient ; cela perturbe votre flux de travail et peut être carrément frustrant.

Conseils de dépannage pour un problème de capture d’écran Mac bloqué ou gelé à l’écran
Redémarrez et mettez à jour votre Mac
Garder votre Mac à jour est essentiel. Les mises à jour logicielles incluent souvent des correctifs pour divers problèmes susceptibles d’affecter votre fonction de capture d’écran. Un système obsolète pourrait être la cause de vos malheurs.
Le redémarrage de votre Mac peut éliminer des problèmes mineurs et actualiser votre système. Vous disposez de plusieurs options pour cela : cliquez sur le logo Apple dans le coin supérieur gauche et sélectionnez « Redémarrer », appuyez sur la touche marche/arrêt et choisissez « Redémarrer » ou utilisez le raccourci clavier Contrôle + Commande + Alimentation.
- Pour rechercher les mises à jour du système, cliquez sur le logo Apple dans le coin supérieur gauche de votre écran.
- Sélectionnez « Préférences Système » dans le menu déroulant.
- Cliquez sur « Mise à jour du logiciel ».
- Votre Mac recherchera automatiquement les mises à jour disponibles.
- Si une mise à jour est disponible, vous verrez un bouton « Mettre à jour maintenant ». Cliquez dessus pour démarrer le processus de mise à jour.
- Suivez les instructions à l’écran pour terminer la mise à jour.
Cela devrait vous mettre sur la bonne voie pour résoudre les problèmes de capture d’écran.
Vérifier les paramètres de raccourci clavier sur un ordinateur Mac
Pour accéder au panneau de configuration des paramètres du clavier de votre Mac, vous devez ouvrir les Préférences Système.
- Cliquez sur le logo Apple dans le coin supérieur gauche.
- Sélectionnez « Préférences Système » dans la liste déroulante.
- Une fois que vous y êtes, vous verrez une variété d’icônes. Celui qui vous intéresse est intitulé « Clavier ».
- Cliquez dessus pour ouvrir une nouvelle fenêtre dédiée aux paramètres du clavier.
- En haut de cette nouvelle fenêtre, vous remarquerez un onglet indiquant « Raccourcis ». Cliquez dessus et une liste de catégories s’affichera sur le côté gauche.
- Dans cette liste, continuez et sélectionnez « Captures d’écran ».
- Maintenant, concentrez-vous sur le côté droit de la fenêtre. Ici, vous verrez une liste de raccourcis clavier spécifiquement pour prendre des captures d’écran.
- Si l’un d’entre eux est grisé ou n’est pas défini, c’est votre signal d’alarme. Cliquez sur le raccourci que vous souhaitez modifier, puis saisissez votre nouvelle combinaison de touches.
MEILLEURES AFFAIRES : De superbes trouvailles sur le dernier ordinateur Apple Mac désormais disponible sur Amazon et Walmart !
Utilisez les outils intégrés de Mac pour les captures d’écran
Votre Mac est livré avec des outils très pratiques pour prendre des captures d’écran, et vous n’avez même pas besoin de télécharger quoi que ce soit de plus. Aperçu, QuickTime Player et la barre d’outils Capture d’écran sont tous intégrés directement à macOS.
L’aperçu ne sert pas uniquement à visualiser des PDF ou des images. Vous pouvez également l’utiliser pour capturer ce qui se trouve sur votre écran.
- Ouvrez Aperçu, cliquez sur « Fichier » dans la barre de menu, puis sélectionnez « Prendre une capture d’écran » dans la liste déroulante.
- Choisissez votre type de capture d’écran et vous êtes prêt à partir.
QuickTime Player est un autre outil polyvalent.
- Ouvrez l’application, cliquez sur « Fichier », puis choisissez « Nouvel enregistrement d’écran ».
- Une petite fenêtre d’enregistrement apparaîtra. Cliquez sur le bouton d’enregistrement rouge et vous pourrez sélectionner la partie de l’écran que vous souhaitez capturer.
- La barre d’outils Capture d’écran est un véritable joyau. Pour l’afficher, appuyez sur Commande + Maj + 5.
- Un petit panneau apparaîtra en bas de votre écran. Ce panneau propose diverses options pour capturer votre écran. Choisissez celui qui vous convient et lancez-vous.
Ces outils intégrés sont simples et efficaces. Ils sont là sur votre Mac, prêts à vous aider à capturer tout ce dont vous avez besoin.
Envisagez un logiciel tiers pour prendre des captures d’écran sur Mac
Si les outils intégrés à votre Mac ne font pas vraiment mouche, il existe tout un monde de logiciels tiers. Snagit, Lightshot et Skitch ne sont que quelques noms fortement recommandés.
Snagit est une centrale offrant des fonctionnalités telles que la capture vidéo et l’édition avancée. Lightshot est plus minimaliste mais fait le travail efficacement. Skitch, un produit Evernote, offre des fonctionnalités d’annotation simples, ce qui le rend idéal pour des modifications rapides.
Mais parlons de compromis. Les logiciels tiers sont souvent dotés d’une gamme plus large de fonctionnalités, ce qui peut être une véritable aubaine pour votre jeu de capture d’écran. Ils offrent souvent des outils d’édition avancés, un partage de fichiers plus simple et parfois même un stockage dans le cloud.
Cependant, il y a toujours un revers. Ces outils ne sont pas toujours gratuits, et même ceux qui le sont peuvent proposer des achats intégrés pour des fonctionnalités premium. De plus, l’installation de nouveaux logiciels occupe un espace précieux sur votre Mac et vous devrez passer du temps à apprendre les ficelles du métier.
Alors, quel est le verdict ? Eh bien, cela dépend vraiment de vos besoins spécifiques. Un logiciel tiers pourrait être votre ticket si vous recherchez des fonctionnalités avancées et que une petite courbe d’apprentissage ne vous dérange pas. Mais si la simplicité et l’espace de stockage figurent en bonne place sur votre liste, s’en tenir aux options intégrées de Mac pourrait être la voie à suivre.
Réinitialiser la NVRAM sur Mac
La NVRAM, ou mémoire non volatile à accès aléatoire, est une petite section de la mémoire de votre Mac qui stocke des paramètres tels que le volume sonore, la résolution d’affichage et la sélection du disque de démarrage. Si votre fonction de capture d’écran fonctionne mal, la réinitialisation de la NVRAM pourrait bien être la solution que vous recherchez.
La réinitialisation de la NVRAM est un processus assez simple.
- Arrêtez votre Mac, puis allumez-le tout en maintenant enfoncées simultanément les touches Option, Commande, P et R.
- Maintenez ces touches enfoncées pendant environ 20 secondes, puis relâchez-les. Votre Mac redémarrera et la NVRAM sera réinitialisée.
Pourquoi s’embêter avec ça ? Eh bien, la réinitialisation de la NVRAM peut résoudre les problèmes et les bizarreries du comportement du système, y compris les problèmes de captures d’écran. C’est comme si vous effectuiez une mini-actualisation de votre Mac, en rétablissant les éléments à leurs états par défaut.
Juste un avertissement : la réinitialisation de la NVRAM rétablira certains paramètres à leurs valeurs par défaut. Vous devrez peut-être reconfigurer des éléments tels que votre résolution d’affichage préférée ou vos paramètres sonores. Mais c’est un petit prix à payer pour un outil de capture d’écran fonctionnel.
Démarrez votre Mac en mode sans échec
Le mode sans échec est un mode de diagnostic pour votre Mac qui exécute uniquement les logiciels système essentiels. C’est un moyen d’isoler les problèmes et de déterminer si des conflits logiciels ou des fichiers corrompus sont à l’origine de problèmes de capture d’écran.
Démarrer votre Mac en mode sans échec est un jeu d’enfant.
- Éteignez votre ordinateur, attendez quelques secondes, puis redémarrez.
- Dès que vous entendez le carillon de démarrage, maintenez la touche Maj enfoncée.
- Relâchez la clé lorsque vous voyez le logo Apple. Voilà, vous êtes en mode sans échec.
Une fois que vous y êtes, essayez de prendre une capture d’écran. Si cela fonctionne, vous savez que le problème vient probablement d’un logiciel tiers ou d’un paramètre spécifique de votre démarrage habituel. Si ce n’est pas le cas, le problème pourrait être plus profondément enraciné dans le système.
Quitter le mode sans échec est aussi simple que de redémarrer votre Mac sans maintenir aucune touche enfoncée. Mais rappelez-vous que vous devrez probablement vous reconnecter à certaines applications et services.
Nous avons compris; c’est frustrant quand quelque chose d’aussi simple que prendre une capture d’écran se détraque. Les Mac ont leurs bizarreries, comme n’importe quel autre élément technologique. Essayez l’une de ces solutions avant de penser à jeter votre ordinateur par la fenêtre. Faites-nous confiance, votre Mac et votre portefeuille vous remercieront.
À NE PAS MANQUER : Procurez-vous votre nouvel ordinateur Apple Mac et profitez de remises exceptionnelles sur Amazon et Walmart !



Laisser un commentaire