Comment résoudre les problèmes de scintillement ou de clignotement de l’écran sous Windows
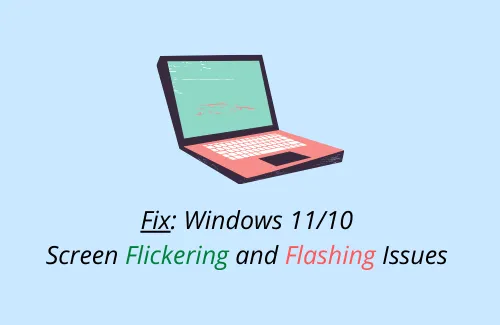
Votre écran d’affichage scintille ou clignote de nulle part dans Windows 11/10 ? Si oui, alors ce guide vous est destiné, alors lisez jusqu’à la fin.
Les problèmes de scintillement de l’écran peuvent survenir pour plusieurs raisons, dont quelques-unes sont mentionnées dans la section suivante. Le problème avec cela est que vous ne pouvez pas travailler efficacement ou même parfois vous inquiéter de la corruption de la carte mère. Eh bien, ce n’est pas tout à fait le cas. Alors, parcourez les suggestions discutées dans cet article et voyez si vous pouvez récupérer votre PC à son état normal.
Quelles sont les causes des problèmes de scintillement de l’écran dans Windows
Le scintillement ou le clignotement de l’écran se produit généralement pour une ou plusieurs des raisons ci-dessous –
- Carte graphique obsolète ou corrompue
- Service Desktop Windows Manager activé
- Installation de nouvelles applications
- Présence de fichiers temporaires, résiduels ou restants
- Mauvais fonctionnement du matériel
- Les câbles vidéo se sont desserrés (pour les ordinateurs de bureau uniquement)
Bien que les raisons énumérées ci-dessus puissent faire scintiller votre écran, il est toujours bon de faire quelques vérifications préliminaires. Par exemple, vérifiez si votre disque dur est en bon état, retirez et rebranchez les câbles du moniteur (VGA ou HDMI), recherchez les logiciels malveillants et désinstallez les programmes récemment installés.
Ce n’est que lorsque vous êtes sûr qu’aucune des choses ne s’applique à votre cas, appliquez les solutions mentionnées ci-dessous.
Comment résoudre les problèmes de scintillement d’écran sous Windows 11/10
Avant de passer à la solution ci-dessous, nous vous suggérons de démarrer d’abord votre appareil en mode sans échec. Cela empêchera votre appareil d’être encore plus endommagé.
Si vous en avez assez du scintillement ou du clignotement de l’écran de temps en temps, essayez les solutions de contournement décrites dans ce guide et voyez si l’une d’entre elles vous aide –
1] Démarrez en mode sans échec
Dans certains cas, l’écran scintille à tel point que vous ne pouvez même pas voir ce qui s’exécute sur votre ordinateur. Cela peut se produire lorsque, tout à coup, certains services, processus ou pilotes sont corrompus et entraînent donc des problèmes d’affichage. Pour le réparer, vous devez démarrer votre appareil en mode sans échec et appliquer les solutions de contournement suggérées ci-dessous –
- Appuyez sur le bouton d’alimentation de votre ordinateur portable/de bureau pour forcer l’arrêt de votre PC.
- Répétez ce processus 3 à 4 fois de suite et vous entrerez dans l’environnement WinRE.
- Sélectionnez Dépannage > Options avancées > Paramètres de démarrage.
- Sur l’écran suivant, appuyez sur F4 pour activer le mode sans échec sur votre ordinateur.
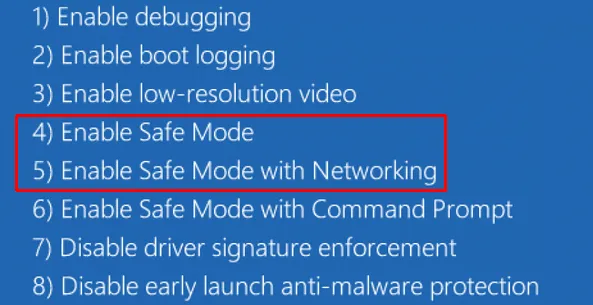
- Bien que les utilisateurs n’aient pas besoin d’un réseau lors du dépannage, vous pouvez appuyer sur F5 pour activer le mode sans échec avec mise en réseau.
- Maintenant que vous êtes dans le démarrage sans échec, essayez les solutions ci-dessous une par une.
Exécuter un démarrage propre
Dans les cas où vous pouvez toujours voir ce qui s’exécute sur votre écran d’affichage, suivez ces étapes pour entrer dans l’état de démarrage minimal.
- Appuyez sur Win + S pour appeler la fenêtre de recherche.
- Tapez « configuration du système » et cliquez sur le résultat supérieur.
- Accédez ensuite à l’onglet Services et cochez la case – Masquer tous les services Microsoft.
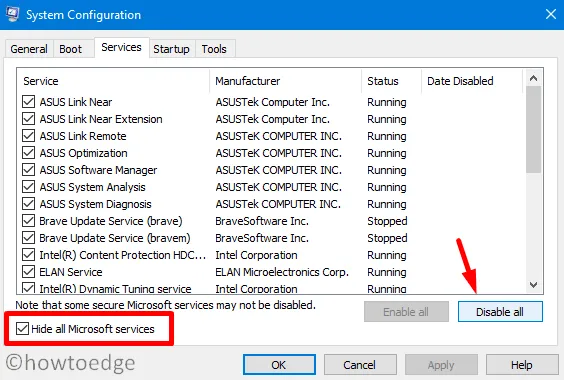
- Cliquez sur Désactiver tout pour masquer les services et les processus du côté Microsoft.
- Accédez ensuite à l’onglet Démarrage et cliquez sur le lien – Ouvrir le gestionnaire de tâches.
- Lorsque le Gestionnaire des tâches s’ouvre, accédez à la section Démarrage et désactivez tous les services qui affichent toujours l’état Activé.
- Revenez à la fenêtre de configuration du système et cliquez sur l’onglet Boot.
- Sous Options de démarrage, cochez la case – Démarrage sécurisé. Par défaut, cela sélectionnera l’option Minimal.
- Appuyez sur Appliquer puis sur OK pour redémarrer votre appareil.
- Vérifiez si le problème de scintillement de l’écran se résout maintenant avec cette tactique ou non.
S’il est toujours là, vous devez suivre l’ensemble de solutions ci-dessous –
2] Mettre à jour les pilotes d’affichage
Les problèmes de scintillement ou de clignotement de l’écran se produisent normalement en raison d’un affichage ou de pilotes graphiques corrompus. Pour résoudre ce problème, vous devez mettre à jour ces pilotes. Voici comment effectuer cette tâche –
Via le Gestionnaire de périphériques
- Appuyez sur Win + X et choisissez l’option – Gestionnaire de périphériques.
- Développez Adaptateurs d’affichage.
- Faites un clic droit sur le pilote disponible et cliquez sur « Mettre à jour le pilote ».
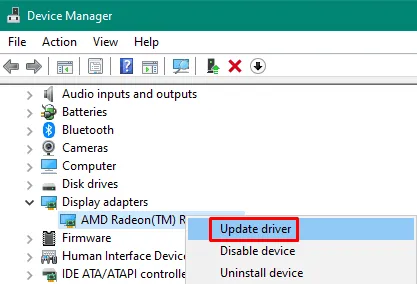
- Sur l’écran suivant, choisissez l’option – Rechercher automatiquement les pilotes .
- Le système se connectera au côté serveur et vérifiera s’il existe un correctif disponible pour votre pilote d’affichage.
- Les chances qu’il renvoie le message – « Les meilleurs pilotes pour votre appareil sont déjà installés » sont assez élevées.
Le système renvoyant un tel message est devenu une tendance assez récemment. Ne vous inquiétez pas, car vous pouvez toujours mettre à jour les pilotes de périphérique en suivant également d’autres méthodes.
Utilisation de la mise à jour Windows
Microsoft se concentrant de plus en plus sur son application Paramètres, vous pouvez également mettre à jour les pilotes de votre appareil via la mise à jour Windows. Voici comment ce processus se déroule –
- Tout d’abord, accédez à ce qui suit –
Paramètres > Windows Update > Rechercher les mises à jour
- Le système vérifiera les mises à jour en attente en ligne. S’il trouve des mises à jour disponibles, celles-ci apparaîtront sous les mises à jour facultatives.
- Si vous trouvez un tel lien, cliquez dessus. En continuant, cochez toutes les cases pour lesquelles des mises à jour sont disponibles.
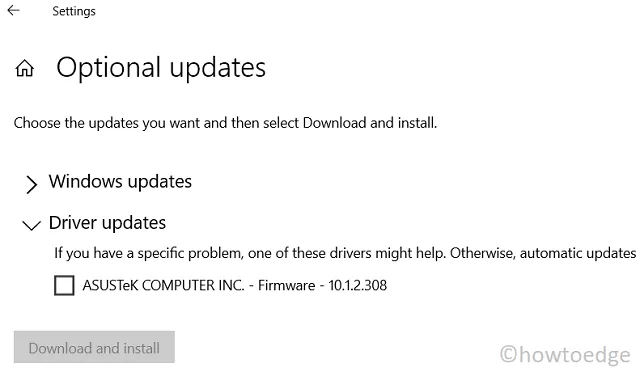
- Et enfin, appuyez sur télécharger et installer.
Une fois les pilotes installés avec succès, le système vous invitera à redémarrer votre ordinateur. Eh bien, faites de même et vérifiez si le scintillement de l’écran se résout.
3] Désinstaller ou restaurer les pilotes d’affichage
Si vous avez récemment installé un pilote d’affichage et que l’écran commence à scintiller ou à clignoter après cela, vous devez désinstaller la dernière mise à jour que vous avez installée récemment. Voici comment vous pouvez procéder –
Désinstaller les pilotes de périphérique
- Appuyez sur la touche Windows et X pour lancer le menu d’alimentation.
- Sélectionnez Gestionnaire de périphériques.
- Lorsqu’il se lance, cliquez avec le bouton droit sur le pilote d’affichage et choisissez l’option – »
uninstall device« . - Une fois le pilote désinstallé avec succès, redémarrez votre PC.
Lorsque Windows 11/10 se recharge, accédez au site officiel du fabricant du système et téléchargez les derniers correctifs pour votre ordinateur. Même si vous n’installez aucun correctif sur le pilote corrompu, un simple redémarrage de votre ordinateur réinstallera ce pilote.
Restauration de vos pilotes graphiques
Si vous êtes complètement sûr que vous avez installé un pilote d’affichage incompatible sur votre PC et que votre travail n’a pas franchi la barre des 10 jours, vous pouvez annuler le pilote d’affichage mis à jour. Pour ce faire, utilisez ces étapes –
- Ouvrez le Gestionnaire de périphériques (comme indiqué ci-dessus).
- Cliquez pour développer les adaptateurs d’affichage, cliquez avec le bouton droit sur le pilote défectueux et sélectionnez Propriétés.
- Accédez à l’onglet Pilote et appuyez sur Restaurer le pilote. Laissez le système désinstaller toute mise à jour de cet adaptateur et lorsqu’il le fait, appuyez sur OK .

- Redémarrez votre PC et voyez si cela aide à résoudre les problèmes de scintillement ou de clignotement de l’écran sous Windows.
4] Désactiver le service Desktop Windows Manager
Toute corruption ou problème avec ce service peut faire scintiller votre écran d’affichage ou, dans certains cas, clignoter également. Pour le réparer, arrêtez ce service et voyez s’il vous aide. Voici comment –
- Appuyez sur Ctrl + Maj + Échap pour lancer le gestionnaire de tâches.
- Lorsque c’est le cas, accédez à l’onglet Processus et faites défiler jusqu’à la section des processus Windows.
- Une fois que vous y êtes, recherchez et cliquez avec le bouton droit sur Desktop Window Manager.
- Appuyez sur l’option – » Fin de tâche » dans le menu contextuel.
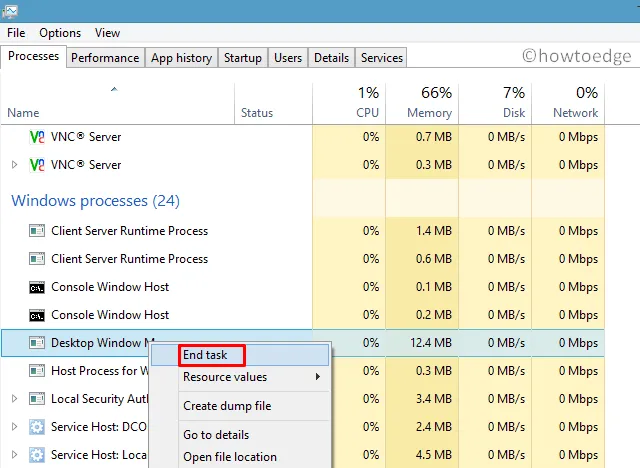
- Sortez du Gestionnaire des tâches et redémarrez votre PC.
Reconnectez-vous à Windows 11/10 et revenez à la section ci-dessus. Le processus que vous avez arrêté précédemment ne doit pas s’exécuter sous « Processus Windows ». Au cas où vous le trouveriez autrement, vous devez le désactiver dans la fenêtre Services.
Voici comment désactiver Desktop Windows Manager via les services –
- Appuyez sur WinKey + R pour lancer la commande Exécuter.
- Tapez »
services.msc» et appuyez sur OK. - La fenêtre Services apparaîtra affichant tous les services.
- Localisez et cliquez avec le bouton droit sur Desktop Windows Manager, puis appuyez sur Propriétés .
- Sur sa page de propriétés, utilisez le menu déroulant à côté de Type de démarrage et sélectionnez Désactivé .
- Si vous voyez ce service déjà en cours d’exécution, cliquez sur le bouton Arrêter .
- Appuyez sur Appliquer puis sur OK pour confirmer votre action.
- Redémarrez à nouveau votre PC et vérifiez si le problème de scintillement de l’écran se résout maintenant ou non.
5] Utiliser l’outil de nettoyage de disque
Parfois, de tels problèmes surviennent simplement en raison de la présence d’un énorme cache, d’anciens fichiers d’installation ou de fichiers restants/résiduels de programmes désinstallés.
Afin de vous débarrasser de ces fichiers ou d’anciennes installations Windows, vous pouvez utiliser un outil intégré, à savoir l’outil de nettoyage de disque. Allez effacer les fichiers temporaires de votre système et voyez si cela aide à résoudre le problème avec lequel vous vous débattiez.
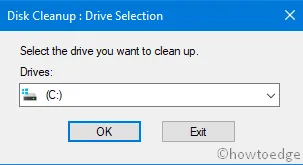
Storage Sense est une bonne initiative de Microsoft dans ce sens. Si vous rencontrez des problèmes de temps en temps, assurez-vous de garder ce paramètre activé sur votre appareil. Cet outil vérifiera régulièrement tous les fichiers qu’il peut supprimer et agira en conséquence.
6] Débarrassez-vous des applications anciennes et obsolètes
Microsoft a tellement renforcé son application Store que vous pouvez désormais installer n’importe quelle application directement à partir d’ici. Donc, si vous utilisez toujours une application que vous avez installée depuis longtemps à l’aide de son fichier exécutable, désinstallez-la complètement de votre appareil. Si vous ne trouvez pas cette application sur le Windows Store (très rare mais cela arrive), visitez son site officiel et téléchargez/installez sa dernière version.
- Lancez le Panneau de configuration.
- Cliquez sur Programmes > Programmes et fonctionnalités .
- Faites un clic droit sur l’application dont vous n’avez plus besoin et appuyez sur Désinstaller.
- Lorsque le message de confirmation apparaît, appuyez sur Oui .
- Assurez-vous ensuite de redémarrer votre PC. Ce faisant, le système se débarrasse de tous les fichiers restants de ce programme.
Réinstallez les programmes que vous avez installés récemment
Avant de télécharger et d’installer une application tierce sur votre ordinateur, assurez-vous de la désinstaller en premier. Pour supprimer une application sur Windows 11/10, procédez comme suit –
- Faites un clic droit sur l’icône Windows et sélectionnez Applications et fonctionnalités.
- Le système vous amènera à la page de configuration où toutes les applications sont répertoriées par ordre alphabétique.
- Faites défiler vers le bas et localisez l’application que vous avez installée récemment.
- Une fois trouvé, cliquez dessus avec le bouton droit de la souris et appuyez sur l’option – Désinstaller.
- Maintenant que vous avez supprimé les applications récemment installées de votre système, redémarrez votre PC .
Lorsque Windows se recharge, visitez son site officiel, téléchargez sa dernière version et installez-la sur votre ordinateur.
J’espère que vous avez déjà résolu le problème de scintillement ou de clignotement de l’écran. Sinon, utilisez ces solutions avancées –
7] Modifier le taux de rafraîchissement du moniteur Windows 11
Plusieurs utilisateurs aiment jouer à des jeux haut de gamme avec des fps plus élevés. Ce qu’ils font de mal, c’est de garder leurs systèmes fonctionnant sur la même fréquence même après avoir fini de jouer à des jeux. En conséquence, l’écran commence à scintiller ou à clignoter dans Windows 11. Pour y remédier, vous devez configurer correctement le taux de rafraîchissement du moniteur.
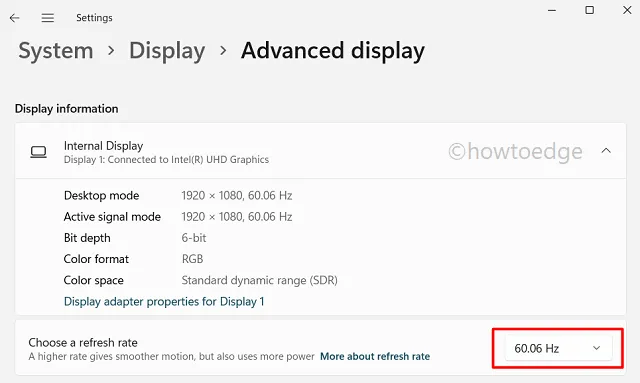
8] Exécutez l’outil de dépannage du matériel et des périphériques
En exécutant cet outil, vous pouvez vérifier s’il y a des problèmes du côté matériel ou non. Voici comment effectuer cette tâche –
- Appuyez sur Win + R pour lancer la boîte de dialogue Exécuter.
- Lorsqu’il s’ouvre, tapez ce qui suit et appuyez sur OK.
msdt.exe -id DeviceDiagnostic
- Cliquez sur Suivant et continuez à suivre les instructions fournies par cet outil.

- Si le dépanneur trouve une solution pour résoudre les causes sous-jacentes, il fournira – « Appliquer ce correctif ».
- Frappez dessus et voyez si cela aide à résoudre le vrai coupable.
9] Inspecter le matériel à l’aide de CHKDWe
Souvent, le vrai coupable est autre chose et nous continuons à corriger ceux qui ont déjà été corrigés. La même chose peut être dite des disques durs. Peu importe le nombre de solutions que vous suivez, au moment où votre matériel commence à se comporter brusquement, il n’y a qu’une seule option et c’est-à-dire remplacer le disque dur. Pour confirmer si cela est effectivement vrai ici ou non, suivez les étapes ci-dessous –
- Ouvrez l’invite de commande en tant qu’administrateur.
- Quand il démarre, tapez ce qui suit et appuyez sur Entrée –
chkdsk c: /f

- Tapez « Y » et appuyez sur Entrée lorsque vous êtes invité à confirmer la planification lors du prochain redémarrage du PC.
- Redémarrez ensuite votre appareil et le CHKDWe prendra le relais.
- Pendant l’exécution, le CHKDWe recherchera tous les secteurs défectueux sur le disque dur et signalera la même chose.
- Lorsque cela est terminé, vérifiez si votre écran scintille/clignote toujours.
Nettoyez le disque dur pour une éventuelle saleté
Si le rapport CHKDWe ci-dessus indique que les pilotes de disque sont tous corrects, essayez de retirer la poussière qui peut s’être accumulée sur vos composants matériels ou les zones à proximité. Vous pouvez effectuer cette tâche assez facilement sur le bureau. Dans le cas de l’utilisation d’un ordinateur portable, suivez cette procédure uniquement si vous êtes un expert dans l’ouverture du couvercle/boîtier et de leur remise en place après le nettoyage.
J’espère que vous n’êtes plus confronté au scintillement de l’écran ou, d’ailleurs, aux problèmes de clignotement de l’écran sur votre appareil. Si cela se reproduit et que le disque dur est en bon état, envisagez de remettre votre PC dans un état où tout fonctionnait assez normalement. Si vous n’avez pas généré de points de sauvegarde dans le passé, il ne vous reste qu’une seule option, à savoir l’installation propre de Windows 11/10.



Laisser un commentaire