Comment résoudre le problème Enregistrer sous dans Adobe Acrobat

Certains utilisateurs d’Adobe Acrobat Reader ont récemment signalé un problème où la fenêtre « Enregistrer sous » semble vide dans l’application. Généralement, les utilisateurs normaux qui utilisent Adobe Reader uniquement pour visualiser les documents peuvent être confrontés à ce problème, mais tous les utilisateurs Pro qui modifient les fichiers PDF en déplacement, cela peut être un énorme problème pour eux. Mais, tout comme d’autres problèmes liés aux applications, ce problème vierge « Enregistrer sous » a également des résolutions et ces correctifs devraient être utiles.
Correctif 1 – Modifier les paramètres d’Adobe Reader
Adobe Reader vous permet d’enregistrer les fichiers pdf directement sur le cloud. Ainsi, si vous êtes en ligne ou si les périphériques de stockage sont hors ligne, cela peut arriver.
Étape 1 – Chargez simplement le fichier pdf dans Adobe Reader, s’il n’est pas déjà ouvert.
Étape 2 – Ensuite, appuyez sur « Modifier » dans la barre de menu et utilisez l’option « Préférences ».
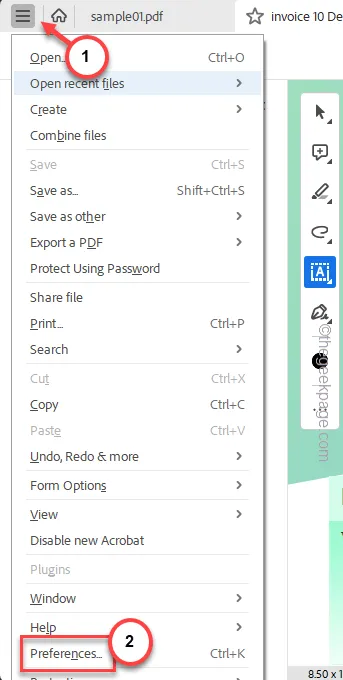
Étape 3 – Passez à l’onglet « Général » sur la page Préférences.
Étape 4 – Recherchez la case « Afficher le stockage en ligne lors de l’enregistrement des fichiers » et décochez -la.

Étape 5 – Faites défiler un peu vers le bas et cliquez sur « OK » pour enregistrer cette petite modification.
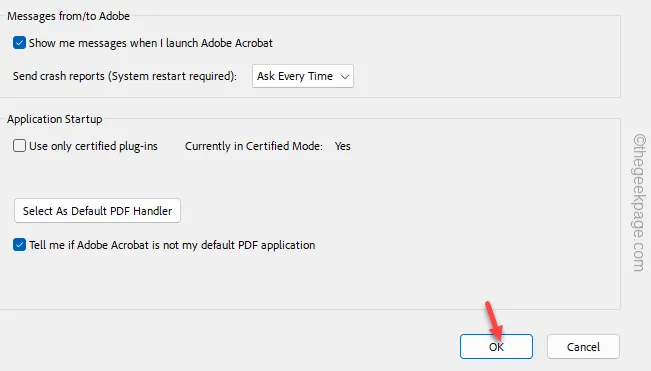
Pas besoin de fermer Adobe Reader après cela. Allez-y et essayez à nouveau d’utiliser la fonction « Enregistrer sous ».
Correctif 2 – Interdire la fonctionnalité d’affichage Web rapide
Lorsque vous travaillez sur des documents Web directement dans le cloud, cela peut se produire.
Étape 1 – Pendant que vous êtes dans Adobe Reader, appuyez simultanément sur les touches Ctrl+K .
Étape 2 – Lorsque la page Préférences s’ouvre, accédez à l’onglet paramètres « Internet ».
Étape 3 – Décochez l’option « Autoriser l’affichage Web rapide ».
Étape 4 – Enregistrez les modifications à l’aide du bouton « OK ».

Après cela, la fenêtre ‘ Enregistrer sous ‘ devrait se comporter normalement.
Correctif 3 – Enregistrer dans un emplacement différent
Si vous rencontrez des problèmes pour enregistrer un fichier PDF dans un emplacement particulier, vous devez essayer d’enregistrer le fichier dans un emplacement distinct sur votre système. Il est recommandé d’enregistrer le fichier directement sur un lecteur local de votre appareil, puis de le télécharger vers l’emplacement cloud souhaité.
Même si vous rencontrez ce problème lors du stockage du fichier sur un lecteur externe, procédez comme suit :
Étape 1 – Cliquez une fois sur le bouton Débordement du coin de la barre des tâches .
Étape 2 – Recherchez-y l’ icône USB .
Étape 3 – Cliquez avec le bouton droit sur ce bouton USB et vous pourrez voir la liste des périphériques externes que vous avez branchés.

Étape 4 – Maintenant, appuyez sur « Éjecter <nom du lecteur> » pour l’éjecter.

Cela éjectera le lecteur de votre système.
Mais après cela, attendez quelques secondes.
Étape 5 – Maintenant, branchez à nouveau le périphérique de stockage externe.
Étape 6 – Maximisez Adobe Reader et essayez à nouveau d’utiliser le même bouton « Enregistrer sous ».
Cette fois, vous pourrez visualiser les périphériques de stockage normalement. Enregistrez le fichier, maintenant.
Correctif 4 – Créer un nouveau fichier pdf
Si vous ne parvenez de toute façon pas à enregistrer le fichier PDF dans Adobe Reader, extrayez le document dans un nouveau fichier Word, enregistrez-le et exportez le résultat sous forme de nouveau fichier PDF.
Étape 2 – Ensuite, appuyez simultanément sur les touches Ctrl+C pour copier le contenu du fichier.

Réduisez ensuite le fichier pdf.
Étape 3 – Maintenant, recherchez « Word » dans le champ de recherche.
Étape 4 – Plus tard, cliquez sur « Microsoft Word » pour l’ouvrir.

Étape 5 – Ouvrez- y un document vierge.
Étape 6 – Collez l’intégralité du contenu copié du fichier pdf dans le fichier Word vierge.
Étape 7 – Ensuite, appuyez sur le menu « Fichier ».
Étape 8 – Après cela, cliquez sur l’option « Exporter ».
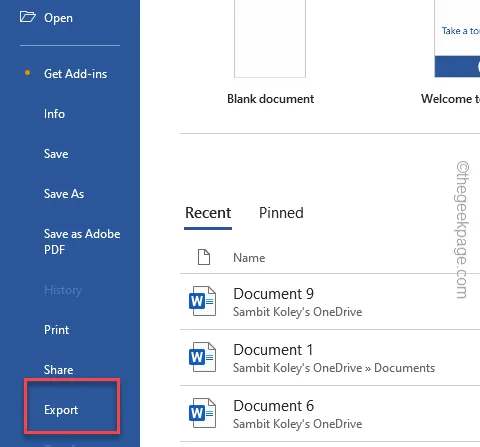
Étape 9 – Maintenant, choisissez « Créer Adobe PDF » dans une liste possible d’imprimantes.
Étape 10 – Ensuite, appuyez sur « Créer Adobe PDF » dans le volet de droite.

Étape 11 – Maintenant, nommez le fichier de la même manière que le fichier pdf d’origine.
Étape 12 – Enregistrez le fichier sur un lecteur local. Vous pourrez déplacer le fichier pdf vers l’emplacement souhaité ultérieurement.

Bien qu’il s’agisse d’une solution de contournement, elle peut être bénéfique pour vous car vous n’avez plus besoin de compter sur le composant « Enregistrer sous ».
Correctif 5 – Vérifiez les autorisations de stockage
Vous devez disposer des autorisations de lecture/écriture appropriées sur les périphériques de stockage de fichiers afin de pouvoir y stocker les fichiers.
Étape 1 – Réduisez le fichier pdf ou fermez-le complètement.
Étape 2 – Plus tard, ouvrez la page Explorateur de fichiers et accédez à l’emplacement où vous essayez d’enregistrer le fichier.
Étape 3 – Maintenant, cliquez avec le bouton droit sur ce dossier particulier et cliquez sur « Propriétés ».

Étape 4 – Après avoir ouvert les propriétés du fichier, passez à l’onglet « Sécurité ».
Étape 5 – Dans cet onglet Sécurité, vérifiez si vous pouvez trouver les détails de votre compte ou non.
Étape 6 – Maintenant, cliquez sur « Modifier » pour modifier vous-même les paramètres de sécurité.

Étape 7 – Après cela, cochez la case « Contrôle total » à côté de la case « Autoriser ».

Étape 8 – De cette façon, cliquez sur « Appliquer » et « OK ».

Une fois que vous avez enregistré les modifications, essayez de modifier le fichier pdf et enregistrez-le davantage.
Vérifiez si cela résout le problème.
Correctif 6 – Assurez-vous que le fichier n’est pas défini en lecture seule
Assurez-vous que le fichier PDF n’est pas configuré pour être en mode lecture seule.
Étape 1 – Vous devez cliquer simultanément sur les touches Win+E .
Étape 2 – Ensuite, recherchez le fichier pdf .
Étape 3 – Après cela, cliquez avec le bouton droit sur le fichier pdf et cliquez sur l’élément « Propriétés ».

Étape 4 – Allez dans l’onglet « Général ».

Étape 6 – Vous pouvez enregistrer ces modifications à l’aide des fonctions « Appliquer » et « OK ».
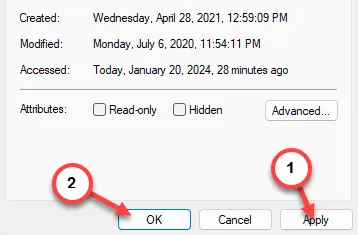
Essayez de modifier le pdf et enregistrez à nouveau le document.
Correctif 7 – Mettre à jour l’application Adobe Acrobat Reader
Cela peut être un bug d’Adobe Reader lui-même. Vous devez mettre à jour Adobe Reader vers la dernière version pour résoudre le problème.
Étape 1 – Appuyez sur l’option « Menu ».
Étape 2 – Ensuite, accédez à « Aide » dans la liste déroulante.
Étape 3 – Après cela, appuyez sur « Rechercher les mises à jour ».
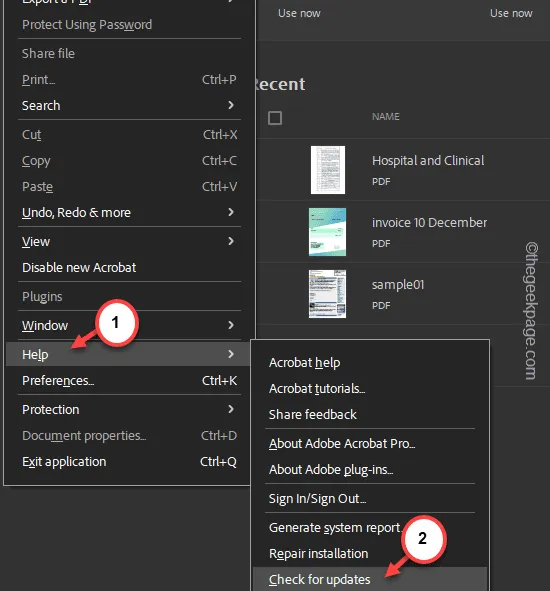
Désormais, Adobe Acrobat Reader se renseignera sur la dernière version disponible.
Attendez qu’Adobe Reader soit mis à jour vers la version la plus récente. Vous devrez peut-être fermer et relancer Adobe Reader après cela.
Cela devrait atténuer le problème de l’écran vide « Enregistrer sous » pour vous.
1. Il existe de nombreux outils d’édition de PDF gratuits disponibles en ligne que vous pouvez utiliser pour modifier gratuitement les fichiers PDF. Vous pouvez utiliser Ilovepdf pour modifier le pdf.
2. Désinstallez et réinstallez le package Adobe Reader pour résoudre le problème.



Laisser un commentaire