Comment résoudre le problème de Samsung Pass temporairement non disponible

Vous faites face à ce message « Samsung Pass temporairement non disponible » qui apparaît ? Je comprends parfaitement à quel point cela peut être frustrant lorsque vous souhaitez simplement utiliser l’application.
Mais ne vous inquiétez pas, nous pouvons certainement résoudre ce problème avec Samsung .

Qu’est-ce qui déclenche l’erreur Samsung Pass temporairement non disponible ?
Avant de passer aux solutions, il est utile de comprendre les raisons potentielles pour lesquelles Samsung Pass peut devenir indisponible :
Version obsolète de l’application Samsung Pass
L’utilisation d’une ancienne version de l’application Samsung Pass peut entraîner des problèmes de compatibilité et des bugs qui perturbent les fonctionnalités.
Problèmes de connectivité réseau
Des problèmes avec le réseau WiFi , la connectivité des données mobiles ou Bluetooth peuvent empêcher Samsung Pass de communiquer correctement.
Conflits logiciels avec Samsung Pass
D’autres applications ou services exécutés sur votre appareil peuvent entrer en conflit avec Samsung Pass et provoquer des dysfonctionnements.
Données de l’application Samsung Pass corrompues
Au fil du temps, les fichiers de cache et les données temporaires de Samsung Pass peuvent être endommagés et rendre l’application instable.
Problèmes d’authentification avec le compte Samsung
Des problèmes avec votre compte Samsung, votre compte Google ou des données biométriques telles que les empreintes digitales peuvent bloquer l’accès à Samsung Pass.
Méthodes pour résoudre l’erreur Samsung Pass temporairement non disponible
Examinons maintenant le guide de dépannage étape par étape pour que Samsung Pass fonctionne à nouveau !
Vider le cache de l’application Samsung Pass
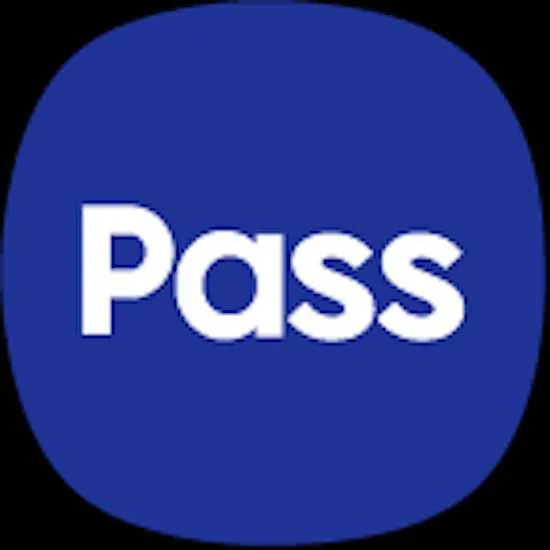
Effacer les données mises en cache et les fichiers temporaires dans l’application Samsung Pass est une bonne première étape. Voici comment:
- Ouvrez Paramètres et accédez à Applications.
- Localisez et appuyez sur Samsung Pass dans la liste des applications.
- Appuyez sur Stockage.
- Appuyez sur Vider le cache. Cela supprime toutes les données mises en cache endommagées.
Redémarrer votre appareil Samsung
Parfois, un simple redémarrage peut résoudre les conflits système ou les problèmes logiciels affectant Samsung Pass :
- Appuyez et maintenez le bouton d’alimentation.
- Appuyez sur Redémarrer lorsque le menu apparaît.
- Attendez que votre téléphone redémarre complètement et redémarrez le système.
Mise à jour de Samsung Pass vers la dernière version de l’application
L’utilisation d’une version obsolète de l’application entraîne souvent des problèmes. La mise à jour de Samsung Pass peut corriger des bugs :
- Ouvrez le Google Play Store sur votre appareil.
- Recherchez « Samsung Pass ».
- Si un bouton Mettre à jour s’affiche, appuyez dessus pour mettre à niveau Samsung Pass vers la dernière version.
Désactivation et réactivation de l’application Samsung Pass
Si Samsung Pass cesse de fonctionner normalement, la réinitialisation de l’application peut aider à résoudre des bugs bizarres :
- Accédez à Paramètres > Applications et appuyez sur Samsung Pass.
- Appuyez sur Désactiver pour désactiver Samsung Pass.
- Ouvrez à nouveau Samsung Pass et appuyez sur Activer pour le réactiver.
- Redémarrez votre téléphone après avoir réactivé l’application.
Commutation des connexions réseau
Des problèmes de connectivité peuvent perturber la communication entre Samsung Pass et les serveurs distants :
- Déroulez la nuance de notification en haut de l’écran.
- Désactivez le Wi-Fi en appuyant sur l’interrupteur à bascule.
- Activez les données mobiles en appuyant sur l’interrupteur à bascule.
- Essayez d’utiliser Samsung Pass sur le réseau mobile.
Démarrage de votre appareil Samsung en mode sans échec
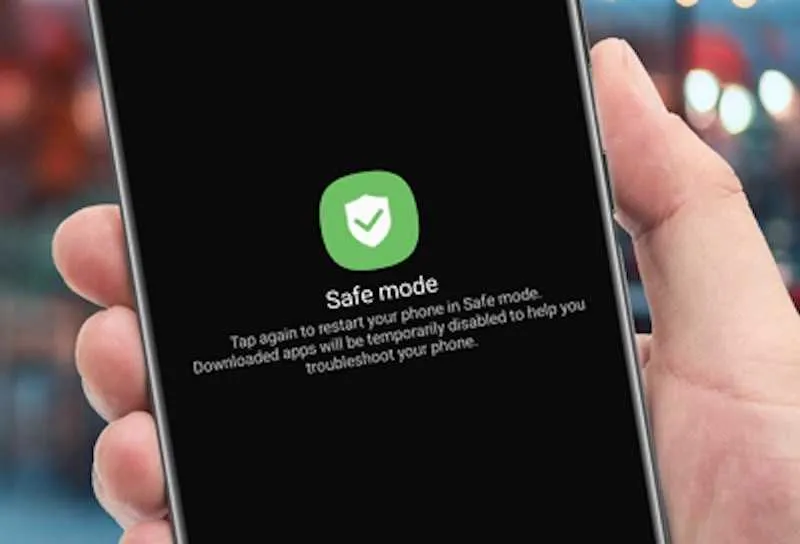
Le mode sans échec lance l’appareil avec uniquement les applications et services système par défaut. Cela isole toutes les applications tierces causant des problèmes avec Samsung Pass.
Pour démarrer en mode sans échec :
- Appuyez et maintenez le bouton d’alimentation.
- Appuyez longuement sur Éteindre.
- Appuyez sur OK pour confirmer le redémarrage en mode sans échec.
Si Samsung Pass fonctionne normalement en mode sans échec, une application tierce est probablement à l’origine d’un conflit. Vérifiez toutes les applications téléchargées juste avant le début des problèmes.
Espérons que le fait d’essayer les solutions de ce guide permettra à Samsung Pass de fonctionner à nouveau correctement. Parcourez chaque correctif un par un jusqu’à ce que vous trouviez ce qui résout votre erreur spécifique. Et n’hésitez pas à nous contacter si vous rencontrez d’autres problèmes avec Samsung Pass !



Laisser un commentaire