Comment corriger les règles non prises en charge pour ce compte sur l’erreur de l’application Outlook pour Mac
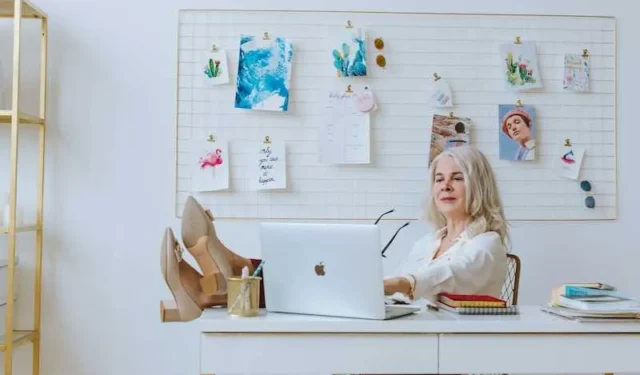
En tant qu’utilisateur de Microsoft Outlook pour Mac, peu de choses sont plus irritantes que de voir le redoutable message d’erreur « Règles non prises en charge pour ce compte » lorsque vous essayez de créer des filtres de messagerie et des flux de travail sur votre ordinateur Apple.
Incapable d’organiser, d’étiqueter et d’acheminer automatiquement les messages, votre boîte de réception devient un désordre chaotique. Mais avec quelques techniques de dépannage ciblées, vous pouvez rétablir le bon fonctionnement des règles Outlook sur vos appareils Apple iMac, MacBook Pro ou Air ou Mac Mini.
Comment dépanner et corriger les règles non prises en charge pour cette erreur de compte sur l’application Microsoft Outlook pour les ordinateurs Mac
Suivez ce guide détaillé pour enfin corriger ces erreurs tenaces « Règles non prises en charge » sur le client de messagerie Outlook pour les appareils MacOS.
Revenir à l’ancienne application Outlook pour MacOS
Si vous n’avez commencé à voir l’erreur de règles qu’après une récente mise à jour vers la nouvelle application Microsoft Outlook pour Mac, il vaut la peine d’essayer de revenir à l’ancienne version précédente. L’ancienne prise en charge intégrée d’Outlook pour Mac pour les règles locales côté client.
Pour revenir à l’ancienne application Outlook :
- Lancez Outlook et sélectionnez Aide > Rechercher les mises à jour dans la barre de menus
- Dans la fenêtre de mise à jour qui apparaît, cliquez sur l’option « Rester sur ma version actuelle d’Outlook »
- Cela restaurera votre version d’Outlook à l’application héritée précédente
- Quittez complètement Outlook avec Command+Q et relancez la version héritée
- Essayez de créer à nouveau les règles souhaitées dans l’ancienne application Outlook pour Mac
Avec un peu de chance, vos règles fonctionneront désormais avec la version héritée qui prend mieux en charge les règles locales.
Configurer les règles via Outlook Web App
Si l’ancienne astuce de rétrogradation d’Outlook ne fonctionne pas, essayez plutôt de configurer vos règles via Outlook Web App (OWA). OWA utilise des règles côté serveur qui peuvent être fonctionnelles même en cas d’échec des règles Mac locales.
Pour définir des règles via OWA :
- Visitez Outlook.office.com et connectez-vous à votre messagerie comme d’habitude
- Cliquez sur l’icône d’engrenage Paramètres > Options
- Sélectionnez Mail dans le menu de gauche
- Cliquez sur Règles de la boîte de réception dans le volet de droite
- Configurez vos nouvelles règles ici de la même manière que dans Outlook de bureau
Vérifiez auprès de votre administrateur informatique que les règles côté serveur sont activées pour les comptes Office 365 ou Exchange de votre organisation.
Forcer à quitter et relancer Outlook sur votre MacBook ou iMac
Avant de vous plonger trop dans les mauvaises herbes, essayez de forcer la fermeture et la relance de l’ application Outlook pour Mac . Des fichiers de cache temporaires corrompus ou des processus bloqués peuvent empêcher les règles de fonctionner correctement.
Pour forcer la fermeture d’Outlook :
- Cliquez sur l’icône Outlook dans le dock de votre Mac et maintenez la touche Option enfoncée.
- L’option Quitter deviendra Forcer à quitter
- Sélectionnez Forcer à quitter pour forcer la fin du processus Outlook
- Puis relancez Outlook comme d’habitude
Ce redémarrage élimine tous les gremlins et recharge Outlook à nouveau.
Supprimez et rajoutez votre compte de messagerie
Si vos règles Outlook fonctionnaient auparavant mais commençaient plus tard à afficher des erreurs, supprimer et rajouter votre compte peut faire l’affaire. Cela réinitialise essentiellement les configurations de votre compte.
Pour supprimer et rajouter votre compte de messagerie :
- Accédez à Outlook > Préférences > Comptes
- Sélectionnez votre compte problématique et cliquez sur Supprimer > Supprimer du disque
- Cela supprime le compte et toutes les données locales de votre Mac
- Quittez complètement et relancez Outlook
- Ajoutez à nouveau votre compte en utilisant votre adresse e-mail complète et votre mot de passe
- Sync reconstruira votre boîte aux lettres depuis le cloud ou le serveur
Espérons que cette nouvelle liaison de votre compte résolve le problème des règles manquantes.
Obtenir de l’aide du support Microsoft
Si vous continuez à recevoir l’erreur « Règles non prises en charge » après avoir épuisé les options ci-dessus, il est temps d’obtenir l’aide d’un professionnel auprès des assistants de support de Microsoft :
- Lisez attentivement la documentation d’aide d’Outlook pour Mac pour obtenir des recommandations de dépannage.
- Publiez sur le forum de la communauté Outlook pour Mac pour recueillir les commentaires du personnel de Microsoft
- Lancez une session d’assistance par chat ou par téléphone avec le service client Outlook pour diagnostiquer votre compte
- Demandez-leur de vérifier les configurations du serveur et l’intégrité de la base de données de messagerie pour déceler toute corruption.
Grâce à ses outils et à son accès avancés, le support Microsoft peut identifier ce qui empêche les règles de fonctionner correctement dans votre version d’Outlook.



Laisser un commentaire