Comment résoudre le problème de sortie du curseur Roblox hors écran
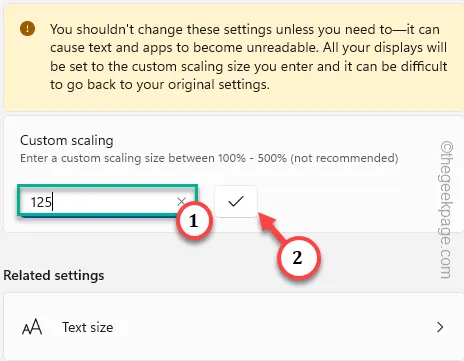
Correctif 1 – Vérifiez la résolution de votre système par défaut
Étape 1 – Appuyer simultanément sur les boutons Windows + I fait apparaître les paramètres.
Étape 2 – Ensuite, ouvrez les paramètres « Système ».
Étape 3 – Après cela, dans le volet de droite, accédez aux paramètres « Affichage ».
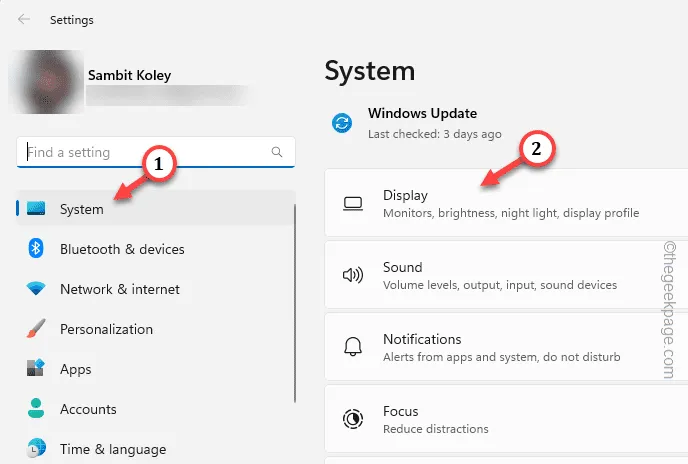
Étape 4 – Dans les paramètres d’affichage principaux, appuyez sur la case « Échelle ».
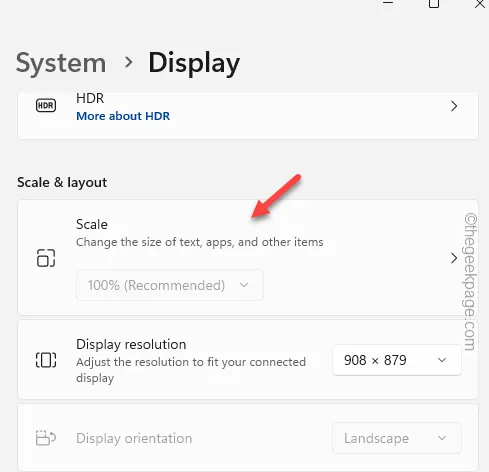
Étape 5 – Notez maintenant « 125 » dans le facteur personnalisé et appuyez sur la coche pour définir le facteur personnalisé sur votre écran.
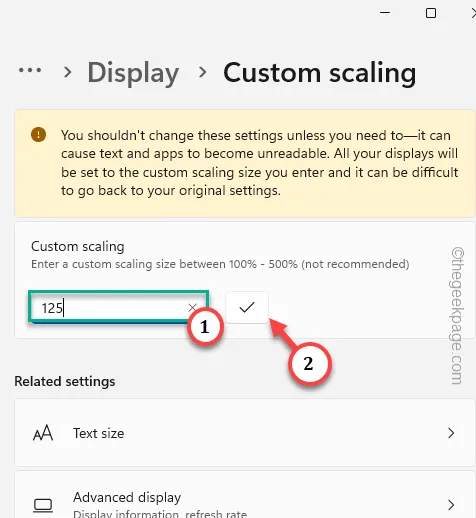
Étape 6 – De plus, si vous faites défiler vers le bas, vous pouvez trouver la case « Résolution ». Ensuite, appuyez une fois sur la case pour voir la liste complète des résolutions. Choisissez la résolution recommandée par Windows.
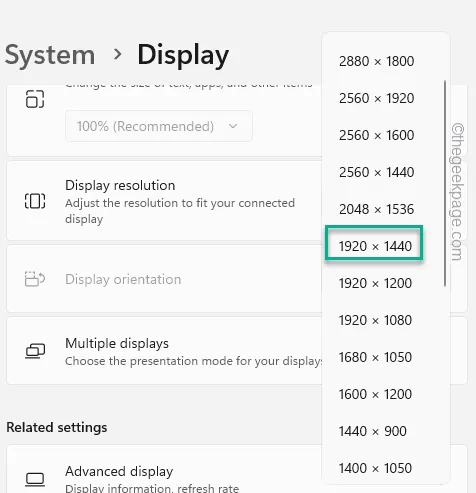
Étape 7 – Appuyez simplement avec le bouton droit sur la touche Windows et appuyez sur « Déconnexion » pour vous déconnecter de votre compte.
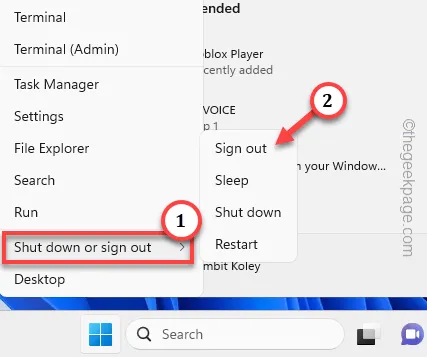
Correctif 2 – Dépanner les applications du Windows Store
Étape 1 – Vous devez ouvrir l’ utilitaire Paramètres . Alors, faites un clic droit sur l’ icône Windows et appuyez sur « Paramètres ».
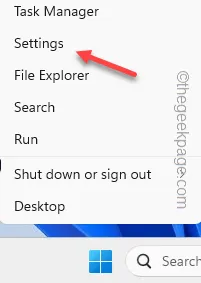
Étape 2 – Lorsque vous ouvrez l’utilitaire Paramètres, accédez aux paramètres « Système ».
Étape 3 – Ensuite, faites défiler lentement vers le bas dans le volet de droite et ouvrez les paramètres « Dépannage ».
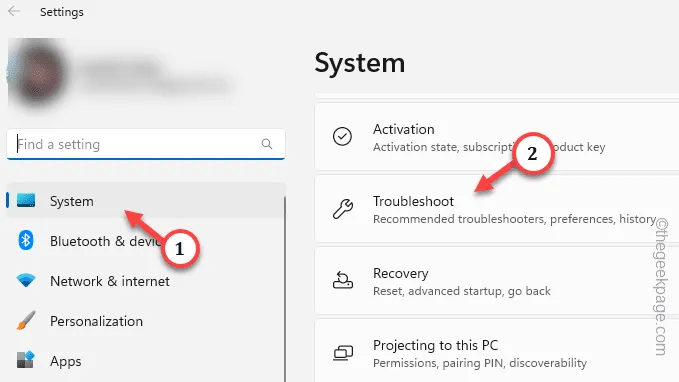
Étape 4 – Ouvrez le « Autres dépanneurs ».
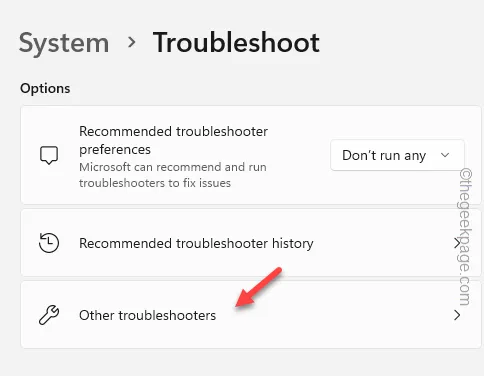
Étape 5 – Identifiez l’utilitaire de résolution des problèmes « Applications du Windows Store ».
Étape 6 – Enfin, appuyez sur « Exécuter » pour exécuter l’utilitaire de résolution des problèmes.
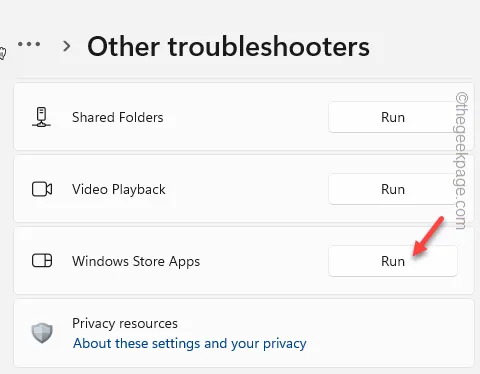
Correctif 3 – Réinitialiser Roblox sur PC
Étape 1 – Écrivez simplement directement « Roblox » après avoir appuyé une fois sur le bouton Windows.
Étape 2 – Ensuite, faites un clic droit sur « Roblox » et appuyez sur « Paramètres de l’application » dans le contexte.
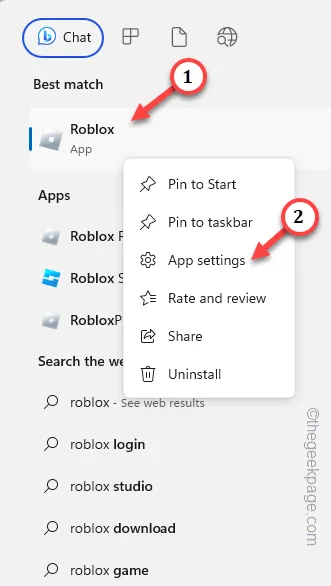
Étape 3 – À l’avenir, faites simplement défiler la liste des options et descendez à la section Réinitialiser.
Étape 4 – Utilisez l’option « Réinitialiser » une fois. Vous devez appuyer à nouveau sur « Réinitialiser » car cela vous montrera un message d’avertissement.
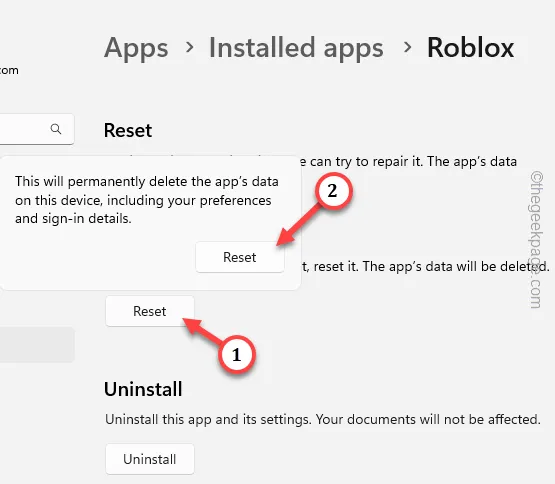
Correctif 4 – Réinitialiser le cache du Windows Store
Étape 1 – Maintenez la touche Windows et les touches S ensemble.
Étape 2 – Ensuite, notez « wsreset » dans le champ de recherche.
Étape 3 – Après cela, appuyez sur « wsreset » pour exécuter le nettoyeur de cache du Windows Store.

Correctif 5 – Réinstallez le jeu Roblox
Étape 1 – Accédez aux paramètres du système .
Étape 2 – Ainsi, après avoir ouvert les paramètres, ouvrez les « Applications ».
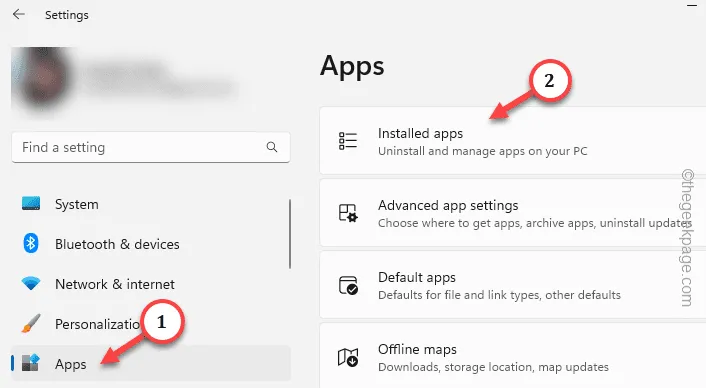
Étape 3 – Utilisez simplement le champ de recherche ou apparaissez manuellement dans le jeu Roblox .
Étape 4 – Ensuite, cliquez sur les trois points et appuyez sur « Désinstaller ».
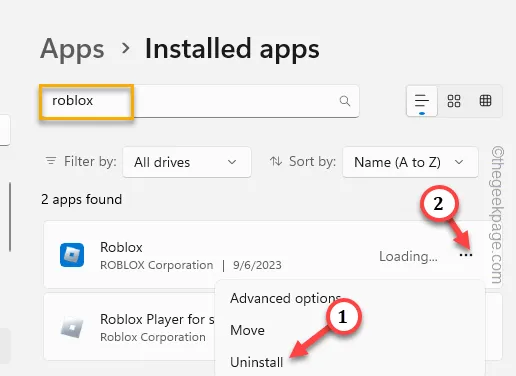
Étape 5 – Ensuite, appuyez sur « Désinstaller » pour désinstaller le jeu de votre ordinateur.
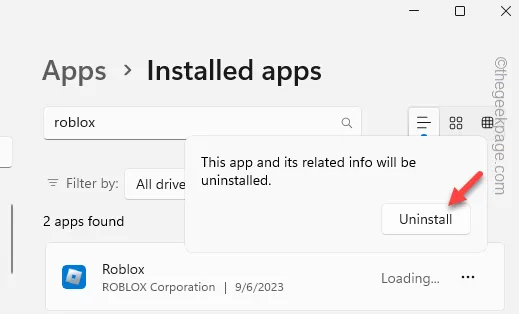
Étape 6 – Lancez le Microsoft Store .
Étape 7 – Recherchez « Roblox » et installez -le sur votre ordinateur.
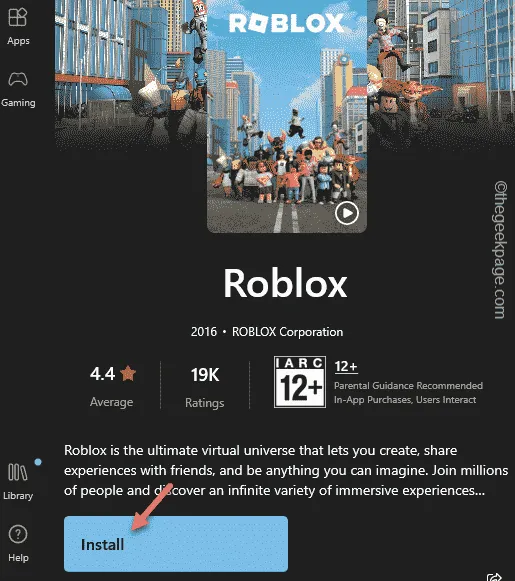
Correctif 6 – Utilisez le lecteur Roblox
Étape 1 – Dans un premier temps, ouvrez le Roblox .
Étape 2 – Ensuite, connectez-vous en utilisant vos informations d’identification Roblox.
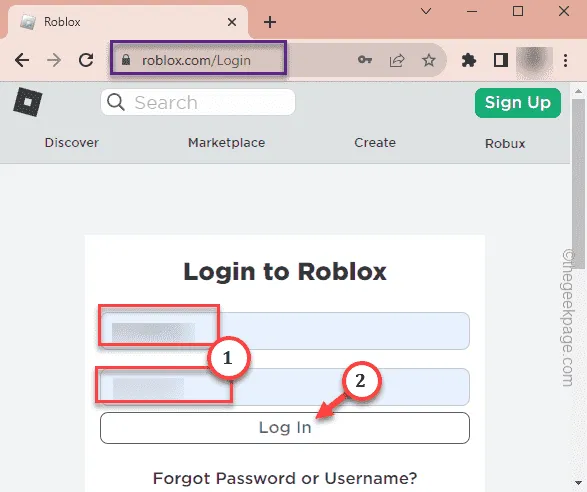
Étape 3 – Ouvrez simplement l’un des jeux pour jouer.
Étape 4 – Ensuite, appuyez simplement sur le bouton de lecture vert pour essayer de commencer une partie.
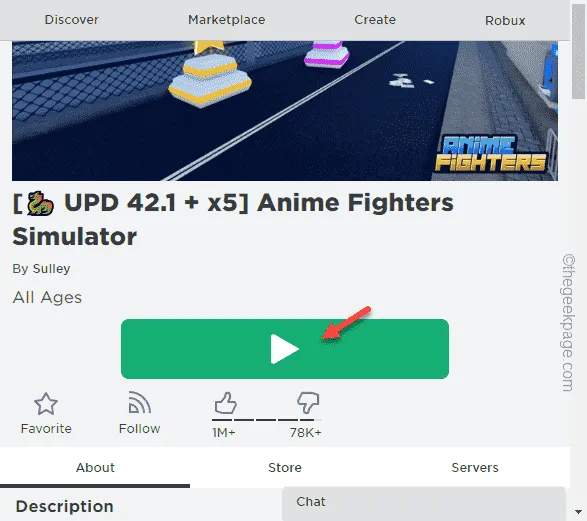
Étape 5 – Vous verrez l’invite pour télécharger le jeu.
Étape 6 – Alors, appuyez sur « Télécharger et installer Roblox » pour télécharger le lecteur Roblox.
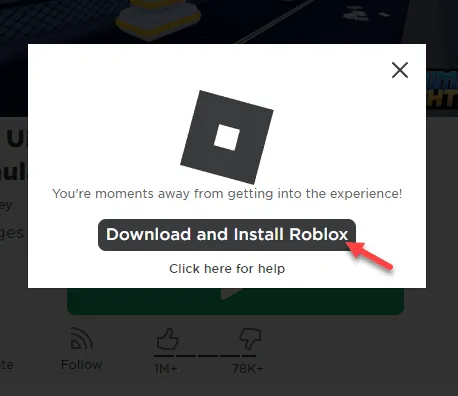
Étape 7 – Accédez à l’ Explorateur de fichiers en utilisant simultanément les touches Win+E .
Étape 8 – Accédez au dossier Téléchargements. Vous y trouverez le fichier exécutable « RobloxPlayerLauncher ».
Étape 7 – Exécutez ce fichier pour le laisser installer le lanceur Roblox sur votre système.
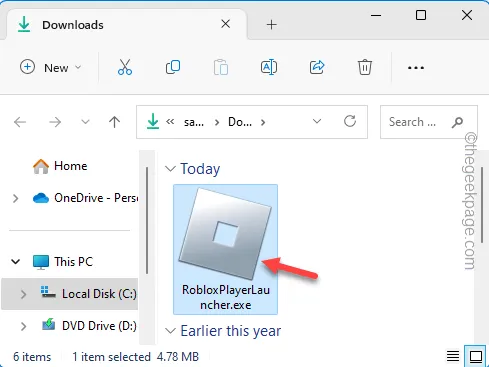



Laisser un commentaire