Comment résoudre le problème de non-fonctionnement de Roblox Audio
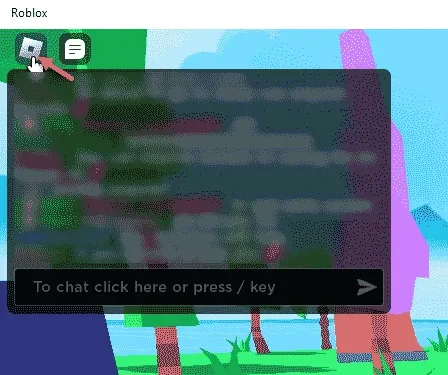
Il n’existe aucun jeu sur aucune plate-forme dont vous puissiez profiter correctement sans audio. Roblox n’est pas différent. Qu’il s’agisse du thème musical emblématique de Roblox ou que vous sautiez simplement dans un jeu, si le son ne pénètre pas dans vos oreilles, la moitié du gameplay y diminue. Nous avons donc examiné cela et avons sélectionné ces solutions simples pour résoudre ce problème Roblox sans audio.
Solutions de contournement à essayer –
1. Si c’est la première fois que vous n’entendez rien dans Roblox, fermez l’application Roblox et relancez-la.
2. Vérifiez le système audio que vous utilisez. Peut-être que le son est désactivé dans les paramètres de Sound Mixer.
Correctif 1 – Modifier les paramètres sonores dans Roblox
Vérifiez si vous utilisez les paramètres sonores corrects sur la page des paramètres Roblox.
Étape 1 – Lorsque vous êtes sur la page Roblox, appuyez sur le bouton Échap ou cliquez sur le bouton Bouton Roblox dans le coin supérieur droit.
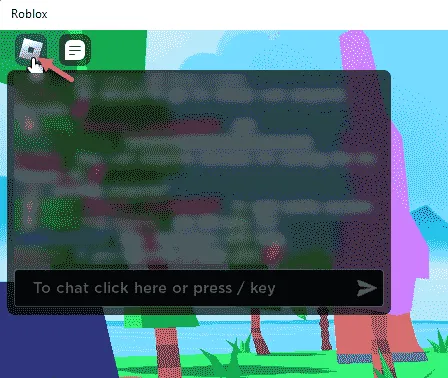
Laissez-le charger les paramètres Roblox.
Étape 3 – Accédez à l’onglet « Paramètres ».
Étape 4 – Commencez par vérifier la barre de volume présente à l’intérieur. Si le volume est trop faible ou presque nul, augmentez-le en remplissant les barres.
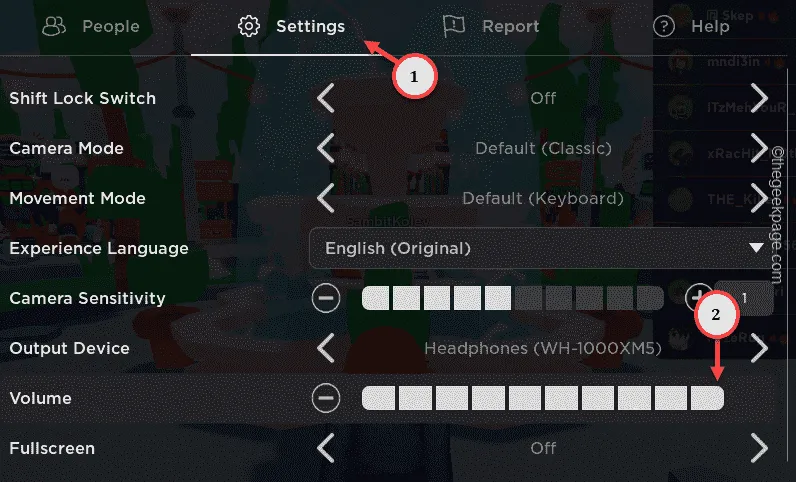
Étape 5 – Plus tard, remplacez le « Périphérique de sortie » par le périphérique de sortie réel que vous utilisez. en utilisant.
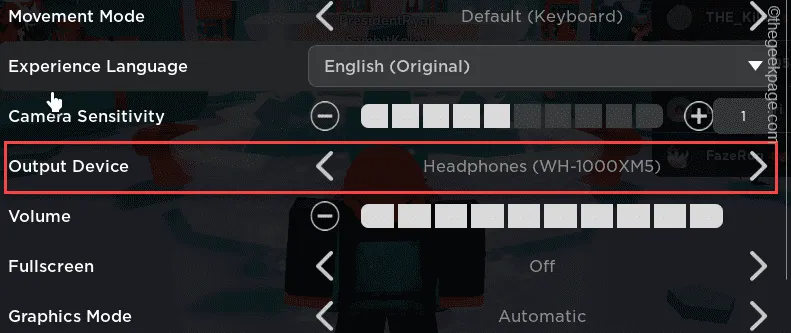
Dès que vous effectuez ces modifications, le son Roblox devrait revenir.
Si vous n’entendez toujours rien provenant de l’application Roblox, optez pour la solution suivante.
Correctif 2 – Redémarrez le service Windows Audio
Roblox semble perturber le comportement du service Windows Audio. Le redémarrage du service devrait aider.
Étape 1 – Pour ce faire, recherchez « services ».
Étape 2 – Ensuite, cliquez sur le bouton « Services » tel qu’il apparaît dans les résultats de recherche. .
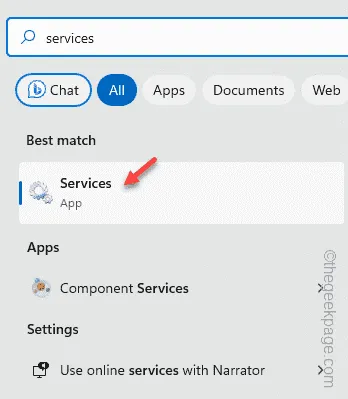
Étape 3 – Recherchez « Windows Audio » dans toute la liste des services.< /span>
Étape 4 – Une fois que vous l’avez mis la main, appuyez avec le bouton droit sur le service et appuyez sur « Redémarrer“.
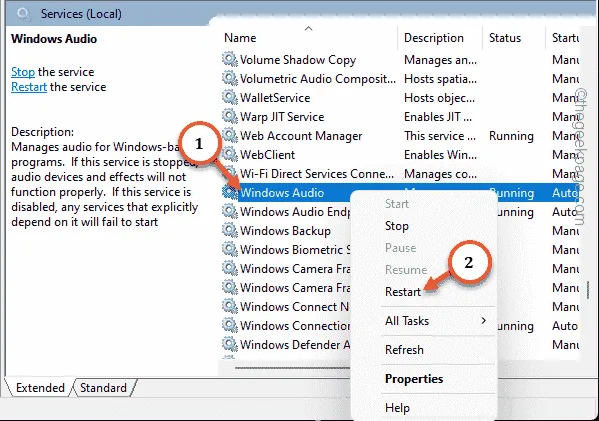
Cette façon de redémarrer Windows Audio devrait résoudre le bug audio dans Roblox.
Correctif 3 – Modifier les paramètres du mélangeur de volume
Il est possible que le son soit désactivé dans le jeu Roblox via l’onglet Volume Mixer.
Étape 1 – Pour ce faire, cliquez avec le bouton droit sur l’icône de haut-parleur dans la barre des tâches.< /span>
Étape 2 – Ensuite, appuyez sur « Ouvrir le mixeur de volume ».
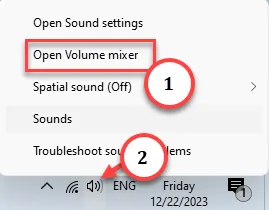
Cela chargera l’onglet Volume Mixer.
Étape 3 – Recherchez l’application Roblox à l’intérieur.
Étape 4 – Assurez-vous d’augmenter le curseur de volume à l’intérieur.
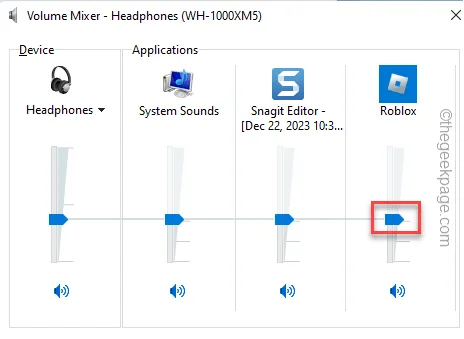
Après avoir réglé le volume dans le mixeur, vous n’aurez aucun problème à entendre les sons dans Roblox.
Correctif 4 – Mettre à jour le pilote audio
Ce problème peut être directement lié au pilote audio installé sur votre système.
Étape 1 – Pour mettre à jour le pilote audio, recherchez « gestion des appareilsr » .
Étape 2 – Ensuite, appuyez sur « Gestionnaire de périphériques » pour l’ouvrir.
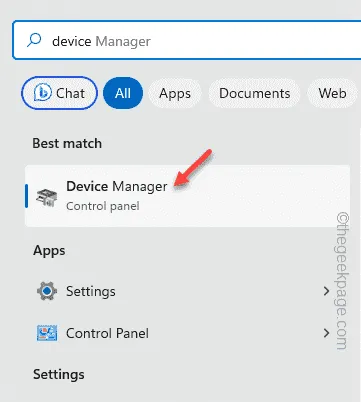
Étape 3 – Développez rapidement la section « Entrées et sorties audio » et recherchez le < /span>.pilote audio
Étape 4 – Si vous utilisez un pilote audio Bluetooth, vous pouvez également consulter la section Bluetooth.
Étape 5 – Appuyez dessus avec le bouton droit et cliquez ensuite sur « Mettre à jour le pilote ».
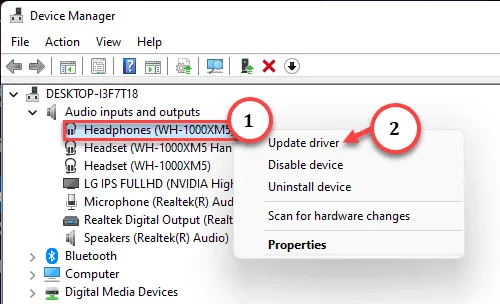
Étape 6 – Dans la fenêtre suivante, choisissez d’ouvrir l’option « Rechercher automatiquement les pilotes« . option.
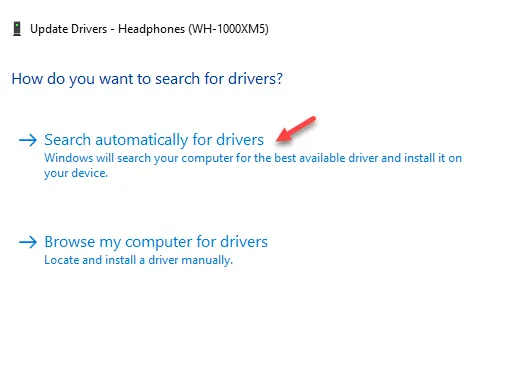
Si Windows renvoie ce message –
The best drivers for your device are already installed.
Étape 6 – Après cela, appuyez sur « Rechercher les pilotes mis à jour de Windows Update ».< /span>

Lorsque Windows Update se charge, vérifiez si vous pouvez trouver une mise à jour pour vos pilotes audio.
Correctif 5 – Changer le canal audio
Changer le canal audio semble fonctionner pour certains joueurs Roblox.
Étape 1 – Pour ce faire rapidement, appuyez simultanément sur les touches Win+R.< /span>
Étape 2 – Ensuite, tapez ceci et appuyez sur Entrez.
mmsys.cpl
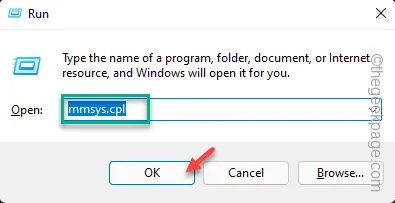
Étape 3 – Assurez-vous d’être sur l’onglet « Lecture« .
Étape 4 – Ensuite, faites un clic droit sur le haut-parleur ou la sortie audio que vous utilisez et appuyez sur « Configurer“.
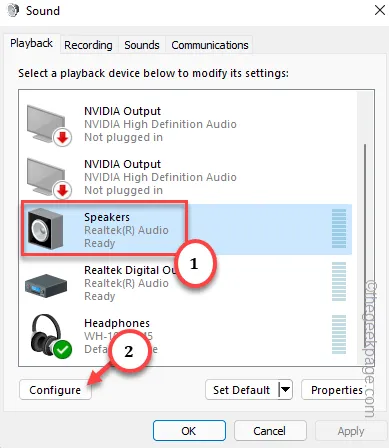
Étape 5 – Dans la page Configurer, vous pouvez prendre le contrôle des canaux de sortie. Pour cette solution, vous devez choisir le mode « Stéréo ».
Étape 6 – Appuyez sur « Test » et vérifiez toute sortie du jeu Roblox.< /span>
Étape 7 – Enfin, appuyez sur « Suivant » pour continuer et suivez tout le processus. .
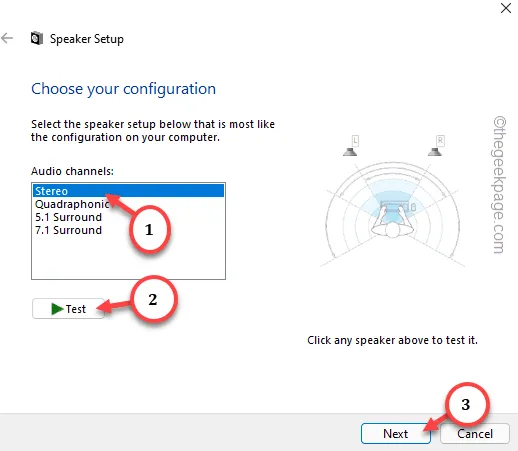
Si vous n’entendez toujours rien dans Roblox, passez au correctif suivant.
Correctif 6 – Utilisez l’utilitaire de résolution des problèmes audio
L’utilitaire de résolution des problèmes audio par défaut peut être utile si la cause première est un problème de périphérique audio.
Étape 1 – Commencez par rechercher « dépannage » dans le champ de recherche.
Étape 2 – Ensuite, cliquez sur « Dépanner les paramètres ».
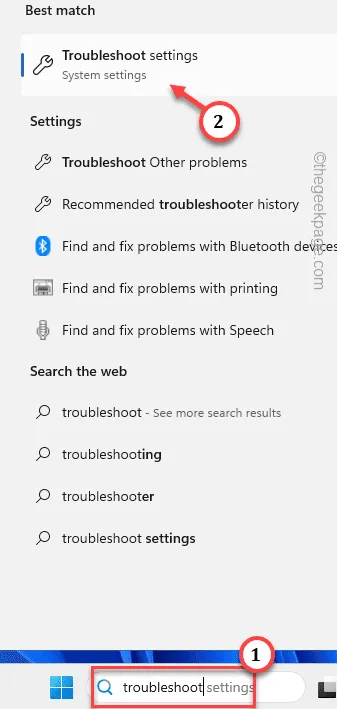
Étape 3 – Maintenant, vous devez utiliser les « Autres outils de dépannage » pour l’ouvrir. .
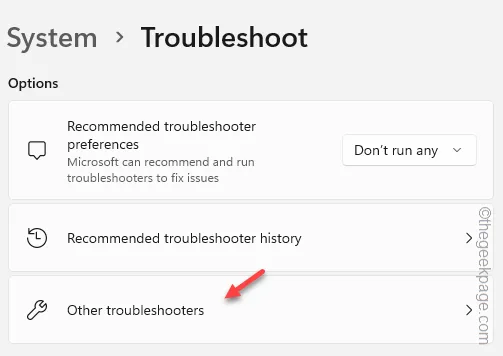
Étape 4 – Recherchez l’utilitaire de résolution des problèmes « Audio ».
Étape 5 – Une fois que vous l’avez trouvé, appuyez sur « Exécuter » pour l’exécuter.< /span>
S’il y a des défauts avec le périphérique audio, il sera détecté et résolu.
Jouez au Roblox et déterminez si le problème audio a disparu maintenant.
Correctif 7 – Désinstaller et réinstaller Roblox
Si vous ne parvenez toujours pas à obtenir une résolution rapide de ce problème Roblox, désinstallez le jeu et réinstallez-le depuis le Store.
Étape 1 – Allez-y et recherchez « Roblox ».
Étape 2 – Ensuite, cliquez avec le bouton droit sur « Roblox » et cliquez sur « Désinstaller« .
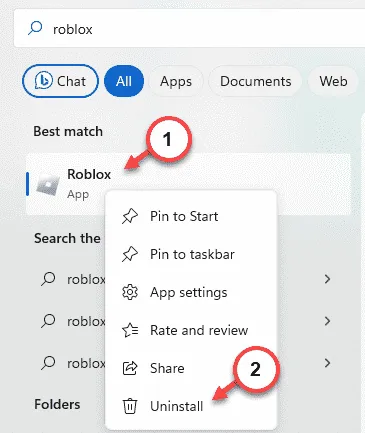
Vous n’avez rien à faire. Roblox sera supprimé de votre système dans quelques secondes.
Étape 3 – Après cela, lancez le MS Store.
Étape 4 – Recherchez « Roblox » et installez-le.
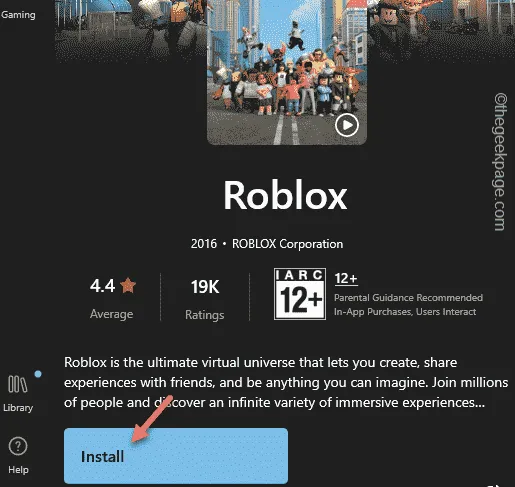
Connectez-vous à l’application Roblox et vérifiez si vous pouvez entendre les sons du jeu ou non.



Laisser un commentaire