Comment réparer le problème grisé de la corbeille dans Windows 11
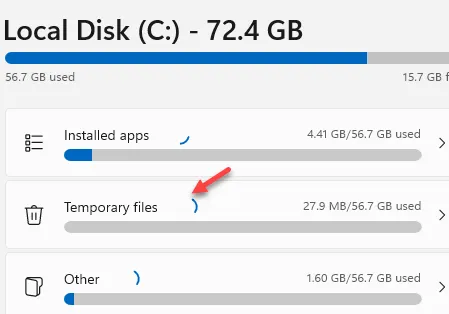
Solutions de contournement à essayer –
Correctif 1 – Modifier la valeur de la corbeille
Étape 1 – Ouvrez le menu Démarrer à l’aide de la touche Windows. Là, vous devez taper « regedit ».
Étape 2 – Ouvrez le » Éditeur du Registre » pour l’ouvrir.
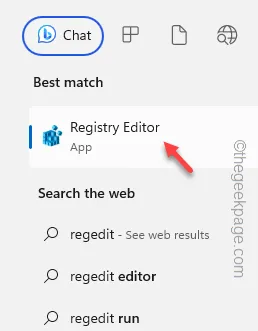
Étape 3 – Accédez à cette valeur Enum mentionnée ci-dessous –
Computer\HKEY_LOCAL_MACHINE\SOFTWARE\Microsoft\Windows\CurrentVersion\Policies\NonEnum
Étape 4 – Dans le volet de droite, vous trouverez plusieurs valeurs. Trouvez la valeur « {645FF040-5081-101B-9F08-00AA002F954E} ».
un. Appuyez simplement avec le bouton droit sur le volet de droite et appuyez sur » Nouveau> » et cliquez sur » Valeur DWORD (32 bits) » pour créer la valeur.
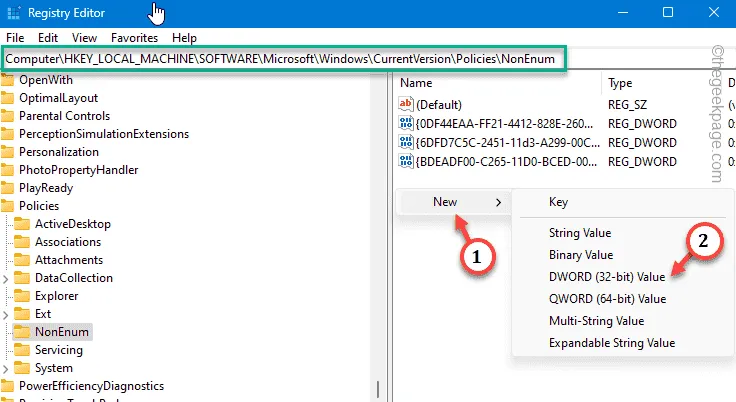
b. Nommez simplement la valeur « {645FF040-5081-101B-9F08-00AA002F954E} ».
Étape 5 – Appuyez deux fois sur la valeur pour pouvoir la modifier.
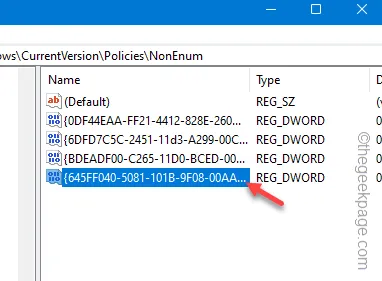
Étape 6 – Entrez « 0 » dans la zone vide Données de la valeur.
Étape 7 – Après cela, cliquez sur « OK » pour enregistrer le changement de valeur.
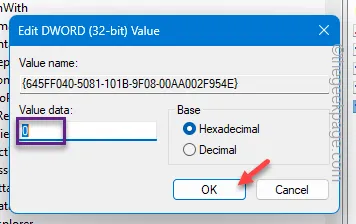
Quittez la page de l’Éditeur du Registre. Mais vous ne verrez pas l’icône de la corbeille immédiatement. Pour remarquer le changement, vous devez redémarrer le système.
Correctif 3 – Désactivez la stratégie de groupe de la corbeille
Étape 1 – Notez simplement ce raccourci » gepdit.msc » après avoir ouvert le champ de recherche.
Étape 2 – Ouvrez l’option » gpedit.msc » pour l’ouvrir.
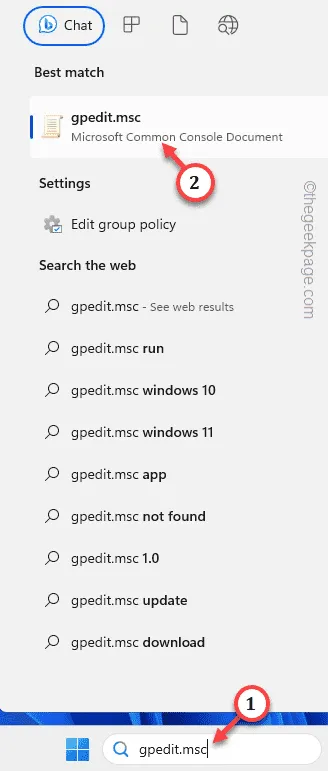
Étape 3 – Arrivez à ce point en suivant le chemin indiqué pour atteindre les politiques de bureau –
User Configuration\Administrative Templates\Desktop
Étape 4 – Une fois que vous y êtes, recherchez la politique « Supprimer l’icône de la corbeille du bureau » dans le volet de droite.
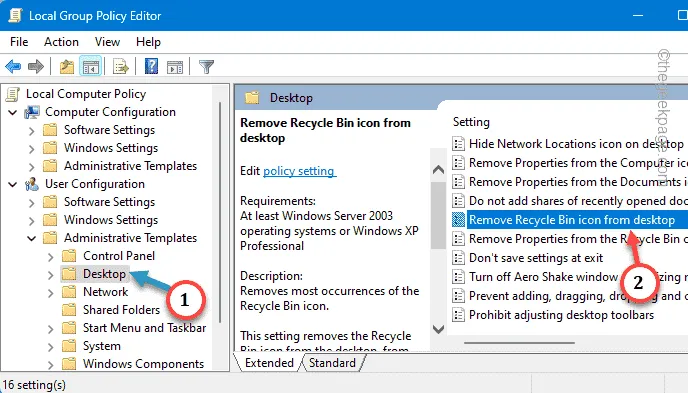
Étape 5 – Passez à l’option » Non configuré « .
Étape 6 – Ensuite, utilisez les touches « Appliquer » et « OK ».
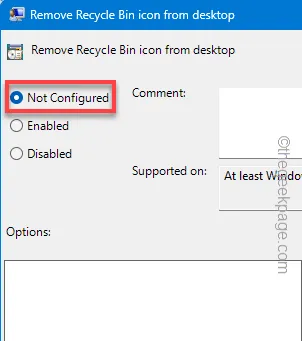
Quittez l’ éditeur de stratégie de groupe local .
Redémarrez la machine pour révoquer la stratégie de groupe du système.
Correctif 3 – Supprimez l’icône de la corbeille et ajoutez-la à nouveau
ÉTAPE 1 – Supprimer l’icône de la corbeille
Étape 1 – Ouvrez directement la page Paramètres .
Étape 2 – Là, vous trouverez les paramètres » Personnalisation » dans le volet de gauche.
Étape 3 – Sur le côté opposé, ouvrez les paramètres » Thèmes » pour l’ouvrir.
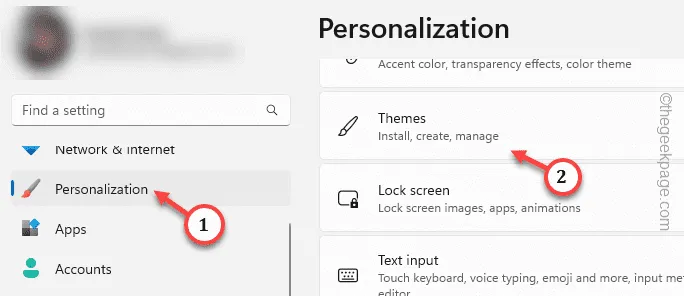
Étape 4 – Dans le même volet de droite, si vous descendez, vous pouvez ouvrir les » Paramètres de l’icône du bureau « .
Étape 5 – Ouvrez -le.
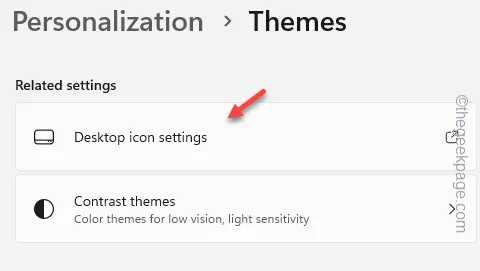
Étape 6 – Décochez la case « Corbeille ».
Étape 7 – Pour supprimer l’icône grisée de votre bureau, cliquez sur « Appliquer » et « OK ».
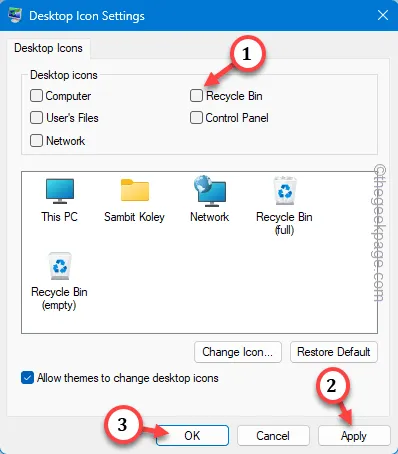
ÉTAPE 2 – Activer l’icône de la corbeille
Étape 1 – Vous pouvez ouvrir directement les paramètres de l’icône du bureau . Utilisez rapidement les touches Win + R à la fois.
Étape 2 – Collez ceci et cliquez sur » OK « .
desk.cpl, ,5
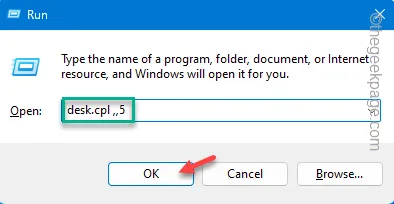
Étape 3 – Cochez simplement la case » Corbeille « . Ensuite, appuyez sur » OK » pour avoir l’icône de la corbeille sur votre bureau.
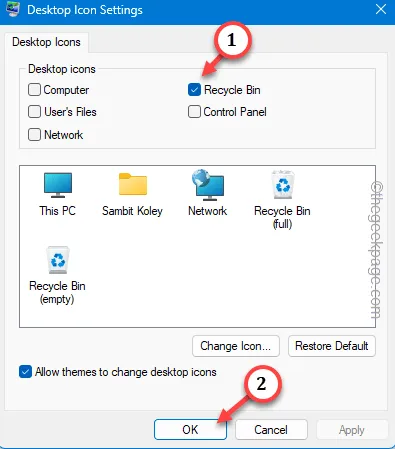
Correctif 4 – Nettoyer la corbeille
Étape 1 – Comme vous ne pouvez pas accéder à la corbeille, vous devez le faire à partir des paramètres. Alors, ouvrez les paramètres .
Étape 2 – Ouvrez les paramètres » Système » et dirigez-vous vers le » Stockage « .
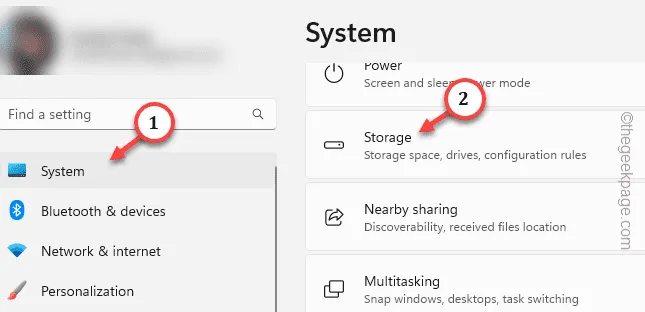
Étape 3 – Ouvrez les « Fichiers temporaires » pour y accéder.
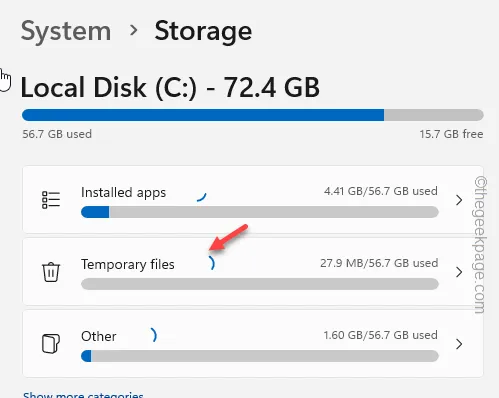
Étape 4 – Sélectionnez la « Corbeille » et appuyez sur « Supprimer les fichiers » pour supprimer tous les fichiers.
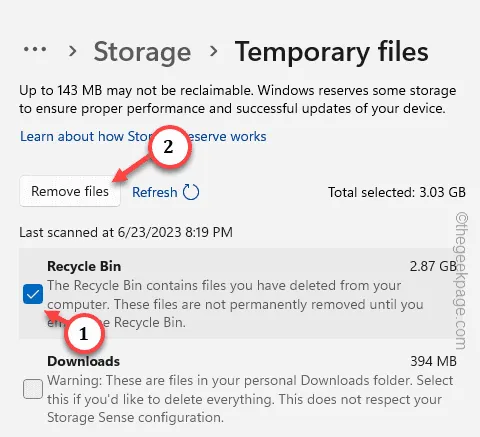
Étape 5 – Lorsqu’un message d’avertissement apparaît, appuyez sur » Continuer » pour continuer.

Quittez Paramètres .
Laisser un commentaire