Comment réparer l’onglet ReadyBoost manquant dans Windows 11
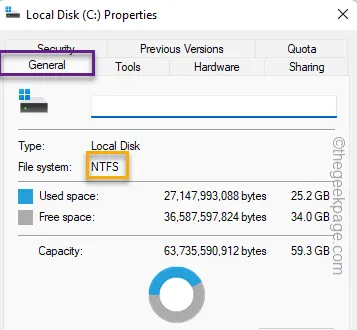
Correctif 1 – Clé USB compatible
Étape 1 – Vous devez vérifier le type de lecteur. Alors, ouvrez l’ explorateur de fichiers .
Étape 2 – Allez dans « Ce PC ». Vous verrez tous les lecteurs. Maintenant, faites un clic droit sur le lecteur et appuyez sur » Propriétés « .
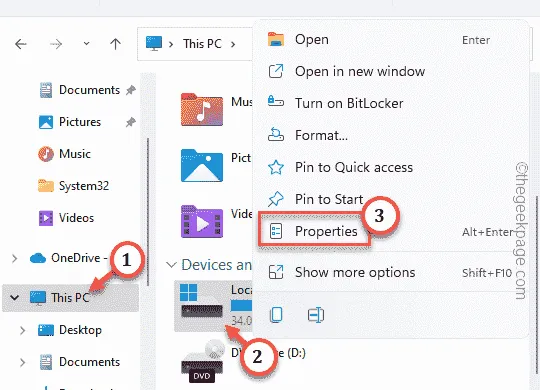
Étape 3 – Allez dans l’onglet « Général ».
Étape 4 – Vérifiez le système de fichiers . S’il s’agit de NTFS , FAT16 ou FAT32 , vous devriez trouver l’onglet ReadyBoost.
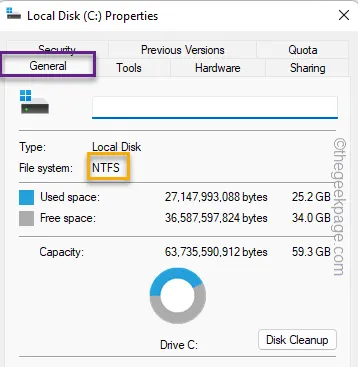
Correctif 2 – Mettre à jour les pilotes USB
Étape 1 – Appuyez sur la touche Win et les touches X à la fois.
Étape 2 – Sélectionnez le » Gestionnaire de périphériques » pour l’ouvrir.
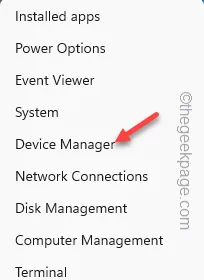
Étape 3 – Après avoir ouvert le Gestionnaire de périphériques, développez les » Contrôleurs de bus série universels « .
Étape 4 – Faites un clic droit sur le pilote USB dans la liste et cliquez sur » Mettre à jour le pilote « .
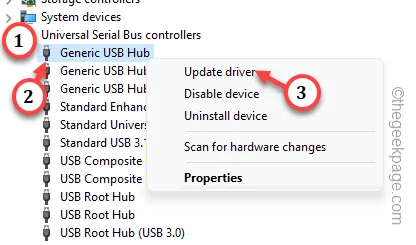
1. Ouvrez Paramètres et accédez à Windows Update .
2. Maintenant, allez dans les « Options avancées ».
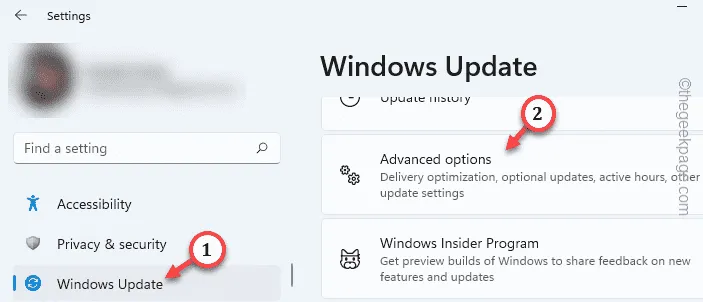
3. Développez la section « Mises à jour facultatives ».
4. Si vous pouvez voir une telle mise à jour du pilote, cochez cette case et cliquez sur « Télécharger et installer ».
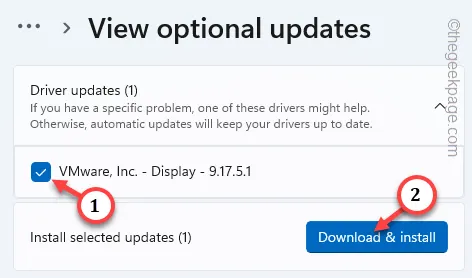
Correctif 3 – Utilisez-vous un SSD ?
Correctif 4 – Prise en charge de la version Windows
Correctif 5 – Exécutez une analyse du vérificateur de fichiers
Étape 1 – Utilisez les touches Win + R à la fois.
Étape 2 – Tapez rapidement « cmd ». Utilisez les touches Ctrl, Maj et Entrée ces trois touches ensemble.
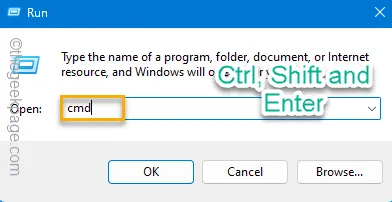
Étape 3 – Par la suite, collez cette ligne là-dedans. Après cela, utilisez la touche Entrée pour exécuter cet outil SFC.
sfc /scannow
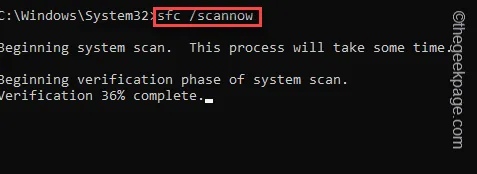



Laisser un commentaire