Comment réparer l’erreur 0x800706b9 du spouleur d’imprimante sur un PC Windows
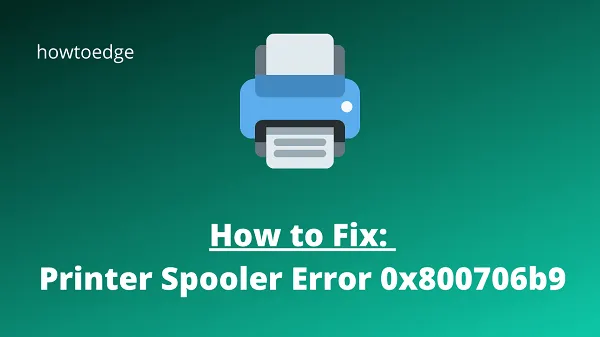
Cet article vous présentera quelques solutions potentielles qui vous aideront à corriger l’erreur 0x800706b9 du spouleur d’imprimante sur votre ordinateur. Windows dispose d’un programme appelé Print Spooler qui gère tous les travaux d’impression sur le système informatique.
Ce programme crée une file d’attente pour contenir tous les travaux d’impression, et les travaux sont traités les uns après les autres dans cette file d’attente. Parfois, le service Printer Spooler peut être bloqué, entraînant l’erreur 0x800706B9.
Avec ce code d’erreur, vous recevrez un message d’erreur indiquant :
Windows could not start the Print Spooler service on the Local Computer. Error 0x800706B9: Not enough resources available to complete this operation.
Les clés ou valeurs de registre corrompues sont la principale raison à l’origine de l’erreur 0x800706b9 du spouleur d’impression sur un PC Windows. Un programme antivirus ou un pare-feu peut également empêcher le lancement du spouleur d’impression.
Erreur du spouleur d’imprimante 0x800706b9 sur un PC Windows
Pour corriger l’erreur 0x800706b9 du spouleur d’imprimante sur un PC Windows, suivez les méthodes ci-dessous –
- Redémarrez le service de spouleur d’impression
- Exécutez l’utilitaire de résolution des problèmes d’imprimante
- Mettre à jour le pilote d’imprimante
- Corriger les dépendances du spouleur d’imprimante
- Modifier l’éditeur de registre
- Réinitialiser Winsock
1] Redémarrez le service de spouleur d’impression
Print Spooler ne démarrera pas sur votre ordinateur s’il n’est pas configuré pour démarrer automatiquement. Dans ce cas, vous devez configurer votre spouleur d’imprimante pour qu’il se lance automatiquement. Pour ce faire, suivez ces étapes –
- Ouvrez le menu Démarrer, tapez Services et appuyez sur la touche Entrée.
- Recherchez le service Printer Spooler sur le côté droit de la fenêtre Services .
- Lorsque vous le trouvez, double-cliquez pour ouvrir sa fenêtre Propriétés .
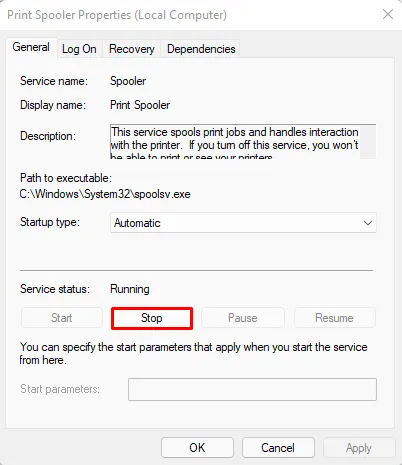
- Accédez à l’ onglet Général et cliquez sur Arrêter .
- Dans l’explorateur de fichiers, accédez au chemin suivant.
%windir%\System32\spool\printers
- Si vous voyez un message de confirmation, cliquez sur Continuer .
- Ensuite, supprimez tous les fichiers de cette page et fermez l’Explorateur de fichiers.
- Dans la fenêtre Services , cliquez avec le bouton droit sur Spouleur d’impression et sélectionnez Démarrer .
- Après avoir terminé les étapes ci-dessus, le problème devrait être résolu et l’impression devrait être à nouveau possible.
2] Exécutez l’utilitaire de résolution des problèmes d’imprimante
Il existe un outil intégré à Windows qui peut détecter et résoudre automatiquement les problèmes d’imprimante. Par conséquent, si vous rencontrez une erreur 0x800706b9 lors de l’impression, vous devriez essayer de réinstaller le pilote d’imprimante. Voici comment faire:
- Appuyez sur Windows+I pour ouvrir le menu Paramètres.
- Cliquez sur le menu Système sur le côté gauche de l’écran.
- Ensuite, cliquez sur Dépanner dans le volet de droite.
- Cliquez maintenant sur Autres dépanneurs .
- Cliquez sur le bouton Exécuter à côté de l’ option Imprimante .
En conséquence, cela détectera les erreurs et vérifiera les services du spooler. Suivez les instructions à l’écran pour effectuer le dépannage.
3] Mettre à jour le pilote d’imprimante
Si vous rencontrez toujours des problèmes avec le code d’erreur, vous devez mettre à jour votre pilote d’imprimante. Vous devrez peut-être installer le pilote spécifique au OEM si Windows a installé un pilote générique. Si vous l’avez déjà, vous souhaiterez peut-être également vérifier s’il existe un pilote mis à jour.
- Cliquez avec le bouton droit sur le menu Démarrer et sélectionnez Gestionnaire de périphériques dans la liste des menus.
- Développez les files d’attente d’imprimante dans la liste des périphériques.
- Cliquez avec le bouton droit sur le pilote d’imprimante défectueux et choisissez Mettre à jour le pilote .
- Par conséquent, une fenêtre s’ouvrira et recherchera le nouveau pilote via Windows Update.
Pour ceux qui ont téléchargé le pilote depuis le site Web OEM, l’option permettant de l’installer apparaîtra ici si vous l’avez fait.
4] Corriger les dépendances du spouleur d’imprimante
La solution suivante consiste à corriger les informations de dépendance du service Spooler. Vous pouvez le faire en suivant les étapes ci-dessous –
- Ouvrez l’invite de commande ou PowerShell en tant qu’administrateur.
- Tapez maintenant la commande suivante et appuyez sur Entrée pour l’exécuter –
CMD /K SC CONFIG SPOOLER DEPEND= RPCSS
- Après avoir exécuté la commande ci-dessus, voyez si elle résout le code d’erreur
5] Modifier l’éditeur de registre
Il a été signalé que cette méthode fonctionne pour plusieurs utilisateurs, vous voudrez peut-être l’essayer. N’oubliez pas de faire une sauvegarde du registre avant d’apporter des modifications.
- Cliquez sur Démarrer, tapez regedit et appuyez sur Entrée.
- Lorsque l’UAC apparaît sur l’écran de votre ordinateur, cliquez sur le bouton Oui .
- Dans la fenêtre de l’Éditeur du Registre, accédez au chemin suivant :
HKEY_LOCAL_MACHINE\SYSTEM\CurrentControlSet\Services\Spooler
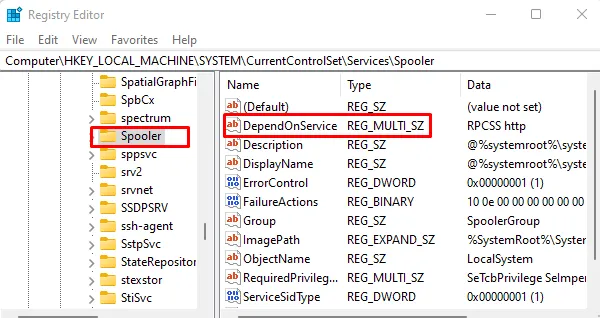
- Dans le volet de droite, double-cliquez sur la valeur DependOnService .
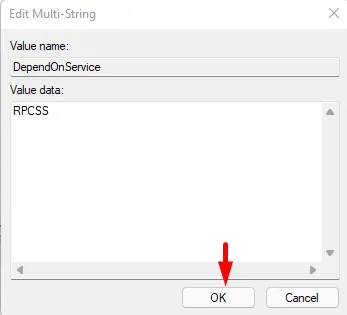
- Supprimez les données existantes de la fenêtre contextuelle et tapez RPCSS . Cela signifie que si vous voyez http dans les données de valeur, supprimez-le et conservez simplement RPCSS.
- Cliquez maintenant sur le bouton OK pour appliquer les modifications.
- Redémarrez votre PC une fois que vous avez effectué ces modifications et vérifiez que le problème a été résolu.
6]Réinitialiser Winsock
Si tout le reste échoue, vous pouvez réinitialiser Winsock et voir si cela aide. Certains utilisateurs ont signalé que l’exécution de cette commande avait résolu le problème, alors assurez-vous de l’essayer. Pour ce faire, procédez comme suit :
- Ouvrez la commande Exécuter à l’aide des touches Win+R.
- Tapez cmd et appuyez sur Ctrl+Shift+Enter pour ouvrir l’invite de commande en tant qu’administrateur.
- Lorsque l’UAC apparaît à l’écran, cliquez sur le bouton Oui pour continuer.
- Tapez la commande suivante et appuyez sur Entrée :
netsh winsock reset
- Redémarrez ensuite votre PC.
Redémarrez votre PC et voyez si le problème persiste.
J’espère que cela pourra aider. Si vous avez des questions concernant cet article, veuillez les laisser dans la section commentaires.



Laisser un commentaire