Comment réparer le partage d’imprimante ne fonctionne pas sur Windows 11
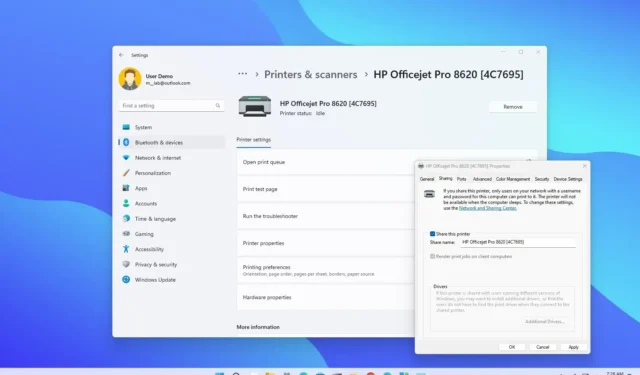
Bien que les imprimantes modernes puissent être équipées d’un serveur d’impression intégré pour faciliter le partage de l’appareil avec des ordinateurs du réseau, vous pouvez toujours utiliser Windows 11 pour partager une imprimante avec d’autres utilisateurs si elle ne dispose pas de cette fonctionnalité.
Toutefois, si le partage d’imprimante ne fonctionne pas, si vous ne parvenez pas à trouver l’imprimante sur le réseau ou pour toute autre raison, vous pouvez utiliser plusieurs étapes de dépannage pour résoudre ce problème sous Windows 11.
Ce guide vous apprendra les différentes façons de dépanner et de résoudre les problèmes lors du partage d’une imprimante sur le réseau.
Correction du partage d’imprimante en mettant à jour le pilote
Pour réparer une imprimante partagée sous Windows 11, procédez comme suit :
-
Ouvrez les paramètres sur Windows 11.
-
Cliquez sur Mise à jour Windows .
-
Cliquez sur l’ onglet Options avancées .
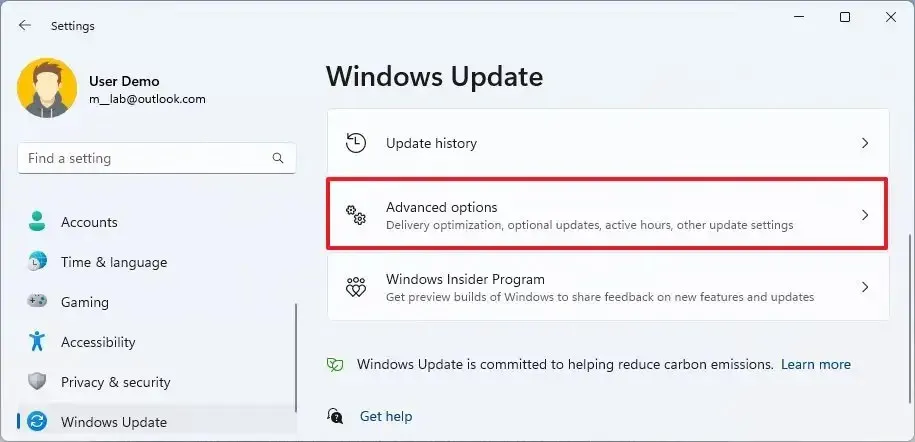
-
Dans la section « Options supplémentaires », cliquez sur le paramètre Mises à jour facultatives .
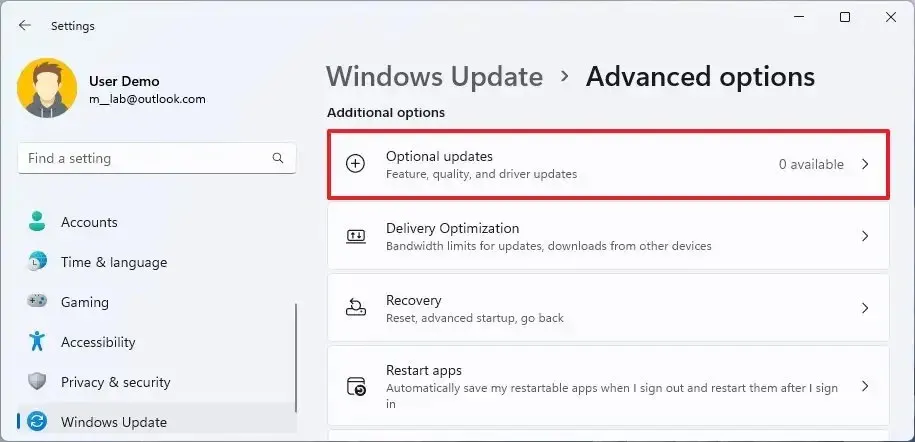
-
Sélectionnez la mise à jour du pilote d’imprimante.
-
Cliquez sur le bouton « Télécharger et installer » .
Une fois les étapes terminées, essayez d’envoyer une tâche d’impression pour confirmer que l’imprimante fonctionne.
Corrigez le partage d’imprimante en supprimant la mise à jour récente
Pour supprimer une mise à jour problématique en conflit avec le pilote d’imprimante ou les paramètres réseau, procédez comme suit :
-
Ouvrez Paramètres .
-
Cliquez sur Mise à jour Windows .
-
Cliquez sur l’ onglet Historique des mises à jour .
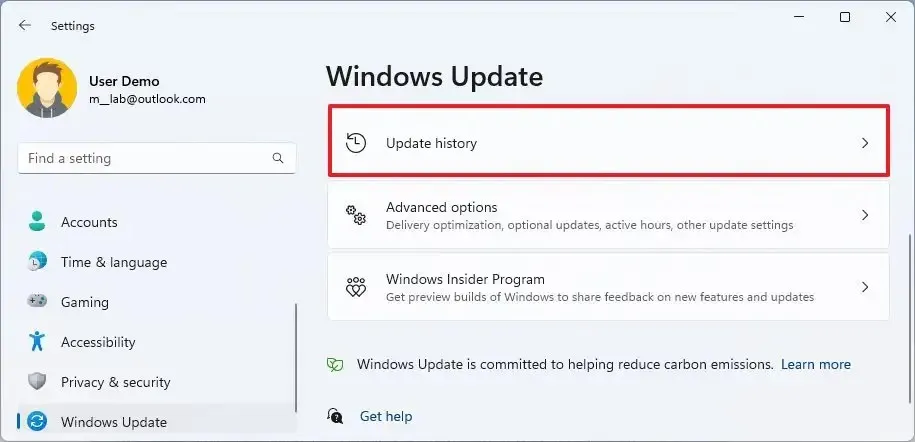
-
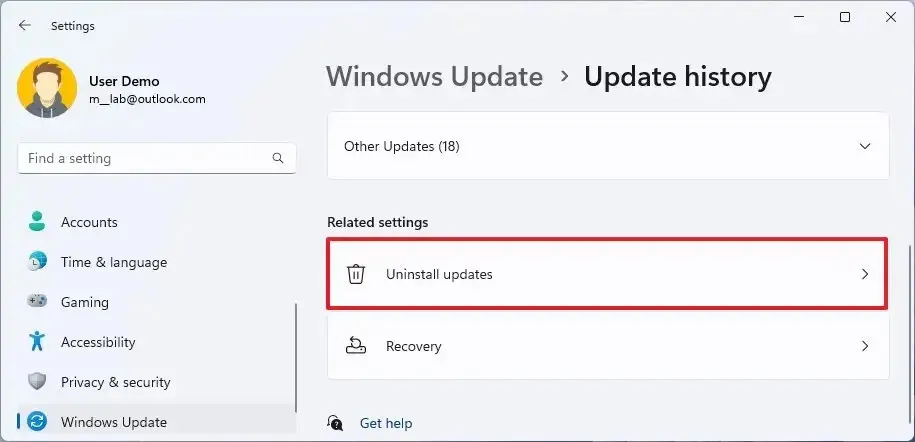
-
Cliquez sur le bouton Désinstaller pour la mise à jour la plus récente.
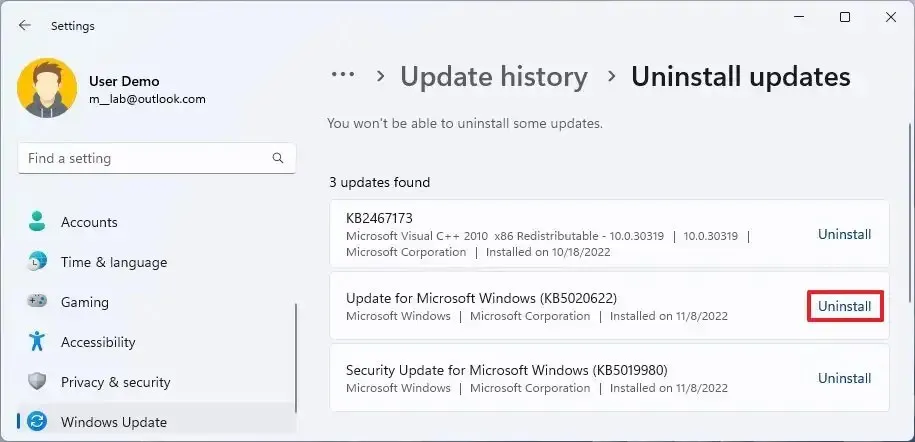
Après avoir terminé les étapes, vous devrez peut-être redémarrer l’ordinateur et, au redémarrage, envoyer un nouveau travail d’impression pour confirmer que l’imprimante fonctionne.
Correction du partage d’imprimante avec l’outil de dépannage
Pour exécuter l’utilitaire de résolution des problèmes d’imprimante afin de résoudre les problèmes de partage courants, procédez comme suit :
-
Ouvrez Paramètres .
-
Cliquez sur Bluetooth et appareils .
-
Cliquez sur l’ onglet Imprimantes et scanners .
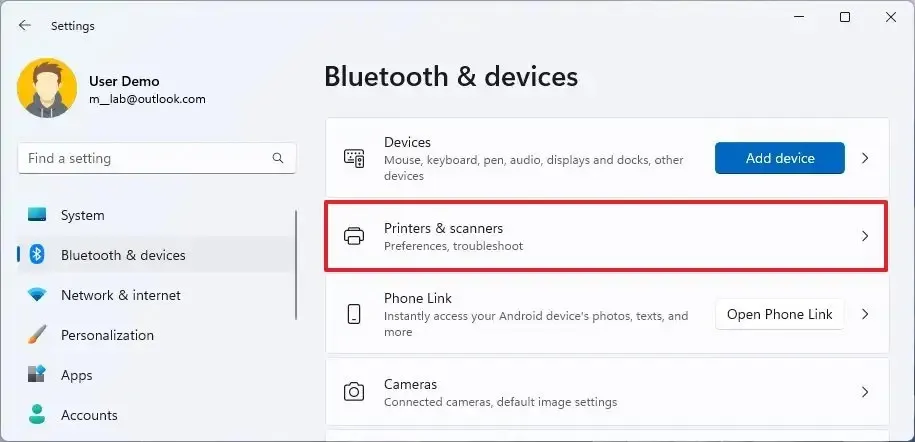
-
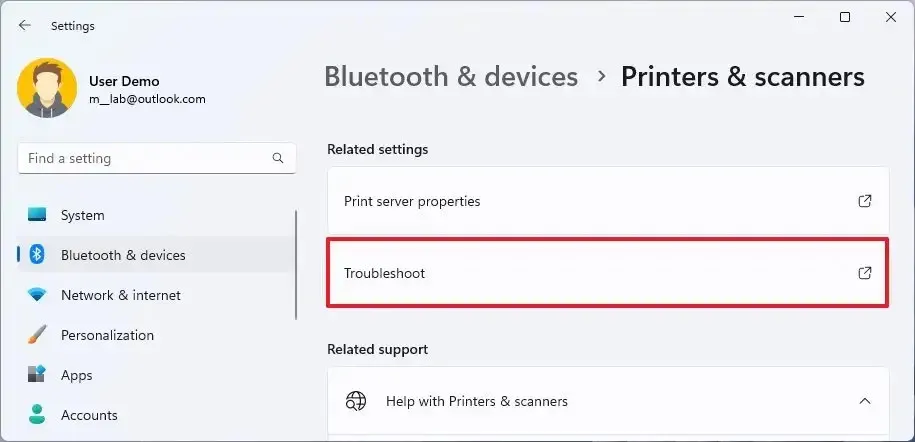
-
Sélectionnez l’imprimante partagée avec le problème.
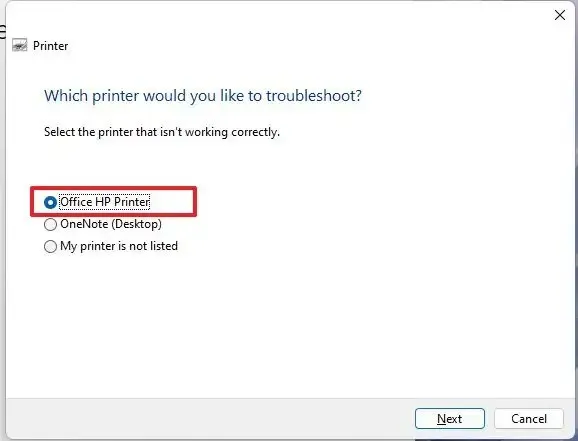
-
Cliquez sur le bouton Suivant .
-
Continuez avec les instructions à l’écran (si nécessaire).
Une fois que vous avez terminé les étapes, l’outil de dépannage devrait être en mesure de détecter et de résoudre le partage ou tout autre problème affectant l’imprimante.
Correction du partage d’imprimante avec le dépannage du pare-feu
Pour résoudre les problèmes de pare-feu partageant une imprimante sous Windows 11, procédez comme suit :
-
Ouvrez la sécurité Windows .
-
Cliquez sur Pare-feu et protection réseau .
-
Cliquez sur le réseau actif – par exemple, « Réseau privé ».
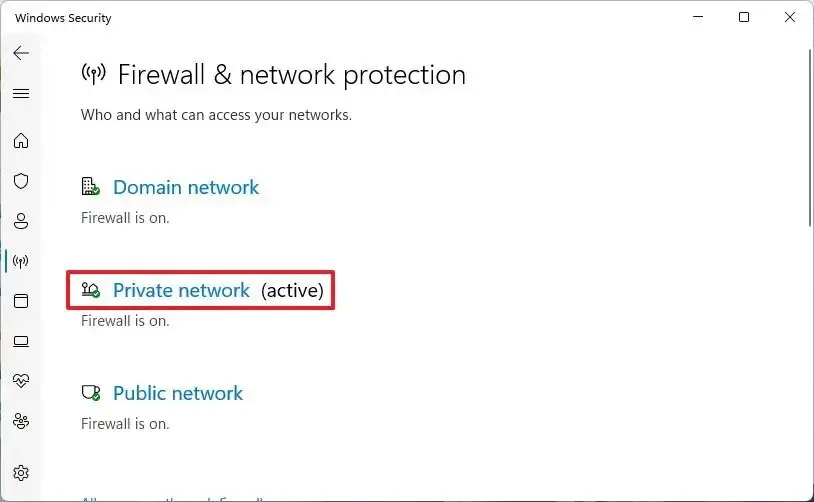
-
Désactivez l’ interrupteur à bascule « Microsoft Defender Firewall » .
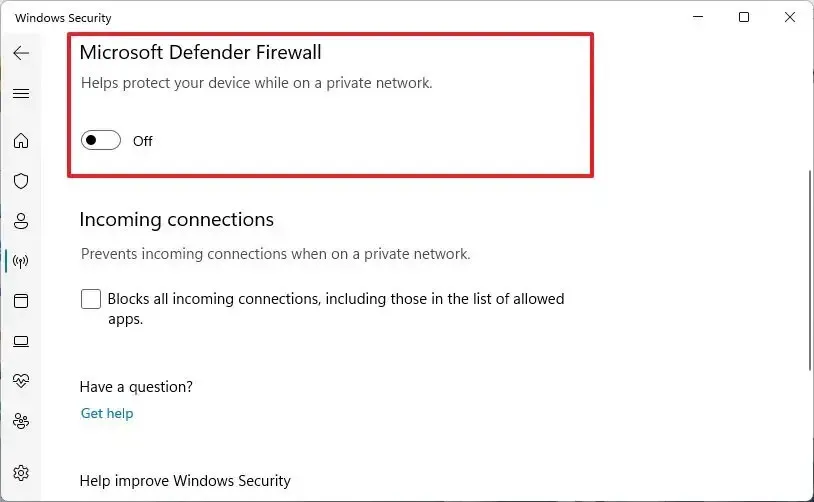
-
Décochez l’ option « Bloque toutes les connexions entrantes, y compris celles de la liste des applications autorisées » .
Autoriser l’imprimante sur le pare-feu
Pour autoriser une imprimante sur le pare-feu sous Windows 11, procédez comme suit :
-
Ouvrez la sécurité Windows .
-
Cliquez sur Pare-feu et protection réseau .
-
Cliquez sur le paramètre « Autoriser une application via le pare-feu » .
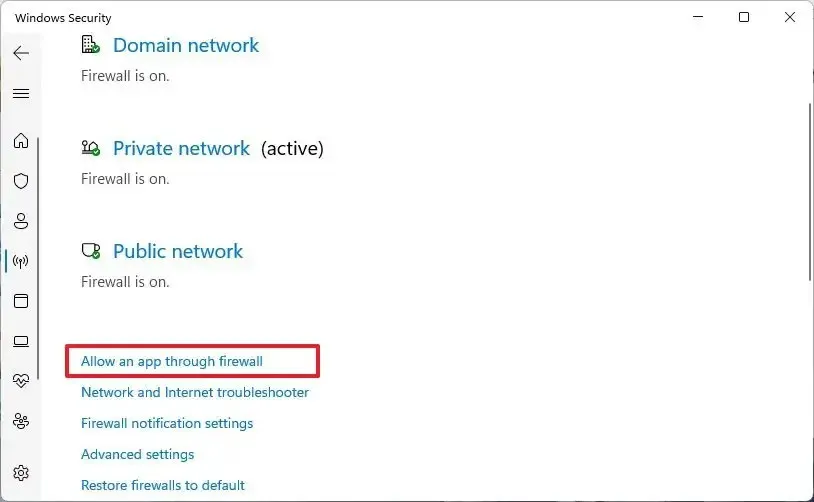
-
Cliquez sur le bouton Modifier les paramètres .
-
Cochez l’ option « Découverte du réseau » avec l’ option Privé (et sélectionnez l’option Public si vous êtes dans un réseau public).
-
Cochez l’ option « Partage de fichiers et d’imprimantes » avec l’ option Privé (et choisissez l’ option « Public » si vous êtes dans un réseau public).
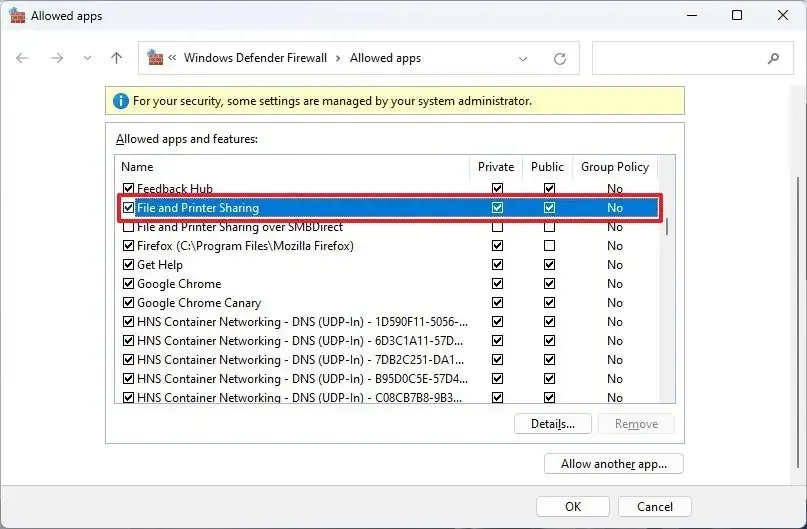
Si vous dépannez des appareils qui utilisent le protocole SMB, reportez-vous à cette page de documentation Microsoft .
Correction du partage d’imprimante avec la configuration de repartage
Pour repartager une imprimante, vous devez d’abord arrêter la configuration actuelle et reconfigurer les paramètres de partage.
Arrêter le partage d’imprimante
Pour arrêter de partager une imprimante sous Windows 11, procédez comme suit :
-
Ouvrez Paramètres .
-
Cliquez sur Bluetooth et appareils .
-
Cliquez sur l’ onglet Imprimantes et scanners .
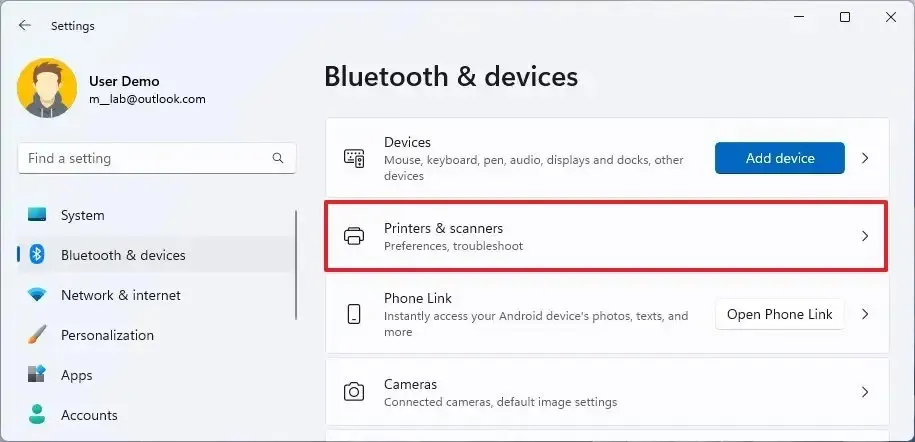
-
Sélectionnez l’imprimante partagée sur le réseau.
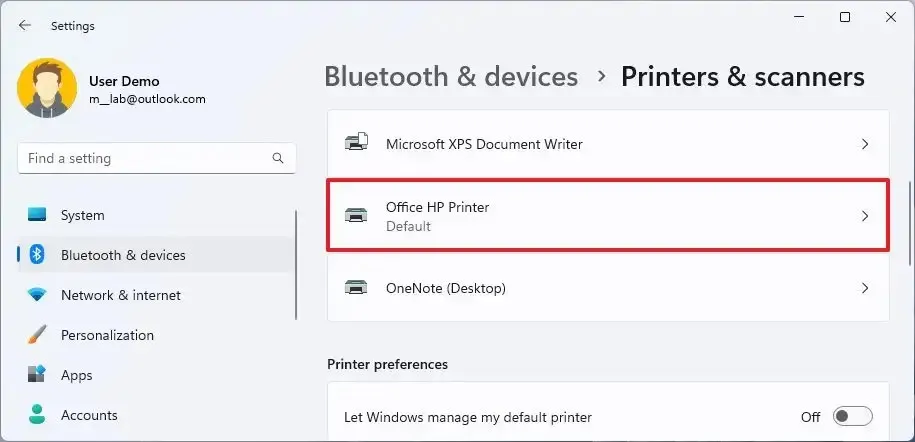
-
Cliquez sur l’ onglet Paramètres de l’imprimante .
-
Cliquez sur le paramètre Propriétés de l’imprimante .
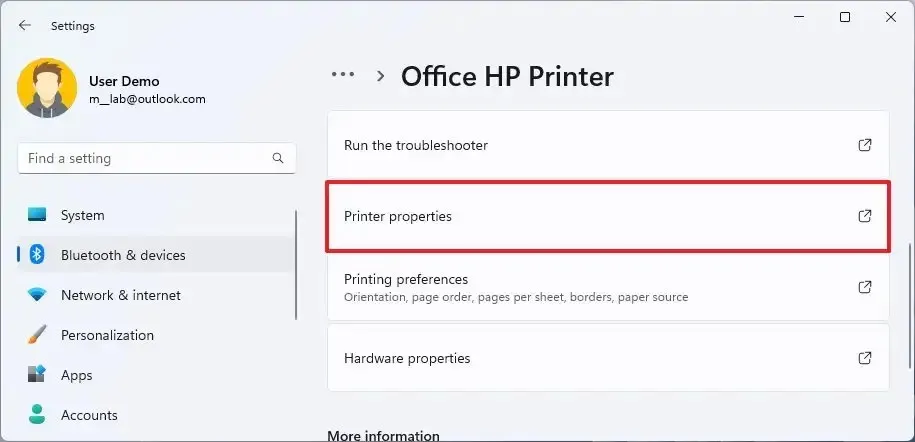
-
Cliquez sur l’ onglet Partage .
-
Décochez l’ option « Partager cette imprimante » .
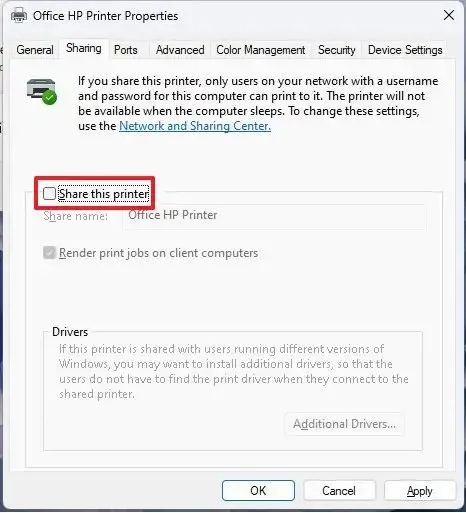
-
Cliquez sur le bouton Appliquer .
-
Cliquez sur le bouton OK .
Après avoir terminé les étapes, confirmez que vous pouvez imprimer localement sur l’imprimante, puis partagez à nouveau l’imprimante.
Démarrer le partage d’imprimante
Pour partager une imprimante sur le réseau sous Windows 11, procédez comme suit :
-
Ouvrez Paramètres .
-
Cliquez sur Bluetooth et appareils .
-
Cliquez sur l’ onglet Imprimantes et scanners .
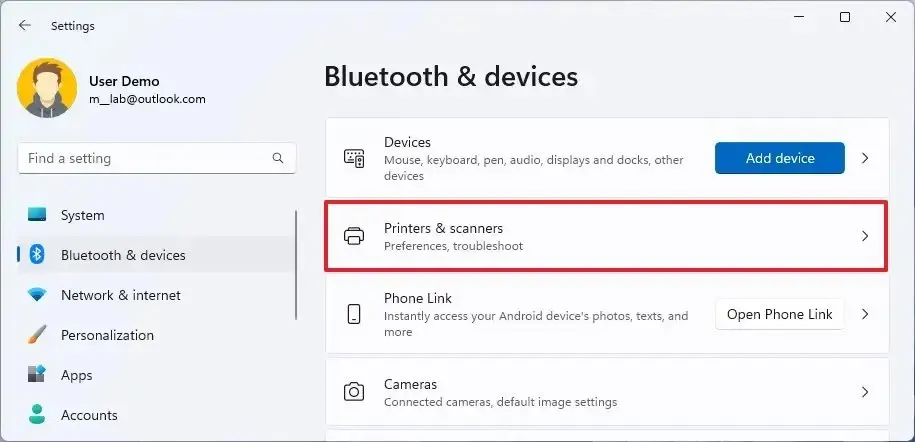
-
Sélectionnez l’imprimante partagée sur le réseau.

-
Cliquez sur l’ onglet Paramètres de l’imprimante .
-
Cliquez sur le paramètre Propriétés de l’imprimante .
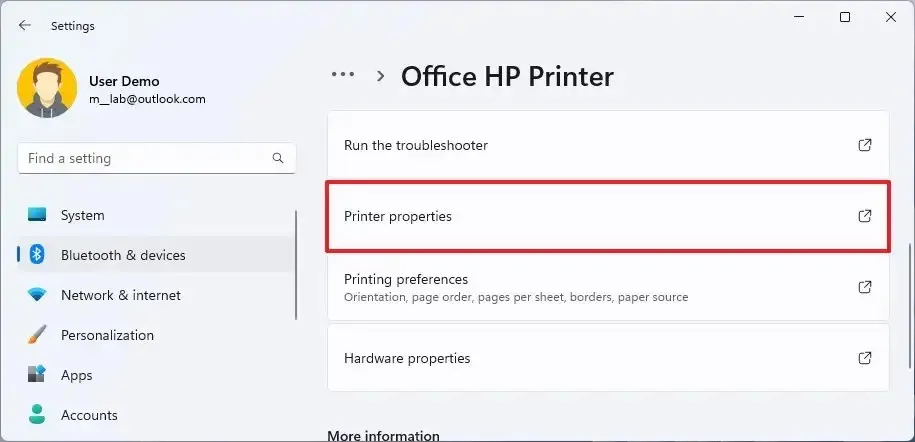
-
Cliquez sur l’ onglet Partage .
-
Cochez l’ option « Partager cette imprimante » .

-
Cliquez sur le bouton Appliquer .
-
Cliquez sur le bouton OK .
Une fois les étapes terminées, vous devriez pouvoir imprimer à nouveau sur l’imprimante partagée.



Laisser un commentaire