Comment réparer l’erreur d’imprimante 0x800f0223 dans Windows 10
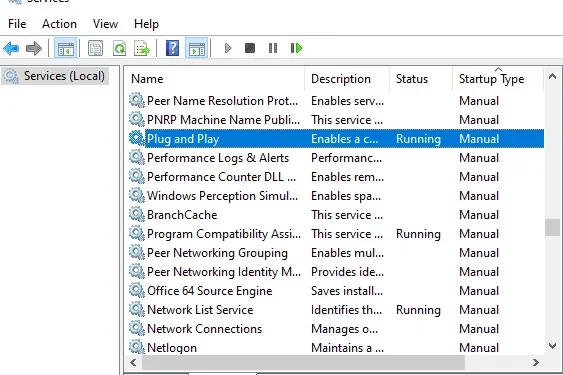
Plusieurs utilisateurs ont signalé avoir rencontré l’erreur d’imprimante 0x800f0223 lorsqu’ils essayaient d’installer un nouveau logiciel d’imprimante sur leur PC Windows 10. Cette erreur se produit principalement lorsque le service Plug and Play n’est pas activé sur votre machine distante. Dans cet article de blog, nous discuterons de ce qui aurait pu causer ce code d’erreur et de quatre solutions de contournement qui peuvent résoudre ce problème.
De plus, nous avons également inclus quelques trucs et astuces efficaces qui peuvent vous aider à corriger ce code d’erreur. Cette erreur d’imprimante est souvent accompagnée d’un message d’erreur – « L’opération n’a pas pu être terminée (erreur 0x800f0223) ».
Erreur d’imprimante 0x800f0223, l’opération n’a pas pu être terminée
Pour corriger l’erreur d’imprimante 0x800f0223 sur un PC Windows, vous pouvez suivre et appliquer ces correctifs l’un après l’autre. Assurez-vous de parcourir ces solutions dans le même ordre qu’elles ont été introduites.
1] Réglez le service Plug and Play sur Automatique
Plusieurs utilisateurs ont signalé qu’ils avaient pu résoudre ce problème après avoir activé le service « plug and play » sur leur machine distante. Vous pouvez vérifier ce service et le réactiver en suivant les étapes ci-dessous –
- Cliquez sur le bouton Démarrer, tapez Services et appuyez sur Entrée.
- Dans la fenêtre Services, faites défiler et localisez le service Plug and Play .
- Une fois que vous avez trouvé le service, double-cliquez dessus pour ouvrir la fenêtre Propriétés .
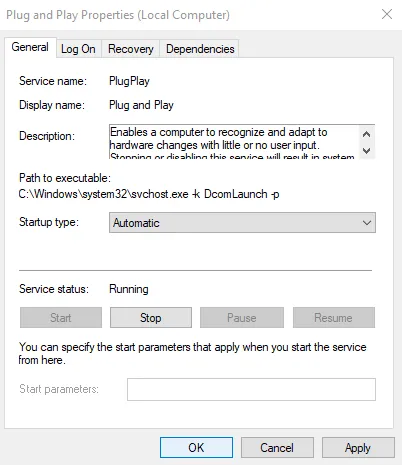
- Dans l’onglet Général, définissez le Type de démarrage sur Automatique .
- Assurez-vous également que l’état du service est Running . S’il est arrêté , cliquez sur Démarrer .
Après avoir suivi les étapes ci-dessus, essayez d’installer l’imprimante et voyez si cela fonctionne pour résoudre le code d’erreur.
2] Effectuez l’installation en mode sans échec
Le conflit existant entre l’imprimante et le logiciel installé est une autre raison pouvant déclencher une erreur d’imprimante 0x800f0223 sur un PC Windows 11/10. Si tel est le cas, vous devez effectuer l’installation du logiciel de l’imprimante en mode sans échec afin que tous les programmes et pilotes tiers restent compatibles entre eux.
Suivez ces étapes pour effectuer une installation en mode sans échec –
- Ouvrez les paramètres Windows à l’aide de la touche de raccourci Windows + I.

- Cliquez sur l’ option Mise à jour et sécurité , puis sélectionnez Récupération dans le volet de gauche.
- Dans la section Démarrage avancé , cliquez sur le bouton Redémarrer maintenant .
- Sur l’écran suivant, sélectionnez Dépannage > Paramètres de démarrage .
- Cliquez sur le bouton Redémarrer, puis appuyez sur F5 (touche de fonction) pour attribuer le mode sans échec avec mise en réseau.
- Exécutez maintenant le fichier de configuration du logiciel de l’imprimante et vérifiez s’il fonctionne maintenant.
3] Installez l’imprimante avec les paramètres de compatibilité
Si l’installation du logiciel de l’imprimante en mode sans échec n’a pas fonctionné, votre imprimante n’est peut-être pas compatible avec la dernière version de Windows. Si quelque chose comme ça, vous devez vérifier si le logiciel est de la dernière version. Après cela, essayez d’installer le logiciel de l’imprimante avec les paramètres de compatibilité en suivant les instructions suivantes.
- Cliquez avec le bouton droit sur le fichier d’installation et sélectionnez Propriétés dans le menu contextuel.
- Cochez la
Run this program in compatibility mode forcase » « . - Cliquez maintenant sur le menu déroulant et choisissez la version précédente dans la liste.
- Cochez la case indiquant « Exécuter ce programme en tant qu’administrateur ».
- Cliquez sur Appliquer > OK .
- Suivez ensuite les instructions à l’écran pour terminer le processus d’installation.
4] Supprimez toutes les anciennes imprimantes pour corriger l’erreur 0x800f0223
Si aucune des solutions ci-dessus ne fonctionne, essayez de supprimer toutes les anciennes imprimantes et voyez si cela résout le code d’erreur 0x800f0223. Lisez les directives ci-dessous :
- Faites un clic droit sur le bouton Démarrer et sélectionnez Paramètres .
- Dans la page Paramètres, sélectionnez Périphériques > Imprimantes et scanners .
- Déplacez-vous vers le volet de droite et sélectionnez l’appareil que vous souhaitez supprimer.
- Cliquez sur le bouton Supprimer l’appareil puis sélectionnez Oui pour le confirmer.
- De même, supprimez également les autres périphériques d’impression.
C’est ça. J’espère que vous avez maintenant résolu l’erreur d’imprimante 0x800f0223 en utilisant l’une des méthodes d’explication ci-dessus.
Comment résoudre l’erreur d’installation de Windows 0x800f0223 ?
Ce code d’erreur 0x800f0223 peut également se produire lorsque vous essayez de mettre à jour votre copie Windows. Pour corriger ce code d’erreur lors de l’installation de nouvelles mises à jour, envisagez d’exécuter l’utilitaire de résolution des problèmes de Windows Update et de réinitialiser les composants de Windows Update.
La purge des espaces disque du disque dur à l’aide du nettoyage de disque et l’installation des mises à jour en mode Clean Boot sont deux autres solutions efficaces pour résoudre ce code d’erreur dans Windows.



Laisser un commentaire