Comment réparer l’erreur 0x80070705 du pilote d’imprimante dans Windows 10
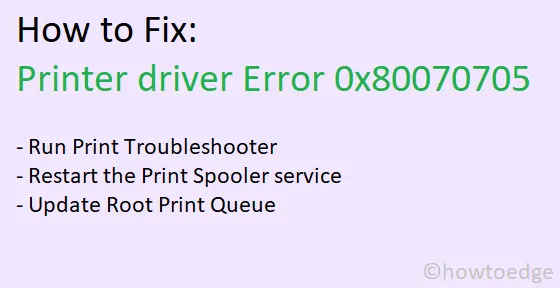
Plusieurs utilisateurs de Windows 10 ont signalé que lorsqu’ils essayaient d’imprimer des impressions via leurs imprimantes, ils rencontraient de nouveaux codes d’erreur. Ce code d’erreur de pilote d’imprimante inconnu est et lorsqu’il se produit, cela peut vous empêcher de terminer les travaux d’impression. Selon eux, ce problème se pose principalement lorsqu’ils tentent de déplacer leurs imprimantes d’un ancien serveur vers un nouveau en s’aidant des préférences de la politique de Google.
Après des recherches approfondies sur ce problème, nous avons conclu qu’il existe plusieurs raisons pouvant causer ce bogue sur votre appareil. De plus, nous avons également compilé trois façons qui peuvent aider à résoudre ce problème sur votre appareil. Explorons ces solutions en détail –
Correction de l’erreur de pilote d’imprimante inconnue 0x80070705
Si vous souhaitez vous débarrasser de l’erreur de pilote d’imprimante 0x80070705, essayez ces solutions de contournement une par une –
- Dépanner l’imprimante
- Redémarrez le service Spouleur d’impression
- Mettre à jour la file d’attente d’impression racine
1. Dépanner l’imprimante pour réparer
- Appuyez simultanément sur » Touche Windows + R » pour lancer la boîte de dialogue Exécuter.
- Dans la boîte de dialogue Exécuter, tapez « ».
- Cliquez sur le bouton OK .
- Sélectionnez « Dépanner » dans le volet de gauche et passez au côté droit.
- Ici, cliquez sur le lien – Dépanneurs supplémentaires.
- Cliquez pour développer la section de l’imprimante et appuyez sur Exécuter le dépanneur .
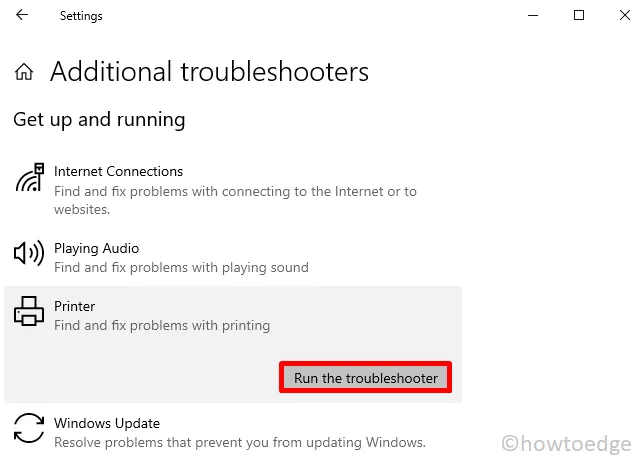
- Attendez quelques minutes jusqu’à ce que l’analyse se termine. Si cela identifie un problème, une option vous sera proposée – Appliquer ce correctif.
- Cliquez sur ce bouton pour que le dépanneur apporte les modifications appropriées.
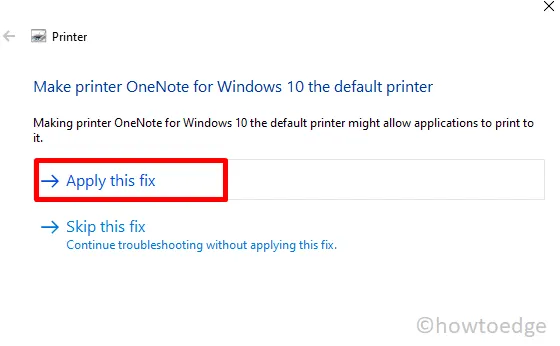
- Après avoir appliqué le correctif recommandé avec succès, redémarrez Windows 10.
Reconnectez-vous à votre appareil et vérifiez si le problème est résolu ou persiste lors de l’impression.
2. Redémarrez le service de spouleur d’impression
Un service de spouleur d’impression mal configuré peut également déclencher le code d’erreur dans Windows 10. Si tel est le cas, vous devez redémarrer ce service en suivant les instructions ci-dessous –
- Cliquez avec le bouton droit sur le logo Windows et sélectionnez Exécuter.
- Tapez »
services.msc» et appuyez sur OK . - Dans la fenêtre des services, faites défiler vers le bas et recherchez le service de spouleur d’impression .
- Faites un clic droit dessus et choisissez l’option – Propriétés.
- Accédez à l’onglet Général de la fenêtre des propriétés du spouleur et sélectionnez Automatique dans la section Type de démarrage.
- Ensuite, appuyez sur le bouton Arrêter .
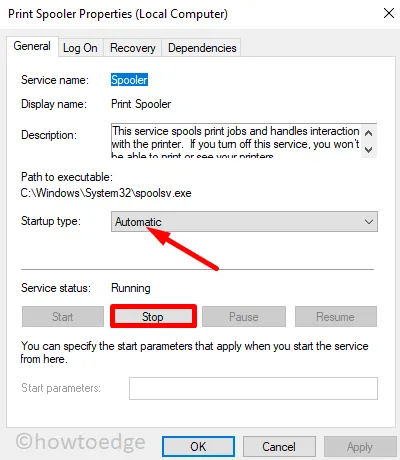
- Attendez quelques secondes avant de cliquer sur le bouton Démarrer . Cela redémarrera le service de spouleur d’impression.
- Au final, redémarrez votre PC pour que les modifications apportées prennent effet dès la prochaine connexion.
3. Mettez à jour la file d’attente d’impression racine pour corriger l’erreur 0x80070705 du pilote d’imprimante
Si l’erreur 0x80070705 du pilote d’imprimante persiste même après avoir suivi les solutions ci-dessus, essayez cette solution de contournement –
- Appuyez sur Win + X et choisissez l’option – Gestionnaire de périphériques.
- Développez la section Files d’attente d’impression et placez le clic droit sur la file d’attente d’impression racine.
- Choisissez l’option « mettre à jour le pilote » dans le menu contextuel.
- Par la suite, appuyez sur » Rechercher automatiquement les pilotes « .
- Ensuite, suivez les instructions à l’écran pour terminer le processus restant.
J’espère que ce didacticiel vous aidera à résoudre l’erreur de pilote d’imprimante 0x80070705 dans Windows 10. Si vous avez encore des questions ou des suggestions, faites-le savoir dans la section des commentaires ci-dessous.



Laisser un commentaire