Comment réparer le plantage ou le gel de Photoshop sous Windows
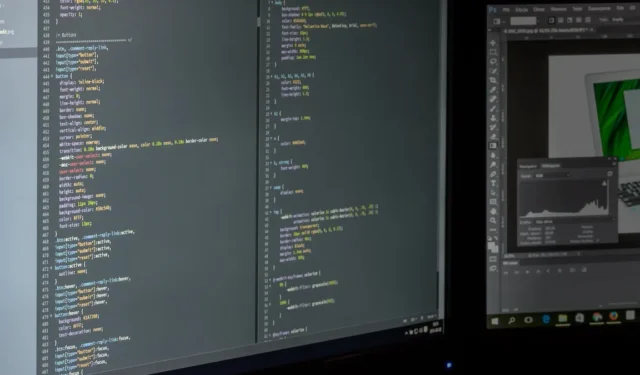
Photoshop est le Saint Graal de l’édition de photos et de la manipulation d’art numérique. Même ainsi, comme toute autre application sur votre PC Windows 10 ou 11, Photoshop n’est pas à l’abri des problèmes. Si votre Photoshop continue de planter ou de geler constamment, ce guide propose quelques solutions simples.
1. Réinitialiser le cache des polices de Photoshop
Un cache de polices corrompu qui s’est accumulé dans Photoshop peut entraîner une dégradation des performances de votre ordinateur. Pour résoudre ce problème, videz le cache :
- Quittez Adobe Photoshop et les autres applications Creative Cloud.
- Sous Windows, ouvrez l’explorateur de fichiers en appuyant sur Ctrl+ E.
- Accédez au dossier « C:\Users\[Votre nom d’utilisateur]\AppData\Roaming\Adobe\Adobe Photoshop <version> ».
- Trouvez les dossiers « FontFeatureCache » et « CT Font Cache » et supprimez-les, puis videz votre corbeille.
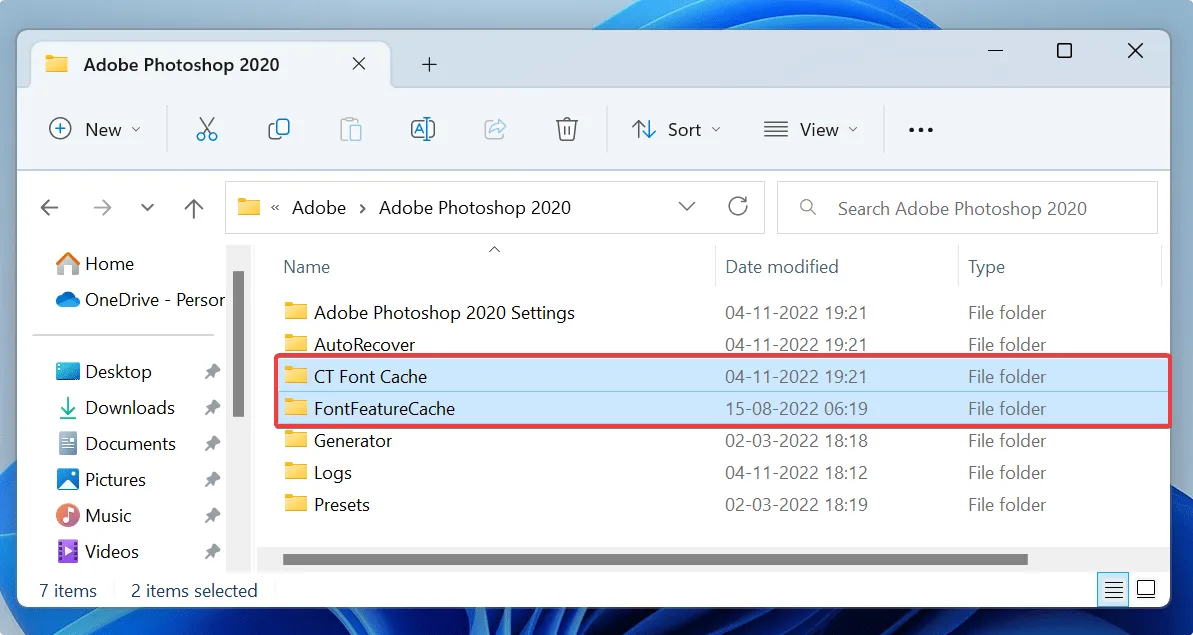
- Essayez à nouveau d’exécuter Photoshop et utilisez-le pendant un certain temps. Si l’application se bloque toujours, essayez les conseils suivants.
2. Désactiver les plugins
Les plug-ins peuvent apporter des fonctionnalités supplémentaires à Photoshop. Ils sont également tout à fait capables de causer des problèmes. Pour les écarter en tant que coupables des erreurs de plantage et de blocage que vous rencontrez, commencez à désactiver ces plugins un par un.
- Maintenez la Shifttouche enfoncée, puis lancez Photoshop.
- Cliquez sur « Oui » pour ouvrir Photoshop sans plugins.
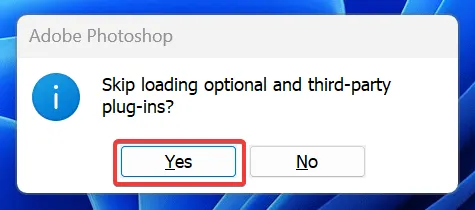
- Si Photoshop se bloque toujours, les plugins ne sont pas les coupables.
- Alternativement, si votre Photoshop fonctionne correctement maintenant, vous pouvez essayer d’identifier le plugin problématique.
- Accédez à « C:\Program Files\Adobe\Adobe Photoshop <version> » dans l’Explorateur de fichiers.
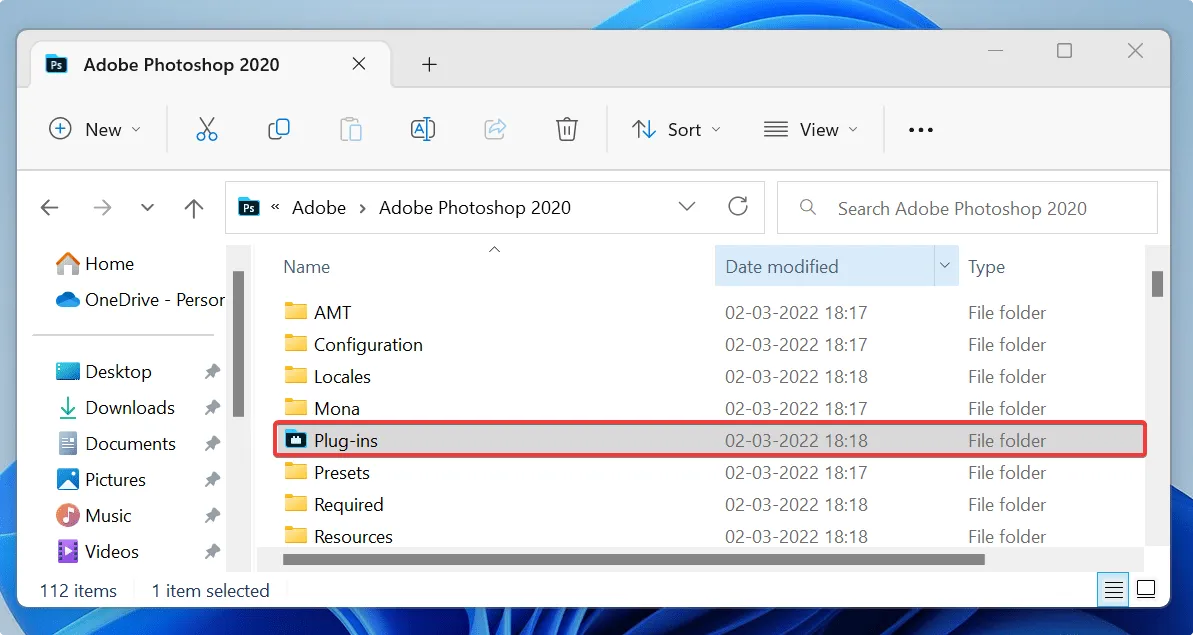
- Ouvrez le dossier « Plug-ins » et essayez de déplacer l’un des plugins vers un autre emplacement pour empêcher Photoshop de le charger.
- Répétez jusqu’à ce que vous trouviez le plugin problématique.
3. Mettre à jour les pilotes graphiques
Un pilote graphique obsolète ou défectueux peut être à l’origine du blocage ou du blocage de Photoshop. Suivez les étapes ci-dessous pour le mettre à jour :
- Ouvrez le Gestionnaire de périphériques sur votre PC.
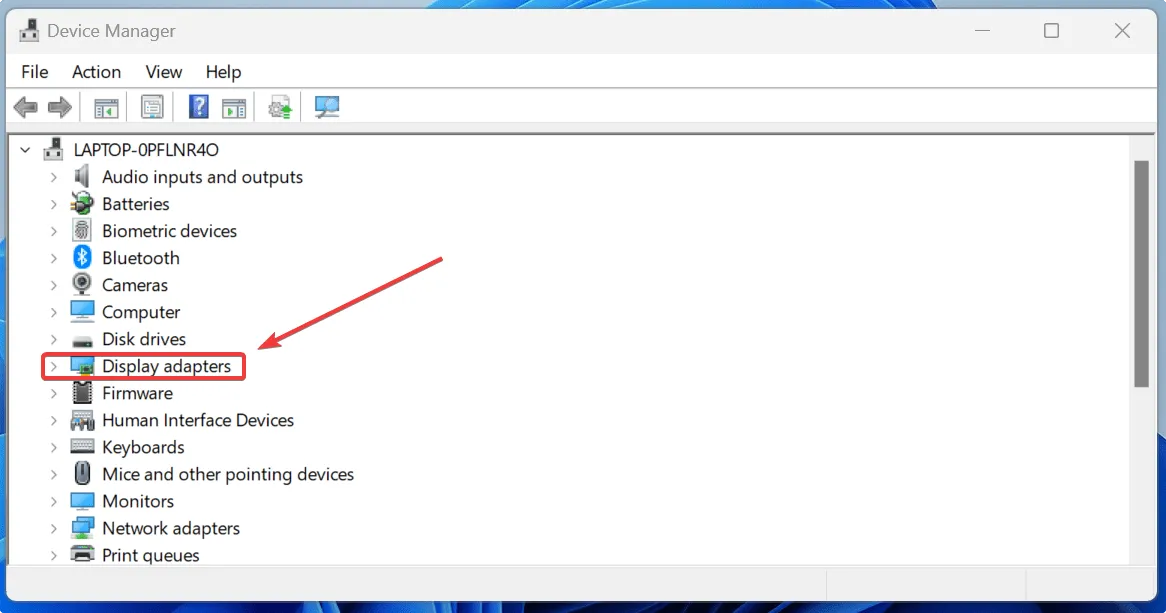
- Développez la sélection « Adaptateurs d’affichage » et recherchez votre carte graphique.

- Accédez à l’onglet « Pilote » et cliquez sur « Mettre à jour le pilote ».
- Sélectionnez l’option « Rechercher automatiquement les pilotes ».
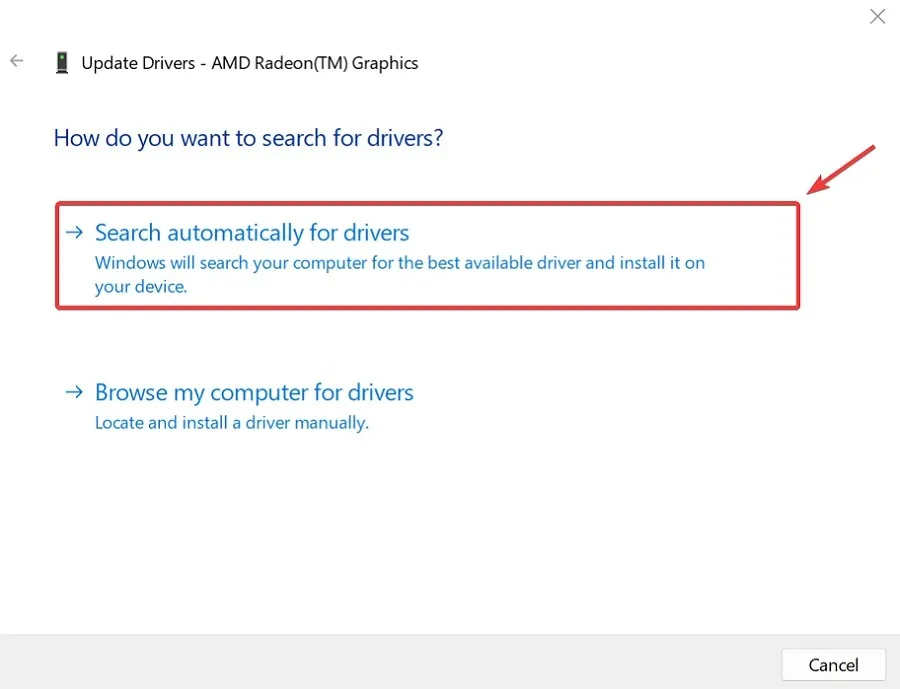
- S’ils sont disponibles, les nouveaux pilotes seront installés automatiquement. Si ce n’est pas le cas, consultez le conseil suivant.
4. Ajustez les autorisations de Photoshop
Il peut arriver que vous ayez affaire à des paramètres de préférences Photoshop corrompus. Dans ce cas, essayez de les réinitialiser, mais avant cela, il est conseillé de sauvegarder vos paramètres pour une future restauration en cas de problème.
Sauvegarde des paramètres de préférence de Photoshop
- Ouvrez l’Explorateur de fichiers à l’aide du raccourci clavier Ctrl+ .E
- Accédez à : « C:\Users\[Votre nom d’utilisateur]\AppData\Roaming\Adobe\Adobe Photoshop <version> ».
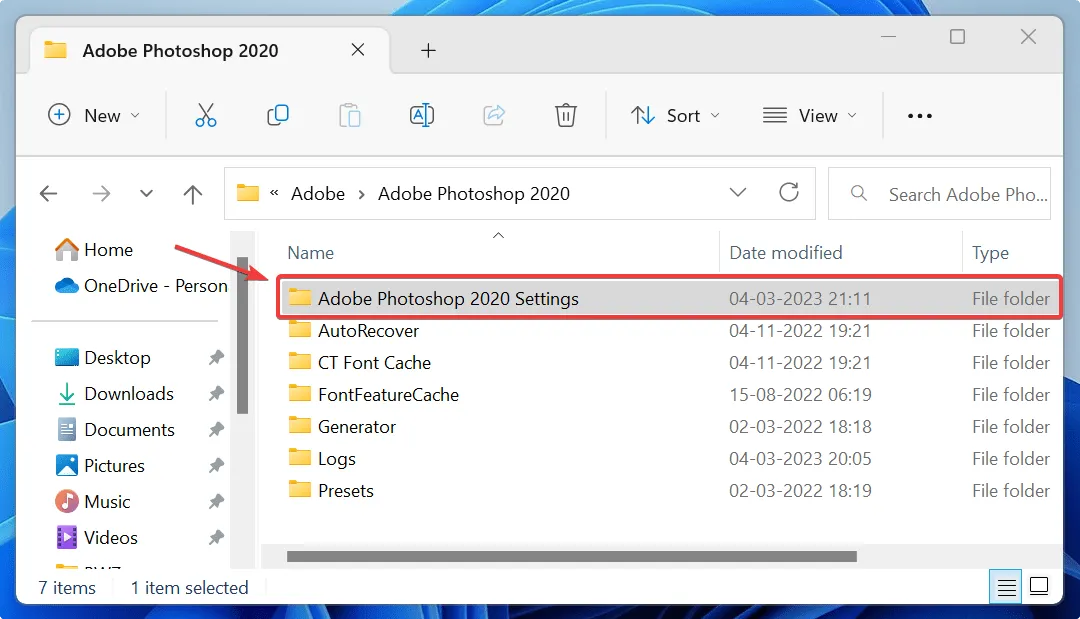
- Copiez-collez le dossier « Adobe Photoshop <version> Settings » dans un autre emplacement.
Réinitialisation des préférences de Photoshop
- Ouvrez Photoshop sur votre PC.
- Allez dans « Edition -> Préférences -> Général ».
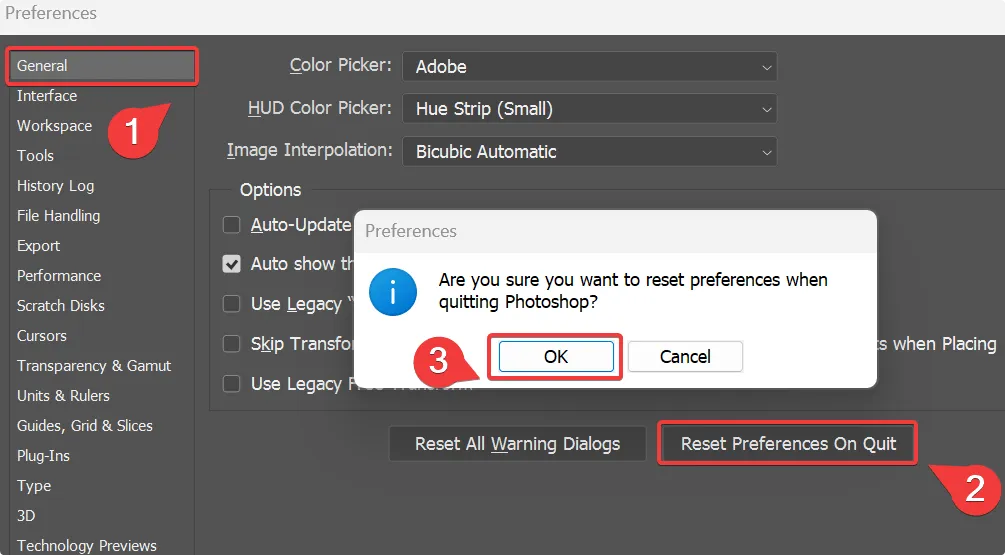
- Cliquez sur « Réinitialiser les préférences en quittant », puis appuyez sur « OK ».
- Si vous devez restaurer les paramètres de préférences Photoshop précédents, collez le dossier « Adobe Photoshop <version> Settings » à son dernier emplacement.
5. Libérez de la RAM
Photoshop est une application gourmande en mémoire qui peut consommer jusqu’à 70 % de la RAM disponible de votre système lorsqu’elle est utilisée. Vous pouvez libérer de la RAM en fermant les applications d’arrière-plan inutiles et permettre à ces ressources d’être utilisées par Photoshop à la place. Notez qu’il est essentiel de disposer d’une bonne quantité de RAM libre pour que Photoshop fonctionne correctement sur votre système.
- Accédez au Gestionnaire des tâches à l’aide du raccourci clavier Ctrl+ Alt+ .Delete
- Accédez à l’onglet « Processus » et terminez toutes les tâches gourmandes en ressources en cliquant sur chaque application et en appuyant sur le bouton « Fin de tâche ».
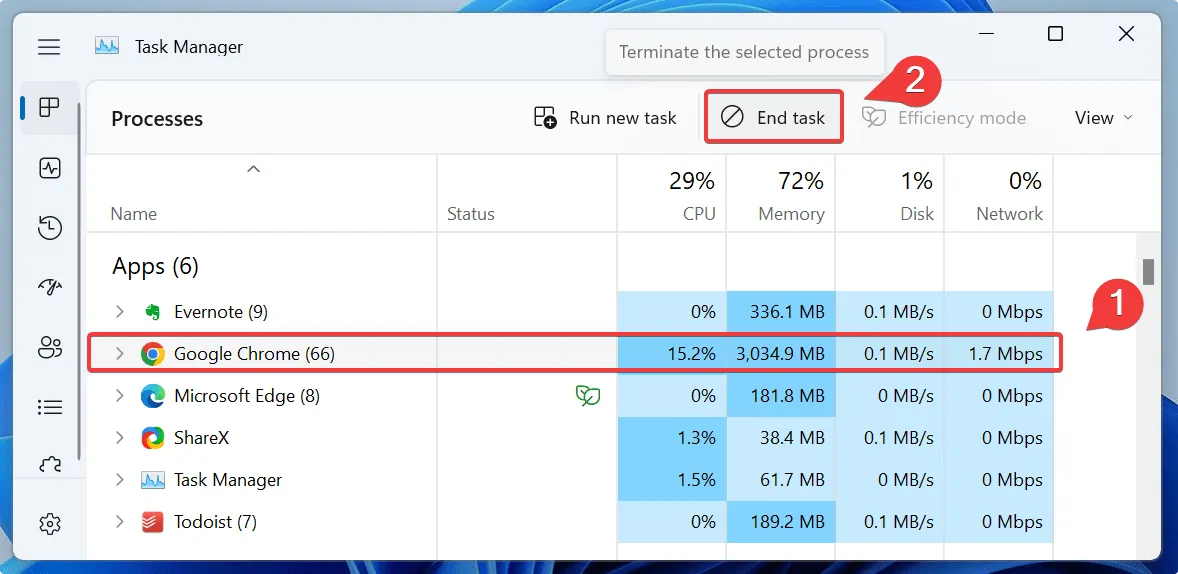
- Relancez Photoshop et voyez si cela fait une différence.
6. Augmenter la récupération de détection de délai d’attente
Timeout Detection Recovery (TDR) est une fonctionnalité de Windows qui fonctionne en détectant les problèmes de réponse d’un GPU, et si un délai d’attente se produit, il procède à la réinitialisation de la carte. En augmentant sa valeur, vous pourrez peut-être réduire les plantages dus aux fonctionnalités de Photoshop qui nécessitent une entrée GPU trop longue à répondre.
- Ouvrez Exécuter et tapez
regeditpour ouvrir la fenêtre du registre, puis cliquez sur « OK ».
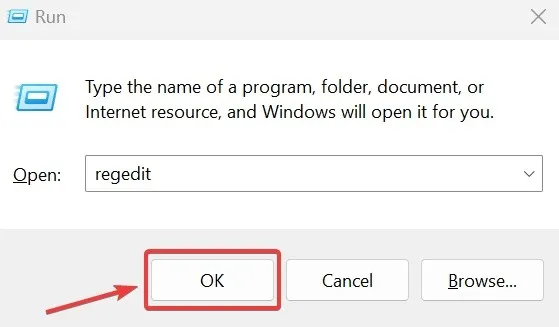
- Dans le panneau de gauche, accédez à « Computer\HKEY_LOCAL_MACHINE\SYSTEM\CurrentControlSet\Control\GraphicsDrivers ».
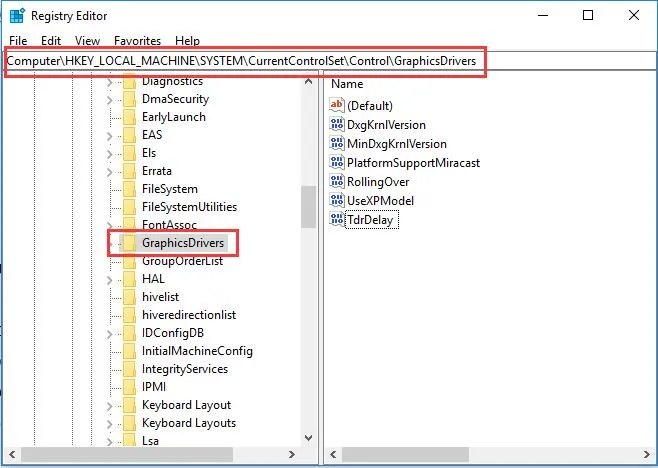
- Double-cliquez sur la touche « TdrDelay » à droite.
- Sélectionnez « Décimal » sous « Base » et entrez une « donnée de valeur » plus grande. Dans cet exemple, il a été défini sur 60.
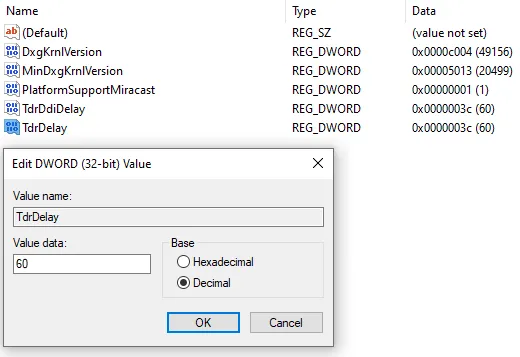
- Enfin, redémarrez votre PC.
7. Réparez les fichiers système corrompus
La corruption des fichiers système est un coupable notoire derrière les plantages aléatoires de Photoshop. Heureusement, vous pouvez facilement résoudre ce problème en exécutant une analyse SFC.
- Tapez « Invite de commandes » dans la recherche Windows, puis cliquez sur « Exécuter en tant qu’administrateur » à droite.
- Tapez
SFC /scannowdans la nouvelle fenêtre et appuyez sur Enter.
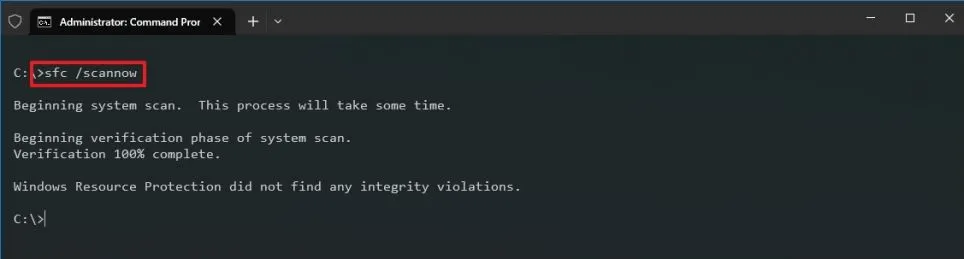
- Redémarrez votre PC une fois l’analyse terminée.
- Lancez Photoshop et voyez s’il fonctionne comme il se doit.
Enfin, n’oubliez pas que c’est une bonne pratique de vous assurer que votre Windows est toujours à jour. Cela aide à éliminer toutes sortes de problèmes de votre système et peut également avoir un effet sur vos problèmes Photoshop.
Questions fréquemment posées
Si j’augmente ma capacité de RAM, les performances de Photoshop s’amélioreront-elles ?
Vous pouvez améliorer considérablement vos performances Photoshop en mettant à niveau la RAM de votre ordinateur. Adobe recommande un minimum de 8 Go de RAM pour exécuter Photoshop en douceur.
Pourtant, la mise à niveau de votre RAM permet à Photoshop de disposer de plus de puissance de mémoire. Plus de RAM se traduit par de meilleures performances de rendu d’image, en particulier lors du traitement de fichiers volumineux.
Vous pouvez également demander à Photoshop d’augmenter l’utilisation de la RAM. Allez dans « Préférences Photoshop -> Performances » et augmentez l’utilisation de la RAM en utilisant le curseur.
Comment puis-je corriger l’erreur « Les disques de travail sont pleins » dans Photoshop ?
Cette erreur se produit lorsque Photoshop n’a pas d’espace mémoire sur votre PC pour stocker des fichiers temporaires. Un moyen simple de libérer de l’espace pour Photoshop consiste à nettoyer votre disque dur et à conserver environ 20 Go d’espace libre pour Photoshop. Consultez également d’autres conseils pratiques pour corriger l’erreur « Les disques de travail sont pleins » dans Photoshop.
Comment mettre à jour manuellement les pilotes de ma carte graphique NVIDIA ou AMD ?
Pour mettre à jour un pilote NVIDIA sur votre PC, visitez la page officielle du pilote NVIDIA GeForce et utilisez la «Recherche manuelle de pilote» pour trouver la mise à jour appropriée pour votre pilote. Procédez au téléchargement et à l’installation du nouveau pilote sur votre système.
En ce qui concerne les mises à jour des pilotes AMD, ouvrez le logiciel AMD sur votre PC. (Si vous ne l’avez pas, vous pouvez le télécharger.) Accédez à « Paramètres -> Rechercher les mises à jour » pour trouver les dernières mises à jour de pilotes pour votre système.
Crédit image : Pixabay . Toutes les captures d’écran de Joshua Solomon.



Laisser un commentaire