Comment résoudre le problème de chargement lent des e-mails dans Outlook

Il existe de nombreuses raisons pour lesquelles votre boîte de réception Outlook se charge très lentement. L’une des principales raisons de ce problème est l’activation de l’option Flux RSS. Une autre raison d’une expérience lente dans Outlook est le fait que trop de compléments COM sont connectés. Ainsi, la désactivation de ces compléments COM et la désactivation de l’option de flux RSS devraient permettre à Outlook de fonctionner normalement.
Correctif 1 – Désactivez le flux RSS
Désactivez la fonctionnalité de flux RSS dans l’application Outlook.
Étape 1 – Pendant qu’Outlook est ouvert, accédez à l’onglet « Fichier ».
Étape 2 – Sur le ruban le plus à gauche, appuyez sur « Options ».
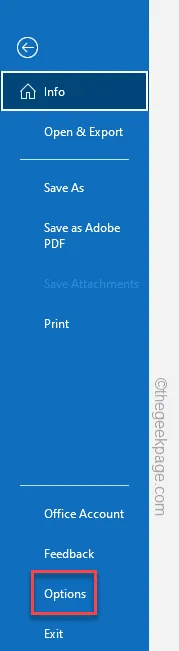
Étape 3 – Lorsque les options Outlook se chargent, accédez au volet « Avancé ».
Étape 4 – Maintenant, pendant que vous faites défiler la liste, accédez aux flux RSS. Assurez-vous de décocher ces cases –
Any RSS Feed item that is updated appears as new
Synchroniser les flux RSS avec la liste de flux commune (CFL) sous Windows
Étape 5 – Ensuite, appuyez sur « OK » pour désactiver toutes les options de flux RSS.
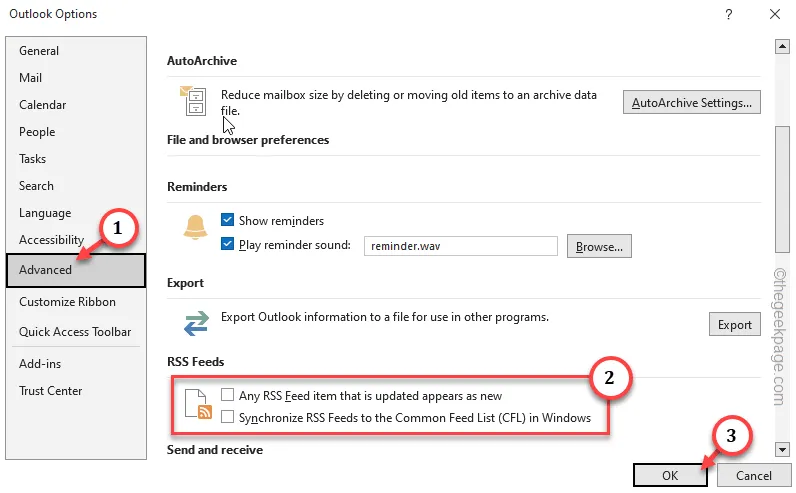
Après cela, fermez la fenêtre Options Outlook. La prochaine fois qu’Outlook s’ouvrira, il se chargera rapidement, sans plus de problèmes.
Correctif 2 – Désactivez les compléments COM
Les compléments Outlook peuvent être blâmés pour cette lenteur du problème Outlook. Alors, désactivez tous les compléments COM dans Outlook.
Étape 1 – Accédez à l’ application Outlook .
Étape 2 – Ensuite, appuyez sur le bouton « Fichier ».
Étape 3 – Ensuite, choisissez d’accéder aux « Options » pour y accéder.
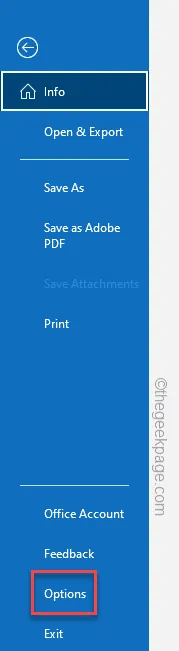
Étape 4 – Lorsque cela charge le panneau Options Outlook, passez à l’onglet « Compléments ».
Étape 5 – Dans le volet de droite, vous devriez voir l’option « Gérer ». Réglez-le sur « COM Add-ins » dans la liste déroulante.
Étape 6 – Ensuite, cliquez sur « Go… » pour l’ouvrir.
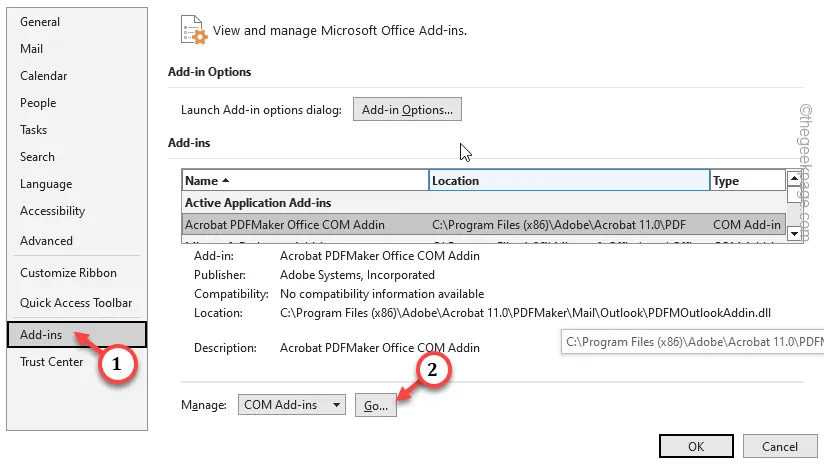
Étape 7 – Lorsque les compléments COM se chargent, décochez tous les compléments COM de cette section et cliquez sur « OK » pour désactiver complètement ces compléments.
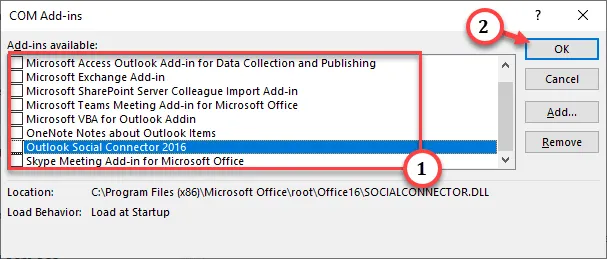
Une fois que vous avez désactivé les compléments COM d’Outlook, vérifiez si les e-mails se chargent plus rapidement ou non.
Correctif 4 – Compacter le fichier de données
Compactez le fichier de données associé à votre compte de messagerie. De cette façon, Outlook devrait prendre beaucoup moins de temps à s’ouvrir après cela.
Étape 1 – Ouvrez l’application Outlook et accédez au « Fichier ».
Étape 2 – Accédez directement à l’onglet « Info ». Ensuite, cliquez sur « Paramètres du compte » et choisissez « Gérer les profils ».
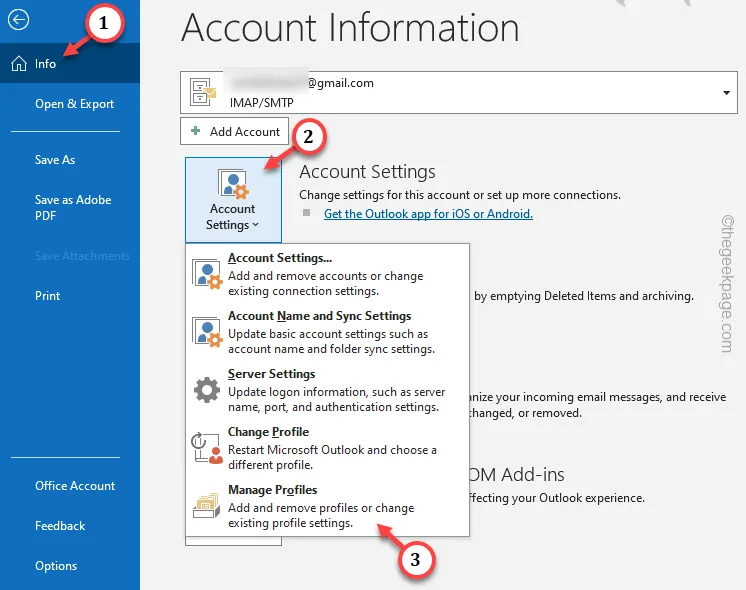
Cela ouvrira le panneau Configuration de la messagerie-Outlook .
Étape 3 – Accédez à l’onglet Fichiers de données et ouvrez l’option « Fichiers de données… » pour y accéder.
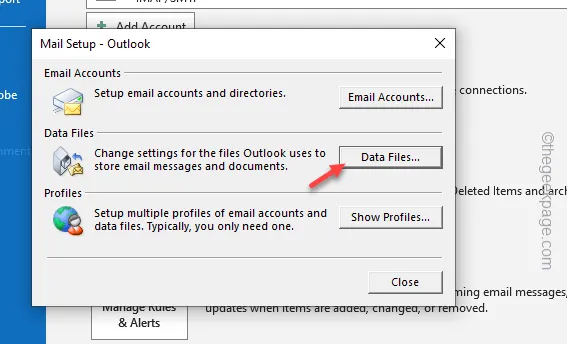
Étape 4 – Dans la page Paramètres du compte, passez au volet « Fichiers de données ».
Étape 5 – Recherchez votre compte Gmail et appuyez deux fois sur le compte.
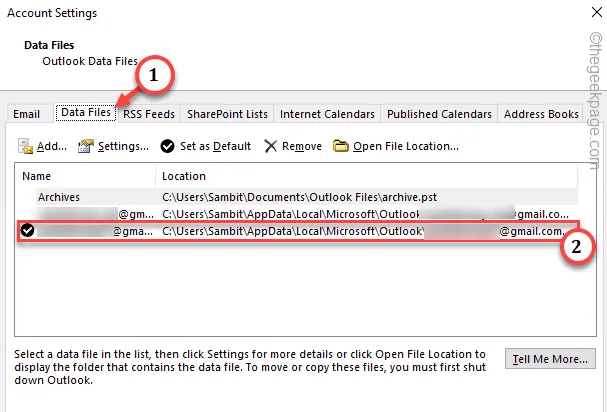
Étape 6 – Plus tard, appuyez simplement sur « Compacter maintenant » pour compacter l’e-mail.
Étape 7 – Plus tard, appuyez sur « OK » pour terminer l’ensemble du processus.
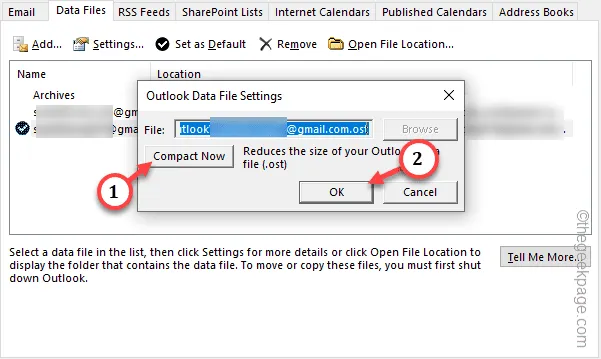
Quittez la page Paramètres du compte .
Outlook devrait commencer à se comporter normalement après cela.
Correctif 4 – Désactivez la fonction d’accélération matérielle
La fonctionnalité d’accélération matérielle peut provoquer ce problème de chargement lent d’Outlook. Donc, vous devriez désactiver cela.
Étape 1 – Encore une fois, accédez à l’ application Outlook et ouvrez les paramètres « Fichier ».
Étape 2 – Allez simplement dans l’onglet « Options ».
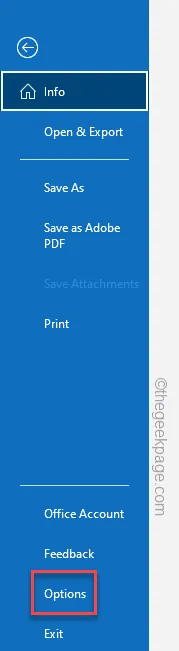
Étape 3 – Dans les options Outlook, vous trouverez l’option « Afficher ».
Étape 4 – Ensuite, décochez la fonction « Désactiver l’accélération graphique matérielle ».
Étape 5 – Cliquez sur « OK » pour désactiver cette fonctionnalité.
Cela garantira qu’Outlook devrait commencer à fonctionner normalement. Vérifiez si cela fonctionne.
Correctif 5 – Diminuez les paramètres d’archivage automatique
Outlook archive automatiquement vos anciens e-mails pour économiser de l’espace. Si la fréquence d’archivage automatique est trop élevée, cela peut donner une expérience Outlook lente et lente.
Étape 1 – Dans un premier temps, vous devez ouvrir Outlook , si ce n’est pas déjà fait.
Étape 2 – Accédez à la section de menu « Fichier » et ouvrez les « Options » pour l’ouvrir.
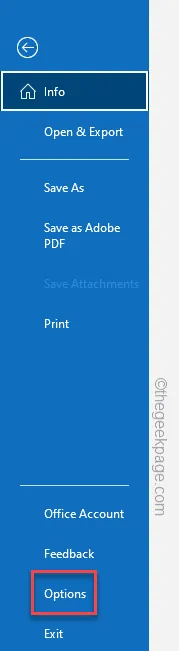
Étape 3 – Accédez au volet « Avancé ».
Étape 4 – Il devrait y avoir de nombreux paramètres dans la section de droite. Recherchez simplement la section Archivage automatique . Cliquez sur « Paramètres d’archivage automatique… » pour l’ouvrir.
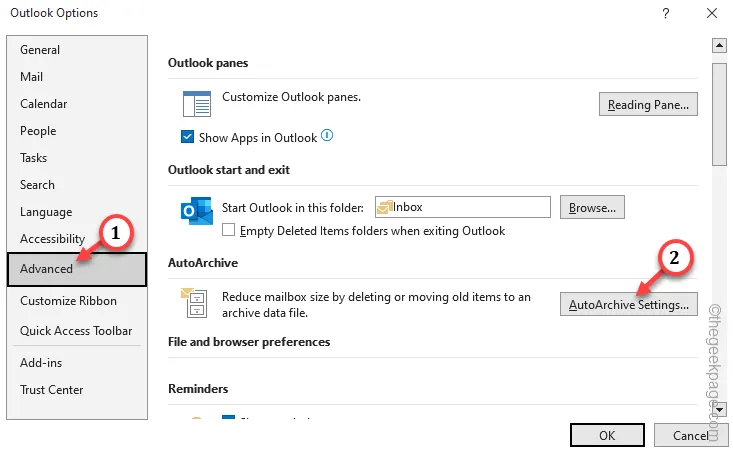
Maintenant, vous pouvez faire deux choses. Soit vous pouvez désactiver la fonctionnalité AutoArchive, soit augmenter la fréquence de la fonctionnalité AutoArchive.
Étape 5 – Pour désactiver cette fonctionnalité, décochez la case « Exécuter l’archivage automatique tous les ».
Étape 6 – Ensuite, appuyez sur « OK ».
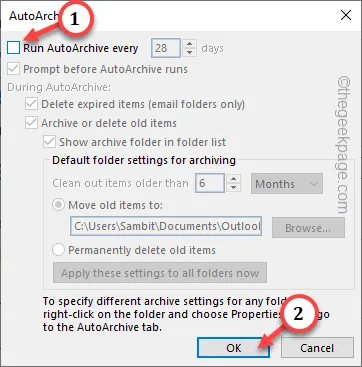
Étape 7 – Sinon, si vous souhaitez utiliser la fonction AutoArchive, cochez « Exécuter AutoArchive tous les jours » et réglez le compteur sur « 28 » jours.
Étape 8 – Cliquez sur « OK » pour enregistrer la modification.
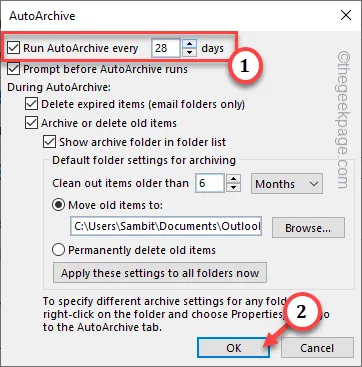
De cette façon, Outlook n’archivera les e-mails qu’une fois tous les 28 jours. Ainsi, Outlook devrait à nouveau fonctionner normalement.



Laisser un commentaire