Comment corriger l’étiquette d’erreur Outlook 58tm1 et le code d’erreur 2147942403

Vous rencontrez l’ erreur Outlook 58tm1, code d’erreur 2147942403 ? Vous n’êtes pas le seul à être confronté à ce problème. En général, cette erreur survient lorsque les utilisateurs tentent d’envoyer ou de recevoir des e-mails, d’accéder à des pièces jointes ou d’utiliser des fonctionnalités spécifiques dans Outlook. Ce guide présente des solutions pratiques pour vous aider à surmonter cette erreur et à recommencer à utiliser Outlook en toute fluidité.
Erreur
Quelque chose s’est mal passé. [58tm1]
Détails de dépannage
Étiquette d’erreur : 58tm1
Code d’erreur : 2147942403
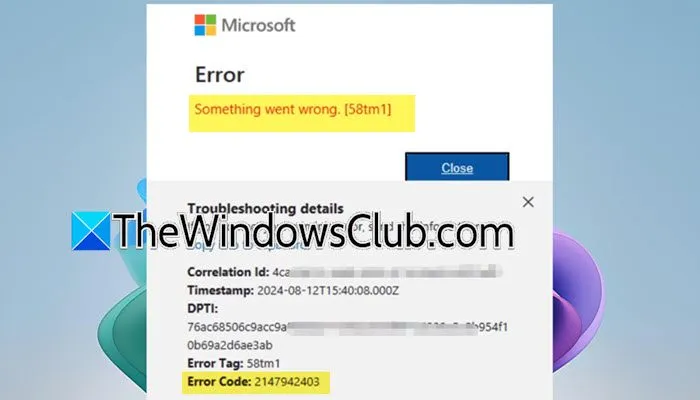
Comprendre le code d’erreur 2147942403 dans Outlook
Le code d’erreur 2147942403, généralement associé à la balise 58tm1, indique souvent des problèmes avec les autorisations de fichiers ou les droits d’accès. Dans de nombreux cas, cette erreur peut être attribuée à un dysfonctionnement de Microsoft AAD.BrokerPlugin. Dans cet article, nous vous expliquerons comment résoudre ce problème. Vous pouvez également rencontrer des problèmes si les informations d’identification mises en cache sont corrompues.
Comment résoudre l’erreur Outlook 58tm1, code d’erreur 2147942403
Si vous rencontrez l’erreur Outlook 58tm1 et le code d’erreur 2147942403, utilisez les solutions décrites ci-dessous :
- Supprimer le plugin Microsoft AAD.BrokerPlugin
- Effacer les informations d’identification mises en cache
- Réparer Microsoft 365
- Reconnectez-vous à votre compte 365
- Résoudre les problèmes sur le serveur RDS
Passons maintenant aux étapes de dépannage.
1] Supprimez le plug-in Microsoft AAD.BrokerPlugin

Le plug-in Microsoft.AAD.BrokerPlugin est essentiel pour gérer les tâches d’authentification liées aux comptes Microsoft. Un plug-in corrompu ou mal configuré peut probablement être à l’origine de cette erreur. Suivez les étapes ci-dessous pour supprimer le plug-in Microsoft.AAD.BrokerPlugin.
- Commencez par vous déconnecter de votre compte Microsoft. Cliquez ensuite avec le bouton droit sur le menu Démarrer et sélectionnez Exécuter, ou appuyez sur Win + R pour ouvrir la boîte de dialogue Exécuter.
- Saisissez le chemin suivant et appuyez sur Entrée pour accéder à Microsoft.AAD.BrokerPlugin :
C:\Windows\SystemApps - Localisez Microsoft.AAD.BrokerPlugin, faites un clic droit dessus et sélectionnez Supprimer.
Après avoir supprimé le plugin, redémarrez votre ordinateur, connectez-vous à votre compte et vérifiez si le problème persiste.
2] Effacer les informations d’identification mises en cache
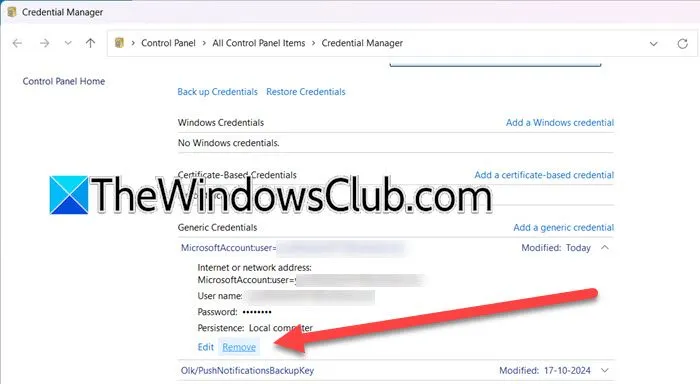
Les informations d’identification mises en cache stockent les informations de connexion qui permettent à Outlook et à d’autres applications d’authentifier automatiquement les services. Si ces informations d’identification sont corrompues ou obsolètes, elles peuvent entraver l’accès aux fichiers, provoquant l’erreur 2147942403. Pour résoudre ce problème, effacez les informations d’identification mises en cache en procédant comme suit :
- Appuyez sur Win + S pour ouvrir la recherche Windows et tapez Credential Manager.
- Sélectionnez-le, puis recherchez et cliquez sur Informations d’identification Windows dans la section Gérer vos informations d’identification.
- Identifiez vos informations d’identification répertoriées sous Informations d’identification génériques et choisissez l’option Supprimer.
Après avoir effacé les informations d’identification mises en cache, rouvrez les applications Microsoft Office et vérifiez si l’erreur persiste.
3] Réparer Microsoft 365
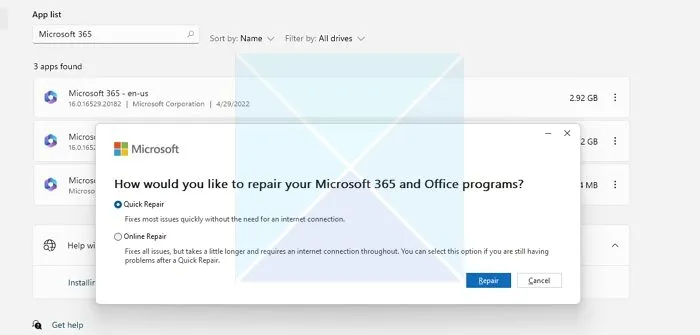
La corruption des fichiers, des paramètres ou des composants de Microsoft 365, qui englobe Outlook et Word, peut déclencher l’erreur. La fonction de réparation recherchera les fichiers d’installation endommagés, restaurera les composants manquants et résoudra les conflits.
- Lancez les paramètres en appuyant sur Win + I.
- Sélectionnez Applications > Applications installées.
- Recherchez « Microsoft 365 » ou « Office », cliquez sur les trois points et choisissez Modifier.
- Sélectionnez l’ option Réparation rapide pour démarrer le processus de réparation.
Attendez que la réparation soit terminée, puis vérifiez si l’erreur est résolue. Si elle persiste, répétez la procédure mais optez plutôt pour l’option Réparation en ligne.
4] Reconnectez-vous à votre compte 365
Pour vous reconnecter, ouvrez Outlook et accédez à l’onglet Fichier. Sous Paramètres du compte, choisissez l’option Déconnexion. Redémarrez votre ordinateur, relancez Outlook, reconnectez-vous et voyez si le problème est résolu.
5] Résoudre les problèmes sur le serveur RDS

Si vous rencontrez ce problème sur une instance RDS (Remote Desktop Services), procédez comme suit. Tout d’abord, assurez-vous que la dernière version de FSLogix est installée, car elle facilite les expériences cohérentes pour les profils utilisateur dans les environnements de bureau virtuel. Ensuite, ouvrez PowerShell avec des droits d’administrateur et exécutez cette commande :
if (-not (Get-AppxPackage Microsoft.AAD.BrokerPlugin)) { Add-AppxPackage -Register "$env:windir\SystemApps\Microsoft.AAD.BrokerPlugin_cw5n1h2txyewy\Appxmanifest.xml"-DisableDevelopmentMode -ForceApplicationShutdown } Get-AppxPackage Microsoft.AAD.BrokerPlugin
Cette commande vérifie si le plugin Microsoft.AAD.BrokerPlugin est installé. Si ce n’est pas le cas, elle enregistre le package et affiche ses détails.
Ceci conclut notre processus de dépannage !
Comment puis-je résoudre une erreur de message Outlook ?
Pour résoudre une erreur de message Outlook, vous devez suivre les étapes de dépannage pour identifier la cause première. Tout d’abord, vérifiez que votre connexion Internet est fiable. Si les problèmes persistent, vérifiez les paramètres de votre compte de messagerie pour vous assurer qu’ils sont correctement configurés. Si vous rencontrez le code d’erreur 2147942403 avec la balise 58tm1, reportez-vous aux solutions décrites ci-dessus pour résoudre le problème.



Laisser un commentaire