Comment résoudre le problème du fichier de données Outlook n’a pas été configuré
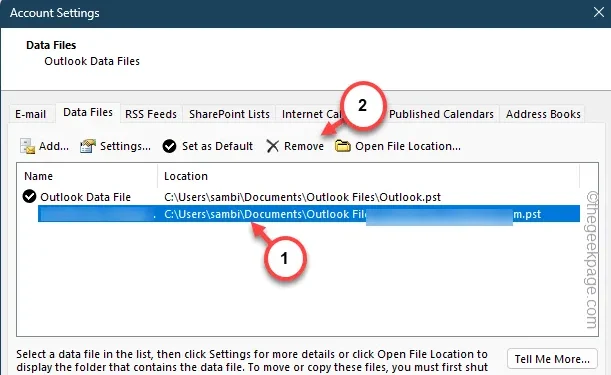
Lorsque vous ajoutez un compte de messagerie dans MS Outlook, un fichier de données Outlook est créé dans le fichier. format pst. Toutes les informations liées à ce compte sont stockées dans ce fichier. Donc, si Outlook ne peut pas accéder au suivant. pst, il affiche ce message « Votre fichier de données Outlook ne peut pas être configuré. » sur votre écran. Cela signifie indirectement qu’il y a une corruption dans le fichier de données Outlook qui interdit votre accès à l’application Outlook.
Correctif 1 – Lancer Outlook en mode sans échec
Lancez Microsoft Outlook en mode sans échec (sans l’interférence de plug-ins tiers) et testez.
Étape 1 – Pour ouvrir Outlook en mode sans échec, vous devez appuyer sur Win+R clés, d’abord.
Étape 2 – Allez-y et collez ceci dans la case vide.
outlook.exe /safe
Étape 3 – Appuyez sur la touche Entrée.

Si une invite apparaît sur votre écran, affirmez-le et ouvrez MS Outlook.
Lorsque le client de messagerie se charge, essayez d’accéder à la boîte de réception. Vous ne devriez plus avoir de problèmes avec l’ODF (Outlook Data File).
Correctif 2 – Réparer le fichier de données
Il existe de fortes chances que le fichier de données associé soit corrompu. Ainsi, la réparation du fichier de données devrait aider.
Étape 1 – Recherchez « contrôle » en appuyant simplement une fois sur la touche Windows.
Étape 2 – Ouvrez le « Panneau de configuration ».

Étape 3 – Généralement, le panneau de configuration charge l’ensemble d’outils par défaut.
Étape 4 – Vous devez donc définir le pointeur « Afficher par : » sur « Petites icônes“.

Étape 5 – Dans les éléments répertoriés, ouvrez « Mail (Outlook) (32 bits) » pour l’ouvrir.
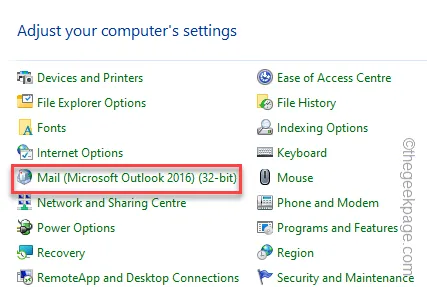
Étape 6 – Ensuite, choisissez simplement l’option « Fichiers de données » pour y accéder. .

Étape 7 – Passez simplement à l’onglet « E-mail ».
Étape 8 – Si vous disposez de plusieurs comptes de messagerie, il y aura plusieurs fichiers de données. Sélectionnez celui qui donne votre message d’erreur PST.
Étape 9 – Là, sélectionnez le fichier de courrier électronique dans la liste et cliquez sur « Réparer ».

Étape 10 – Après cela, visitez l’onglet « Fichiers de données ».
Étape 11 – Sélectionnez le même fichier PST et appuyez sur « Paramètres“.

À mesure que vous continuez à utiliser Outlook pour les messages électroniques, la taille du fichier commence à augmenter.
Étape 13 – Utilisez donc le bouton « Compacter maintenant » pour rendre le fichier pst plus compact.
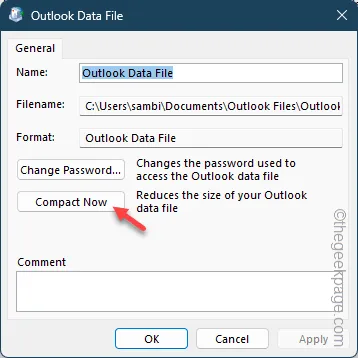
Cela lancera l’opération de réparation de ce fichier de données spécifique.
Une fois le fichier de données réparé avec succès, fermez la page de configuration et le Panneau de configuration.
Lancez le client Outlook et laissez-le se charger.
Si vous voyez toujours le message d’erreur, passez au correctif suivant.
Correctif 3 – Supprimez le fichier de données et créez-en un nouveau
Si le fichier de données est corrompu de manière irréparable, vous devez supprimer ce fichier de données et en créer un nouveau.
Étape 1 – Accédez au Panneau de configuration.
Étape 2 – Ouvrez « Mail (Microsoft Outlook) (32 bits) » pour chargez-le.

Étape 3 – Appuyez sur « Fichiers de données » pour ouvrir les paramètres des fichiers de données.

Étape 4 – Encore une fois, accédez directement à l’onglet « Fichiers de données ». une>
Étape 5 – Sélectionnez le fichier de données et cliquez sur « Supprimer » pour supprimer le fichier de données de votre système.
Cela ne supprime pas le compte de messagerie de votre compte. Ce processus rompt simplement la connexion entre le compte de messagerie et le fichier pst.
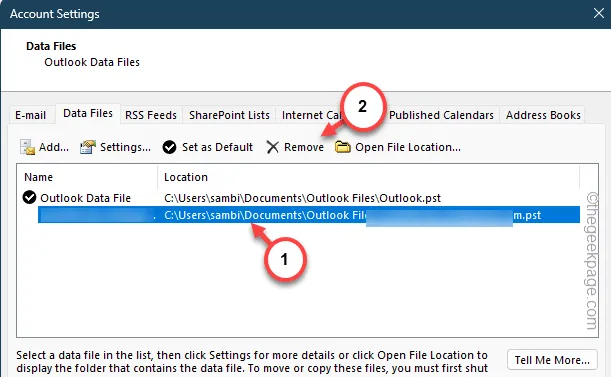
Étape 6 – Un message d’avertissement apparaîtra. Alors, appuyez sur « Oui » pour supprimer le fichier de données Outlook.

Étape 7 – Maintenant, pendant que vous êtes dans le même onglet, appuyez sur « Ajouter » pour ajoutez un nouveau fichier pst.
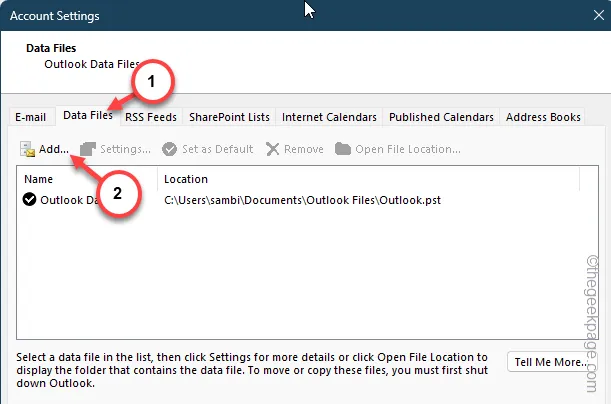
Un viseur par défaut à l’emplacement des fichiers de données Outlook devrait s’ouvrir.
Étape 8 – Vous y trouverez peut-être de nombreux fichiers de données. sélectionnez le fichier de données qui porte le nom du compte de messagerie et appuyez sur « Ouvrir< a i=5> » pour ajouter ce fichier de données Outlook.
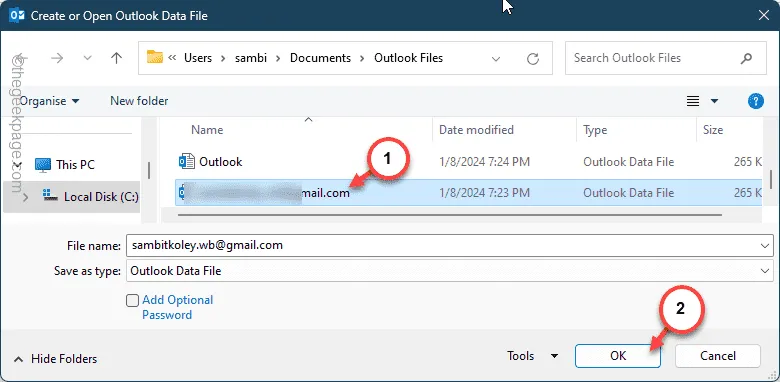
Après avoir ajouté ce fichier de données, fermez la page de configuration de la messagerie et lancez Outlook.
Vérifiez si vous pouvez réellement utiliser Outlook pour lire vos e-mails ou non.
Correctif 4 – Supprimez le compte de messagerie et ajoutez-le à nouveau
Si la suppression exclusive du fichier de données ne fonctionne pas, supprimez le compte de messagerie et ajoutez-le à nouveau.
Étape 1 – Accédez au Panneau de configuration une fois de plus,
Étape 2 – Appuyez sur les paramètres « Mail (Microsoft Outlook) (32 bits) » .
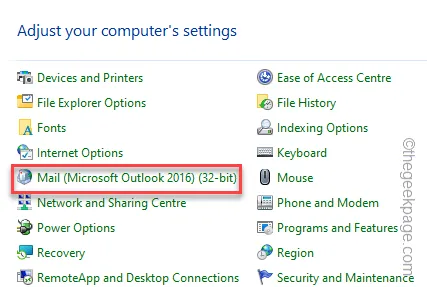
Étape 3 – Appuyez sur « Comptes de messagerie » pour ouvrir cette configuration.< /span>

Étape 4 – Accédez à « E-mail onglet Paramètres.
Étape 5 – Il suffit sélectionnez le compte de messagerie à partir de là et appuyez sur » Bouton Supprimer« .
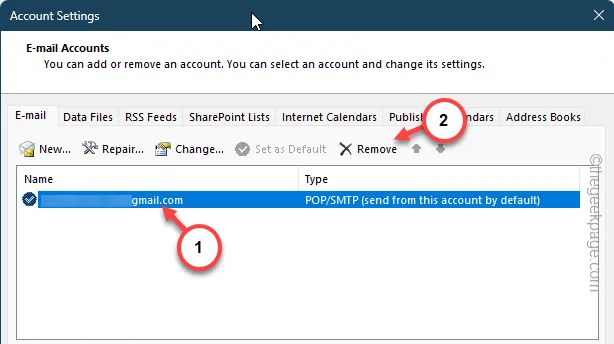
Ignorez toutes les invites et messages d’avertissement.
Étape 6 – Maintenant, dans le même onglet, appuyez sur « Nouveau » pour lancer l’ajout. du compte.
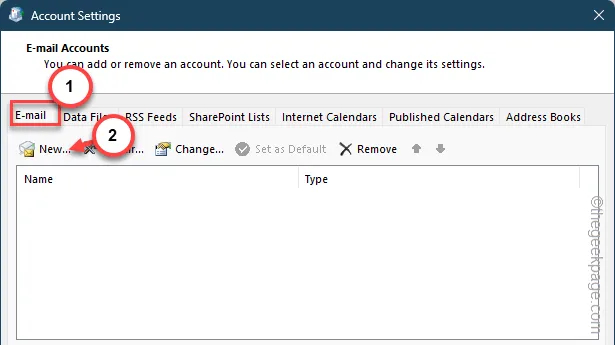
Étape 7 – Choisissez le type de compte que vous souhaitez ajouter (paramètre automatique ou manuel) et suivez les étapes pour terminer l’ensemble du processus.
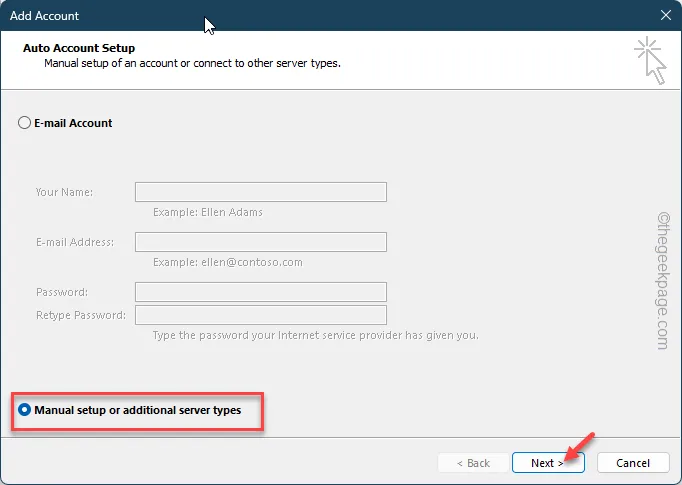
De cette façon, terminez le processus d’ajout de compte en utilisant vos propres informations d’identification de messagerie (ID utilisateur, mot de passe).
Après avoir ajouté le compte de messagerie, MS Outlook en créera automatiquement un nouveau. fichier pst. Alors, chargez Microsoft Outlook. Cela ne vous posera plus de problèmes.
Correctif 5 – Utiliser un nouveau profil
Malgré la suppression et l’ajout de votre compte de messagerie, si le message d’erreur revient, vous devriez envisager de créer un nouveau profil et de l’utiliser.
Étape 1 – Comme avant, recherchez et ouvrez le Panneau de configuration.
Étape 2 – Recherchez et cliquez sur « Mail (Microsoft Outlook) (32 bits) » pour accéder à la configuration de la messagerie sans ouvrir Outlook.

Étape 3 – Cette fois, vous devez appuyer sur l’option « Afficher les profils ».< /span>
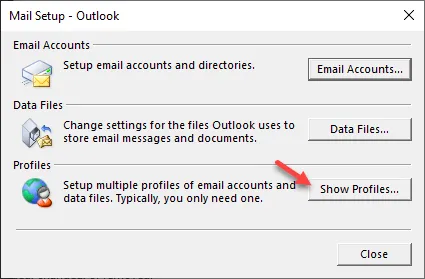
Étape 4 – Appuyez sur l’option « Ajouter » pour démarrer un nouveau processus de création de profil dans Outlook. .
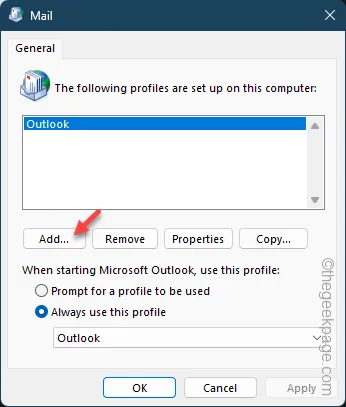
Étape 5 – Dans un premier temps, vous devez nommer le profil. Donnez donc un nom distinctif au profil Outlook.

Étape 6 – L’étape suivante est le processus principal de création de compte. Alors, sélectionnez soit la « Configuration manuelle ou types de serveurs supplémentaires » ou la configuration « Compte de messagerie ».

Suivez le même chemin et ajoutez le même compte de messagerie au nouveau groupe de profils que vous venez de créer.
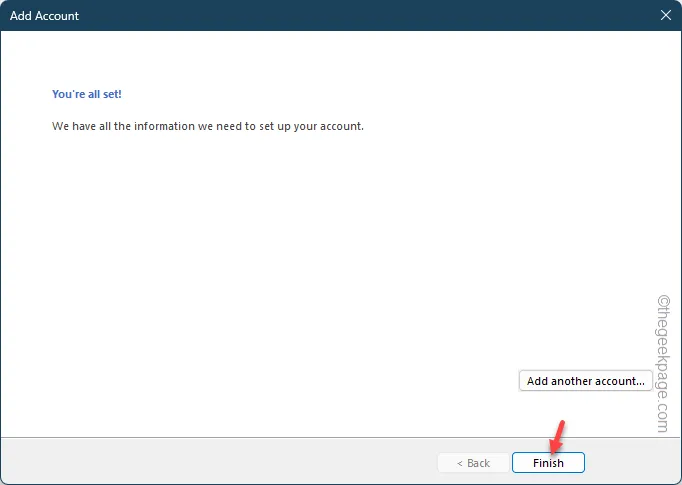
Étape 7 – Une fois que vous avez terminé et que vous revenez dans la fenêtre Mail, vous verrez votre nom de profil là-dedans.
Étape 8 – Maintenant, c’est très important. Basculez l’option « Lors du démarrage de Microsoft Outlook, utilisez ce profil : » sur « Toujours utiliser ce profil ».
Étape 9 – Cliquez sur le nouveau profil que vous avez créé.

Enregistrez ces modifications.
Dès que vous lancerez le client MS Outlook, il sera visible à l’aide du nouveau profil.
Vous pouvez désormais utiliser Outlook comme avant.
Correctif 6 – Utilisez la nouvelle application Outlook
Fatigué de recevoir le même message de corruption de fichiers de données dans Outlook ? Utilisez la nouvelle application Outlook.
Étape 1 – Si vous utilisez la dernière version de Windows 11, recherchez « Outlook » .
Étape 2 – Ensuite, appuyez sur « Outlook (nouveau) » pour accéder à l’application.< /span>

Étape 3 – Si vous ne trouvez pas le client Outlook, récupérez-le sur le Microsoft Store.
Vous devez vous connecter en utilisant vos identifiants de messagerie pour utiliser l’application. Tous les messages seront disponibles dans cette version raffinée d’Outlook.
Plus besoin d’être ennuyé par le message « Votre fichier de données Outlook ne peut pas être configuré.« .
Laisser un commentaire