Comment réparer le compte Outlook recevant une demande de code à usage unique : Réparer
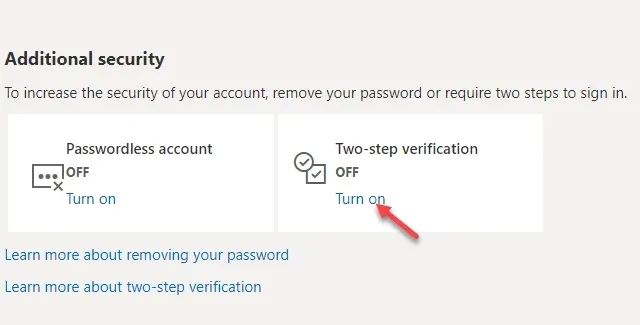
Correctif 1 – Utilisez l’application Microsoft Authenticator
Étapes à faire sur votre téléphone –
Étape 1 – Accédez au Play Store ou à l’App Store .
Étape 2 – Recherchez et installez l’application « Microsoft Authenticator » .
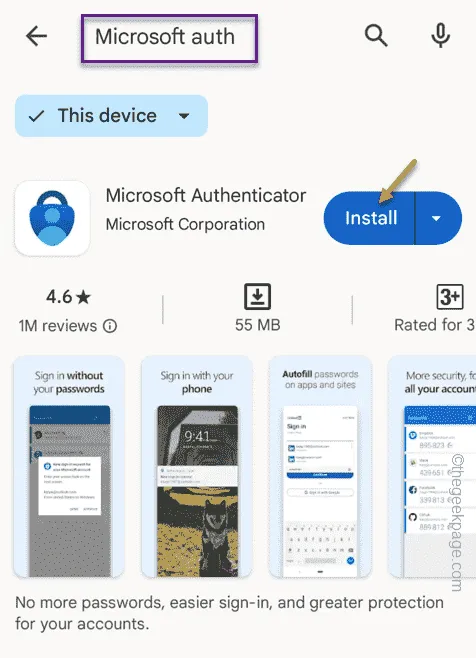
Étape 3 – Ouvrez l’ application Microsoft Authenticator .
Étape 4 – Maintenant, appuyez sur l’option « Connectez-vous avec Microsoft » ou « Ajouter un compte professionnel ou scolaire ».
Étape 5 – Saisissez le compte de messagerie sur lequel vous avez reçu ces demandes de code à usage unique.
Étape 6 – Utilisez correctement le mot de passe de messagerie et terminez le processus de connexion.

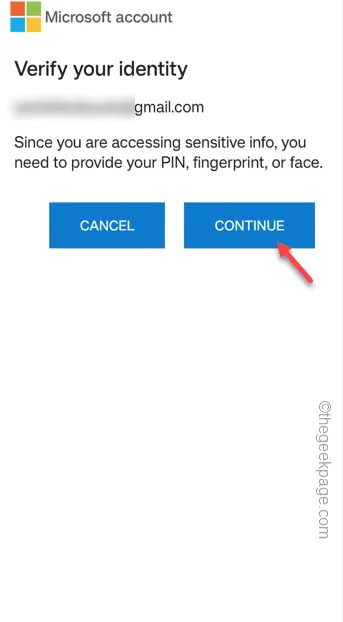
De cette façon, vous avez configuré avec succès votre identifiant de messagerie avec l’application Microsoft Authenticator. Chaque fois que vous souhaitez accéder à votre compte, une notification apparaîtra dans l’application. Appuyez simplement sur « Approuver » pour confirmer votre entrée.
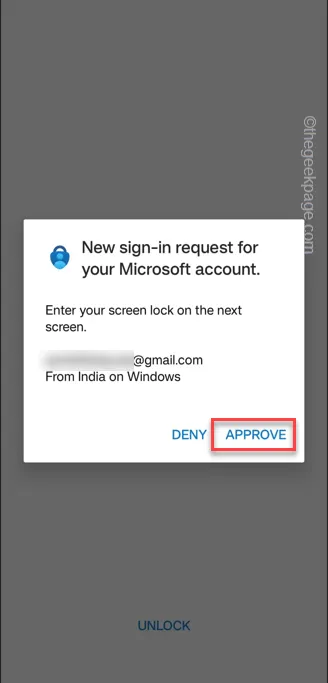
Correctif 2 – Activer la vérification en deux étapes
Étape 1 – Ouvrez un navigateur et accédez au tableau de bord de sécurité du compte .
Étape 2 – Passez la vérification de l’identité de l’e-mail. Vous pouvez utiliser l’authentificateur pour contourner le processus de saisie du mot de passe.
Étape 3 – Une fois que vous êtes sur la page Tableau de bord de sécurité, accédez à la section Sécurité supplémentaire.
Étape 4 – Accédez à la « Vérification en deux étapes » et appuyez sur « Activer » pour l’activer.
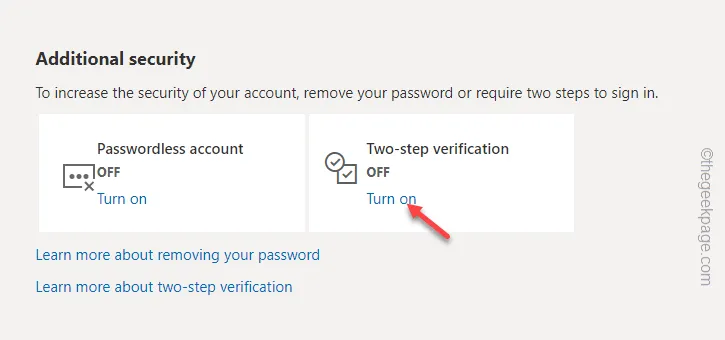
Étape 5 – Plusieurs informations vous seront fournies. Continuez à appuyer sur le bouton « Suivant » pour poursuivre le processus.
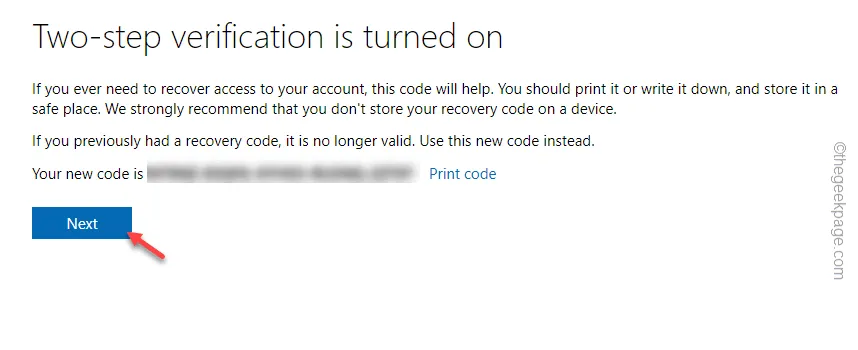
Étape 6 – Enfin, appuyez sur « Terminer » pour terminer le processus.
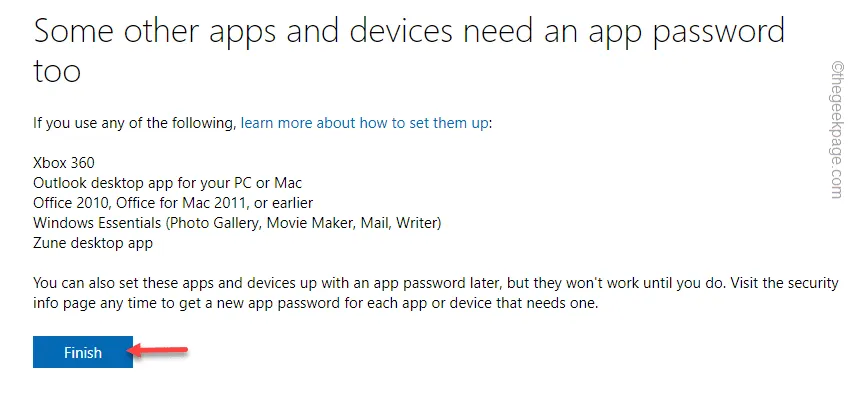
Correctif 3 – Vérifiez votre activité récente
Étape 1 – Ouvrez simplement un navigateur Web et visitez directement la section Activité de votre compte Microsoft.
Étape 2 – Vous devez vous connecter en utilisant le compte Microsoft que vous utilisez pour suivre les tentatives de connexion.
Étape 3 – Sur la page principale d’activité, vous obtiendrez une liste complète de toutes les tentatives de connexion (y compris celles qui ont échoué), ainsi que l’adresse IP de l’appareil, l’emplacement le plus proche, le pays ou la région, etc.
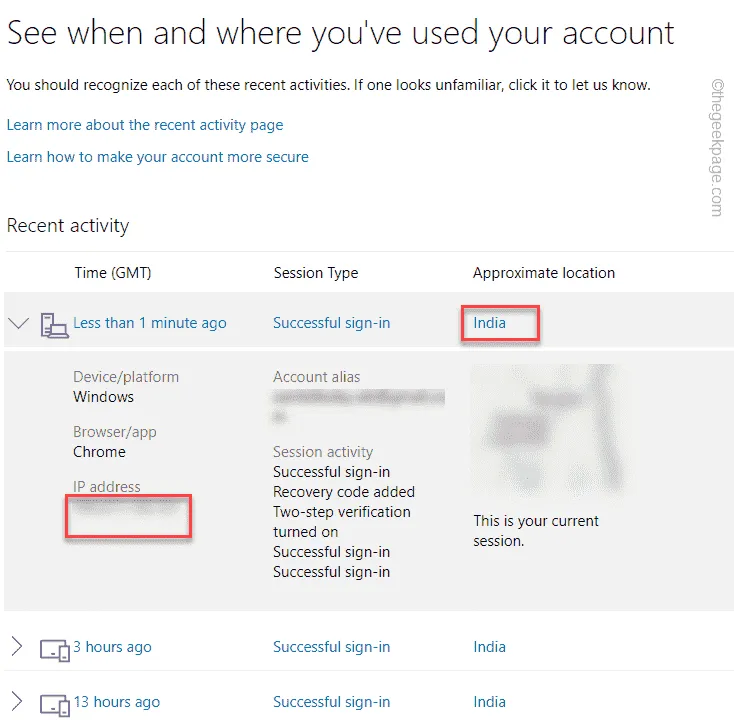



Laisser un commentaire