Comment réparer l’erreur d’écran orange de la mort sur Windows 11

Les erreurs d’écran bleu et noir de la mort sont assez courantes sur les PC Windows 11/10. Cependant, que se passe-t-il si vous recevez un écran orange d’erreur de mort avec des codes et des messages d’erreur ? Eh bien, dans cet article, nous discutons d’un ou deux de ces problèmes, pourquoi ils se produisent et les solutions de contournement probables qui devraient résoudre une erreur OSOD dans Windows.
Comment résoudre Windows 11 BSOD (Erreur d’écran noir de la mort)
Qu’est-ce qui cause une erreur d’écran orange de la mort dans Windows ?
Un écran orange d’erreur de mort ressemble beaucoup à celui des codes d’erreur de type écran bleu. La seule différence que vous remarquerez est la couleur d’arrière-plan qui apparaît dans une erreur OSOD ou BSOD. Les raisons qui pourraient conduire à de telles erreurs sont les suivantes –
- La présence d’un adaptateur d’affichage obsolète ou corrompu
- Overclocking du GPU sur votre ordinateur
- Défaillance matérielle, y compris le disque dur et la mémoire
- Après avoir activé BitLocker sur votre ordinateur
- Ou, lorsque vous utilisez un deuxième moniteur
En cas d’erreur OSOD, vous recevrez également des messages d’erreur. Pour la plupart des utilisateurs, le message d’erreur est l’un des suivants –
FAULTY_HARDWARE_CORRUPTED_PAGE
Ou,WHEA_UNCORRECTABLE_ERROR
Maintenant que vous savez ce qui a pu mal tourner sur votre ordinateur, voici quelques trucs et astuces que vous pouvez essayer de résoudre ce problème sous Windows.
Façons de corriger l’erreur d’écran orange de la mort dans Windows 11
Chaque fois que votre appareil est bloqué dans un écran orange d’erreur de mort, le système démarre automatiquement en réparation de démarrage automatique. Il s’agit d’un outil intégré à Windows qui vérifie ce qui aurait pu mal se passer sur votre système. S’il trouve la cause première lors de la vérification initiale, la même chose est résolue quelques secondes plus tard.
Cependant, dans les cas où la cause première n’est pas identifiée, le système continue de démarrer dans cette réparation de démarrage sans échec. Le problème ici est que peu importe le nombre de redémarrages de votre appareil, vous restez bloqué sur l’écran OSOD. Pour résoudre ce problème, vous devez démarrer en mode sans échec et essayer les correctifs ci-dessous –
1] Mettre à jour les adaptateurs d’affichage
Un écran orange d’erreur de mort se produit principalement en raison de la présence de pilotes de périphériques corrompus, en particulier le pilote graphique. Allez vérifier si les adaptateurs d’affichage sont à jour sur votre ordinateur. Suivez les instructions ci-dessous pour mettre à jour le pilote graphique sur votre PC Windows –
- Appuyez sur Windows + I pour lancer les paramètres.
- Accédez à Windows Update et cliquez sur Rechercher les mises à jour .
- Laissez le système rechercher les mises à jour en attente en ligne et lorsque cette recherche est terminée, vérifiez si vous voyez un lien de mises à jour facultatives.
- Cliquez sur ce lien Mises à jour facultatives, cochez toutes les cases et cliquez sur Télécharger et installer .
Pour cela, vous pouvez visiter les sites pris en charge par NVIDIA ou Intel et télécharger les versions récentes des cartes graphiques à partir de là. Après avoir téléchargé le fichier d’installation, double-cliquez dessus pour commencer la mise à niveau de votre carte graphique.
Parfois, cette erreur OSOD peut également se produire si vous avez récemment installé des pilotes défectueux sur votre ordinateur. Si tel est le cas, vous feriez mieux de restaurer ces pilotes. Pour ce faire, suivez les étapes ci-dessous –
- Appuyez sur Windows + X pour lancer le menu d’alimentation et sélectionnez Gestionnaire de périphériques à partir de là.
- Localisez les adaptateurs d’affichage et cliquez sur l’icône « > » disponible à gauche de celui-ci.
- Lorsque cette section se développe, cliquez avec le bouton droit sur le pilote à l’intérieur et appuyez sur Propriétés .
- Accédez à l’onglet Pilote et cliquez sur Restaurer le pilote .
- Lorsque vous appuyez sur cette option, le système ramènera le pilote choisi à son état intégré.
- Attendez un moment et lorsque la restauration est terminée, redémarrez votre PC Windows.
Reconnectez-vous normalement à Windows et vérifiez si l’erreur d’écran orange de la mort se résout sur votre ordinateur.
2] Retirez le nouveau périphérique
Chaque nouveau matériel a son propre ensemble d’exigences système que vous devez respecter pour l’exécuter sur votre PC Windows. Par exemple, Windows 11 n’est pas compatible avec quelques appareils qui sont publiés uniquement dans le but de les utiliser sur Windows 10.
Puisqu’il n’est pas possible de s’occuper de chaque composant connecté aux ports de votre système, vous devez débrancher tous les périphériques, en particulier les nouveaux. Cela représente tous les appareils secondaires, y compris les écouteurs, les clés USB et les adaptateurs Wi-Fi. Si vous avez une imprimante connectée à votre ordinateur, supprimez-la également.
Après avoir supprimé tous les périphériques, redémarrez votre ordinateur et vérifiez si vous pouvez démarrer Windows normalement. Si l’erreur d’écran orange de la mort se résout de cette façon, vous avez peut-être un périphérique corrompu ou non compatible.
Vous pouvez trouver le périphérique corrompu ou non compatible en suivant ces étapes simples –
Démarrez Windows 11 normalement, puis commencez à rebrancher le périphérique l’un après l’autre. Assurez-vous de redémarrer votre ordinateur par la suite. Dès que vous rencontrez l’erreur d’écran orange de la mort, le dernier appareil connecté est le coupable.
3] Désactivez BitLocker ou d’autres services de chiffrement
L’écran orange des erreurs de mort peut également se produire lorsque vous activez BitLocker ou tout autre service de chiffrement sur votre ordinateur. Si vous vous souvenez d’avoir activé de telles choses, vous feriez mieux de les désactiver et de vérifier si ce problème OSOD se résout maintenant. Voici comment effectuer cette tâche dans Windows –
- Redémarrez votre ordinateur 2 à 3 fois à l’aide du bouton d’alimentation.
- Cela redirigera votre système d’exploitation vers le menu de démarrage avancé.
- Accédez à Dépannage > Options avancées et sélectionnez Invite de commandes.
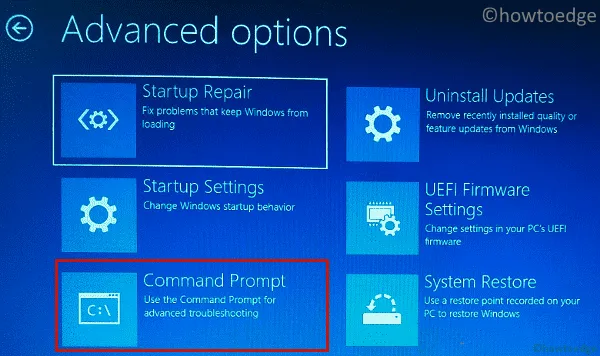
- Si vous y êtes invité, fournissez votre mot de passe ou votre code PIN.
- Sur la console élevée, tapez les codes suivants et appuyez sur Entrée après chaque commande –
BCDEDIT /Set {default} bootmenupolicy legacy
bdcedit
- Après avoir exécuté ces commandes avec succès, redémarrez votre ordinateur.
Reconnectez-vous normalement à votre appareil et vérifiez si l’erreur OSOD se résout de cette façon.
5] Désinstallez les applications défectueuses de Windows 11
Si vous avez installé un nouveau logiciel sur votre ordinateur et que cette erreur a commencé à se produire par la suite, vous devez avoir installé une application boguée. Redémarrez en mode sans échec sur votre PC Windows, ouvrez le Panneau de configuration et désinstallez les applications récemment installées de votre système.
Alternativement, vous pouvez également supprimer les applications boguées de Windows 11 sur la page Paramètres. Pour ce faire, visitez d’abord la page Applications et fonctionnalités ou Applications installées en accédant au chemin ci-dessous sur votre ordinateur –
Settings > Apps > Installed apps
- Faites défiler vers le bas et localisez l’application défectueuse ici.
- Une fois trouvé, cliquez sur les trois points et sélectionnez Désinstaller .
- Une fenêtre de confirmation apparaîtra bientôt, appuyez à nouveau sur Désinstaller pour confirmer la suppression de cette application particulière de votre système.
4] GPU overclocké
Plusieurs utilisateurs ont signalé avoir corrigé cette erreur OSOD après avoir réduit la vitesse d’horloge du GPU installé sur leurs systèmes. Si un GPU est disponible sur votre PC Windows, vous devez réduire sa vitesse d’horloge. Assurez-vous ensuite de redémarrer votre ordinateur afin que les modifications récentes entrent en vigueur à partir de la connexion suivante.
Chaque fois qu’un code d’erreur d’arrêt se produit sur votre ordinateur, l’Observateur d’événements enregistre cet événement. Ouvrez l’Observateur d’événements et vérifiez si un nouveau message d’erreur y est enregistré. En plus de consigner de nouveaux événements, cet outil suggère également des moyens de surmonter l’erreur d’écran orange de la mort dans Windows. Essayez-les et vérifiez si le problème OSOD se résout de cette façon.
Qu’est-ce que la réparation automatique et quand démarre-t-elle ?
La réparation automatique est une fonctionnalité intégrée à Windows qui aide à diagnostiquer et à résoudre les problèmes de démarrage courants. Cela s’active de lui-même chaque fois qu’un système Windows ne démarre pas correctement. L’outil de réparation automatique vérifiera les problèmes éventuels sur votre ordinateur et tentera de les résoudre.
Au démarrage, cet outil recherche les fichiers système corrompus, les enregistrements de démarrage endommagés et tout autre problème de configuration système. Bien qu’il démarre tout seul chaque fois que votre système détecte un problème dans le processus de démarrage, vous pouvez également lancer cet outil manuellement. Pour l’ouvrir, allumez ou éteignez votre appareil 2 à 3 fois à l’aide du bouton d’alimentation.
Cela forcera Windows à démarrer dans son environnement de récupération et, par conséquent, la recherche de fichiers corrompus commencera. Attendez que cet outil détecte et résolve automatiquement les causes sous-jacentes de votre système. Si cela ne résout pas l’erreur d’écran orange de la mort sur votre PC, essayez les solutions décrites ci-dessous.
Démarrez en mode sans échec et essayez les correctifs ci-dessous
Lorsqu’un écran orange mort d’erreur se produit sous Windows, cela bloque l’accès normal à Windows. En conséquence, vous ne pouvez appliquer aucune solution à votre ordinateur. Dans de tels cas, vous devez démarrer votre appareil en mode sans échec, puis vous pourrez appliquer les solutions fournies ci-dessous.
Lorsque vous démarrez en mode sans échec, cela désactive toutes les applications et tous les pilotes tiers. En conséquence, il n’y aura aucune interaction de leur part et vous appliquez les correctifs sur votre ordinateur.



Laisser un commentaire