Comment corriger l’erreur d’authentification proxy OneDrive 2606

OneDrive vous permet de synchroniser tous vos fichiers et dossiers sur plusieurs appareils. Cependant, nous avons récemment remarqué que lorsque nous essayions de nous connecter à OneDrive, nous rencontrions l’erreur d’authentification proxy 2606. Dans cet article, nous allons parler de ce problème et voir comment le résoudre.
Erreur d’authentification du proxy
Veuillez vérifier la configuration de votre proxy et réessayer. [2606]
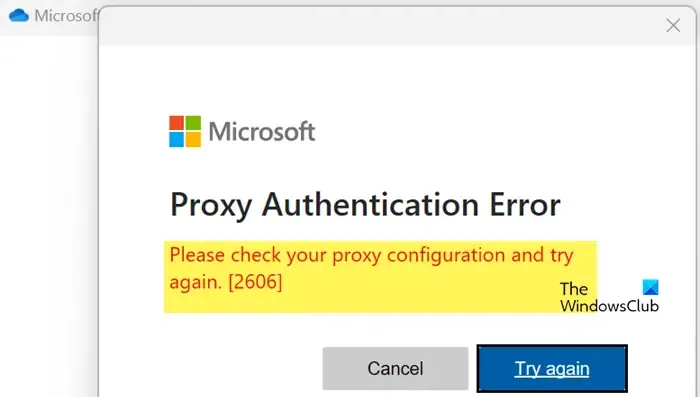
Corriger l’erreur d’authentification proxy 2606 dans OneDrive
Si vous rencontrez l’erreur d’authentification proxy 2606 dans OneDrive, suivez les solutions ci-dessous.
- Déconnectez et reconnectez votre réseau
- Se déconnecter du proxy ou du VPN
- Réinitialiser les protocoles réseau
- Réinitialiser OneDrive
- Déconnectez et reconnectez votre compte professionnel ou scolaire
- Réparer l’installation de Microsoft 365
- Ouvrir un ticket avec Microsoft
1] Déconnectez et reconnectez votre réseau
L’erreur d’authentification du proxy peut résulter d’un problème réseau. Nous devons d’abord nous déconnecter d’Internet, puis nous reconnecter pour résoudre le problème. Passez à un autre réseau et essayez de vous connecter à OneDrive si vous le pouvez. Si le problème persiste, passez à la solution suivante.
2] Déconnectez-vous du proxy ou du VPN
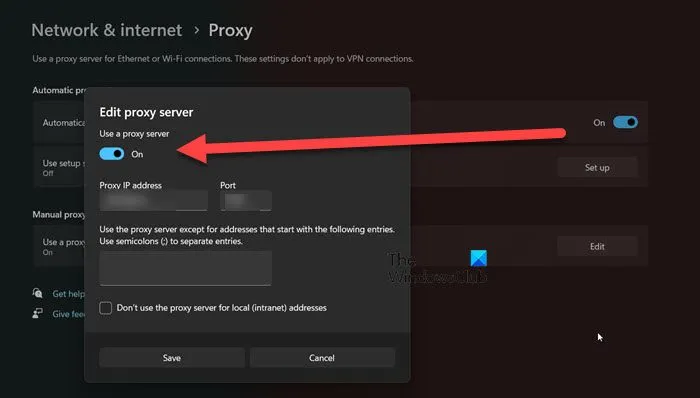
Un VPN ou un réseau proxy vous permet de vous connecter à différents serveurs. Cependant, lors de la configuration de votre compte, vous devez éviter de vous connecter à un serveur distant. Si vous utilisez un VPN, déconnectez-vous de votre réseau. Cependant, si vous êtes connecté à un réseau proxy, suivez les étapes mentionnées ci-dessous pour le confirmer et le désactiver.
- Ouvrez les paramètres avec Win + I.
- Accédez à Réseau et Internet > Proxy.
- Cochez la case Utiliser un serveur proxy, elle doit être activée. Si tel est le cas, cliquez sur Modifier.
- Désactivez l’option Utiliser un serveur proxy pour le désactiver et cliquez sur Enregistrer.
Enfin, allez-y et connectez-vous à OneDrive.
3] Réinitialiser les protocoles réseau
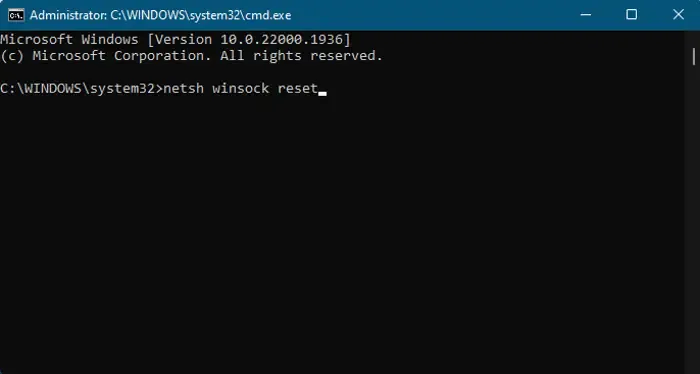
Ensuite, nous allons réinitialiser les protocoles réseau pour éliminer la possibilité d’un problème réseau. Nous allons réinitialiser les règles de connectivité et le protocole Winsock liés à la carte réseau. Pour ce faire, ouvrez l’invite de commande en tant qu’administrateur en la recherchant dans le menu Démarrer. Exécutez maintenant les commandes suivantes.
netsh int ip reset netsh int winsock reset
Attendez que le processus soit terminé et voyez si le problème est résolu.
Si le problème persiste, exécutez la commande suivante pour vider et renouveler le DNS.
ipconfig /flushdns
Enfin, redémarrez votre ordinateur et vérifiez si le problème est résolu.
4] Réinitialiser OneDrive
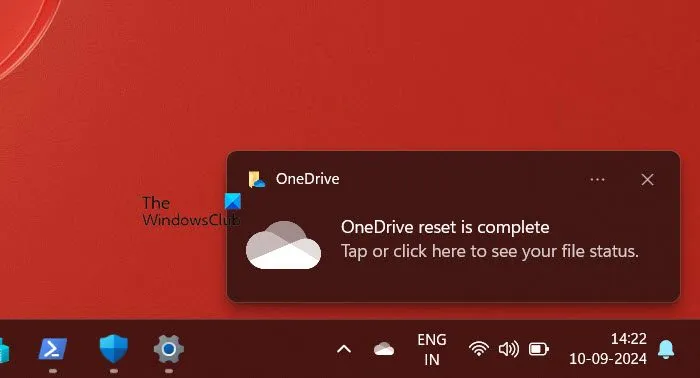
Ensuite, nous allons réinitialiser OneDrive à ses paramètres d’usine. Lorsque vous réinitialisez OneDrive, toutes vos connexions de synchronisation sont déconnectées et l’application est réinitialisée à ses paramètres par défaut. Ce processus ne supprime pas vos fichiers ou vos données ; il force OneDrive à rétablir les connexions et à effectuer une synchronisation complète.
- Ouvrez Exécuter avec Win + R.
- Coller
%localappdata%\Microsoft\OneDrive\onedrive.exe /reset - Cliquez sur OK.
Cela déclenchera la commande de réinitialisation et vous verrez une fenêtre contextuelle indiquant que OneDrive est en cours de réinitialisation après la fin réussie de l’opération, vous verrez une fenêtre contextuelle indiquant que la réinitialisation de OneDrive est terminée.
5] Déconnectez et reconnectez votre compte professionnel ou scolaire
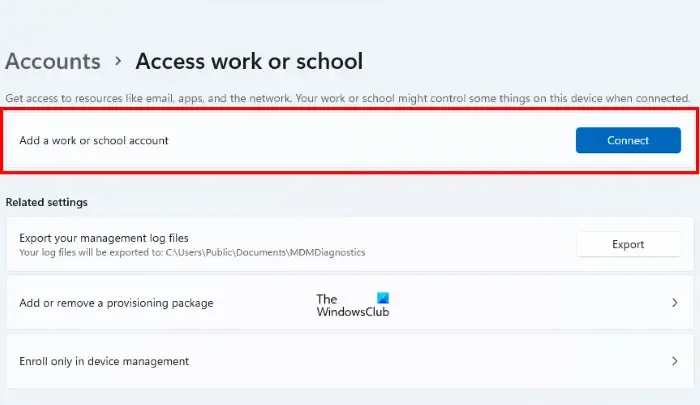
Il est possible que la première fois que vous avez connecté votre compte à votre ordinateur, celui-ci n’ait pas réussi à mettre à jour toutes les politiques. Pour résoudre ce problème, nous devons donc nous déconnecter du compte, puis le reconnecter. Pour ce faire, suivez les étapes mentionnées ci-dessous.
- Ouvrez les paramètres.
- Accédez à Comptes > Accéder au compte professionnel ou scolaire.
- Accédez au compte avec lequel vous essayez d’ouvrir OneDrive, puis cliquez sur le bouton Supprimer.
- Une fois le compte supprimé, redémarrez votre système, accédez au même panneau Paramètres, cliquez sur Connecter, entrez vos informations d’identification et connectez-vous.
Enfin, vérifiez si le problème est résolu.
6] Réparer l’installation de Microsoft 365
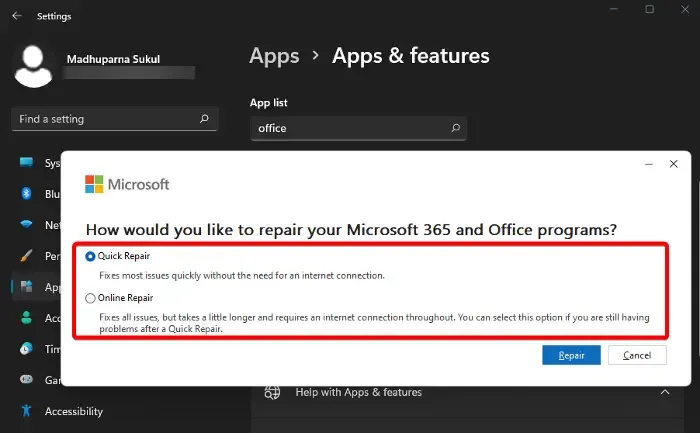
Si Microsoft 365 ou Office exécuté sur votre ordinateur est corrompu, vous rencontrerez des erreurs telles que 2606. Cependant, compte tenu de la vulnérabilité de l’utilitaire, Microsoft a inclus une option pour réparer l’installation. Pour ce faire, nous pouvons suivre les étapes mentionnées ci-dessous.
- Ouvrez les paramètres.
- Accédez à Applications > Applications installées.
- Recherchez « Microsoft 365 », cliquez sur les trois points, puis sur Modifier.
- Maintenant, cliquez sur Réparation rapide.
Après la réparation, vérifiez si le problème est résolu. Si le problème persiste, vous devez effectuer une réparation en ligne.
Espérons que le problème sera résolu.
7] Ouvrir un ticket avec Microsoft
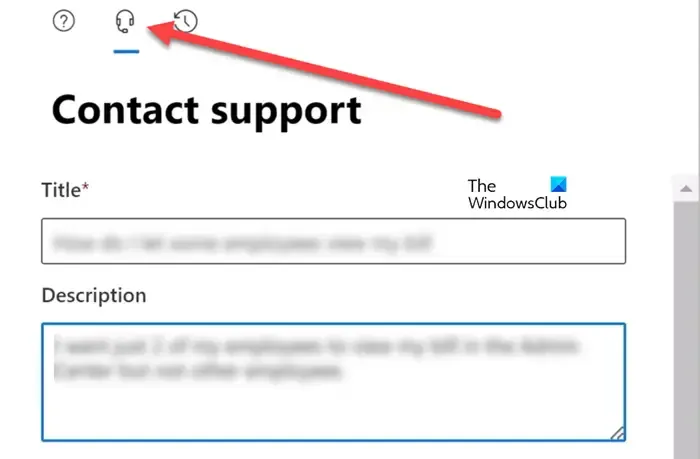
Si tout le reste échoue, notre dernier recours est d’ouvrir un dossier auprès de Microsoft et de leur demander une solution plausible. Pour cela, vous devrez contacter l’administrateur informatique ou l’administrateur Microsoft 365, car ils peuvent ouvrir un ticket depuis le centre d’administration. Pour ce faire, vous pouvez suivre les étapes mentionnées ci-dessous.
- Accédez à admin.cloud.microsoft . Seuls les administrateurs peuvent accéder à cette page. Si vous n’en êtes pas un, vous recevrez un message indiquant la même chose.
- Dans le coin inférieur droit de l’écran, cliquez sur Aide et support.
- Maintenant, dans la zone de recherche, entrez votre préoccupation et recherchez pour trouver la réponse.
- Si vous ne trouvez rien, cliquez sur l’icône du casque.
- Sélectionnez comment vous souhaitez être contacté.
- Saisissez maintenant votre réclamation ainsi que vos coordonnées.
- Cliquez ensuite sur Contactez-moi.
Vous avez ouvert un ticket auprès de Microsoft. Ils vous contacteront pour rectifier votre problème.
Comment résoudre le problème Veuillez vérifier la configuration de votre proxy et réessayer 2606 ?
Pour corriger l’erreur de configuration du proxy 2606, déconnectez-vous de tout serveur proxy ou VPN auquel vous êtes connecté et configurez votre compte. Vous pouvez ensuite vous déconnecter et reconnecter votre compte. Cependant, nous vous recommandons de commencer par la première solution, puis de progresser vers la résolution du problème.
Qu’est-ce que l’erreur d’authentification du proxy Microsoft ?
L’erreur de proxy Microsoft indique généralement qu’une barrière empêche la connexion aux serveurs Microsoft. Ce problème peut souvent être résolu en désactivant le serveur proxy s’il est actuellement activé. En outre, il est conseillé d’envisager de passer à un autre réseau dans le cadre du processus de dépannage. Cela peut impliquer de passer d’un réseau Wi-Fi à une connexion de données mobiles.



Laisser un commentaire