Comment réparer l’erreur OneDrive 0x8004de44 sous Windows
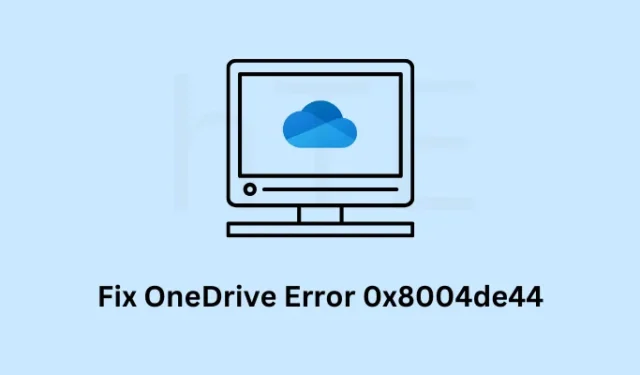
Tout comme GDrive et iCloud, OneDrive est également devenu très populaire auprès du grand public. Les utilisateurs l’utilisent pour stocker toutes les données et fichiers/dossiers disponibles sur le bureau, les téléchargements, les documents et à partir d’autres endroits. Vu sa popularité, lorsque cela se traduit par une erreur OneDrive 0x8004de44, les utilisateurs sont impatients de le faire fonctionner aussi vite que possible.
Veuillez activer JavaScript
Dans cet article, nous examinerons les raisons potentielles à l’origine de ce code d’erreur et sept solutions de contournement susceptibles de résoudre ce problème sur un PC Windows. Ce code d’erreur est souvent accompagné d’un message d’erreur indiquant ce qui suit –
There was a problem signing you in. Please try again in a few minutes (Error code:8004de44)
Comment désactiver OneDrive dans Windows 11
Qu’est-ce qui cause une erreur 0x8004de44 dans Windows ?
Cette erreur se produit souvent lorsque votre système rencontre un ou une combinaison des problèmes suivants –
- Le serveur de OneDrive est en panne : Si tel est le cas, vous feriez mieux d’attendre que le serveur soit à nouveau opérationnel. Tenter des correctifs lorsque le serveur est en panne n’affectera pas beaucoup la correction de ce code d’erreur.
- Problèmes internes : Si vous n’avez pas redémarré votre appareil depuis longtemps, vous devez redémarrer votre ordinateur une fois. Cela résoudra tous les problèmes qui se produisaient en interne.
- Problème de connectivité réseau : les problèmes OneDrive surviennent principalement sur de mauvais réseaux ou lorsque vous utilisez des proxys/VPN tiers. La résolution des problèmes de réseau et la désactivation de Proxy/VPN sont deux moyens importants de résoudre ce problème sous Windows.
- Mettre à jour, réinitialiser ou réinstaller OneDrive : optez pour ces correctifs uniquement lorsque les solutions ci-dessus ne parviennent pas à fournir des correctifs immédiats à une erreur 0x8004de44.
Maintenant que vous savez ce qui peut provoquer cette erreur OneDrive dans Windows, examinons les moyens par lesquels vous pouvez la surmonter sur un PC Windows.
Façons de résoudre l’erreur OneDrive 0x8004de44 sous Windows
Si vous rencontrez un code d’erreur 0x8004de44 lors de l’ouverture de OneDrive ou de l’accès aux fichiers disponibles, envisagez d’appliquer les correctifs ci-dessous l’un après l’autre.
1] Vérifiez l’état du serveur OneDrive
Il y a des moments où le serveur OneDrive est lui-même en panne et, par conséquent, différents codes d’erreur apparaissent. Étant donné que vous ne pouvez pas démarrer ou lancer OneDrive, vous devez d’abord visiter son site officiel et vérifier si les serveurs OneDrive sont tous corrects.
Si vous ne trouvez aucun serveur de OneDrive en panne, ou aucun message d’erreur n’apparaissant sur sa page officielle, le problème doit provenir de l’intérieur. Alors, allez-y, et appliquez ces solutions les unes après les autres.
2] Redémarrez votre PC
Parfois, ce code d’erreur 0x8004de44 se produit simplement parce que vous n’avez pas redémarré votre appareil depuis longtemps. Il faut redémarrer son système au moins une fois dans une période de 24 heures. L’exécution d’un appareil au-delà de cette période finit souvent par consommer toutes les ressources système.
Le démarrage d’une nouvelle application nécessite des ressources système gratuites et lorsqu’aucune n’est disponible, la nouvelle application échouera définitivement sur un code d’erreur. Alors, redémarrez votre appareil et en faisant cela, vous libérerez automatiquement toutes les ressources tout en réinitialisant votre PC à ses paramètres par défaut.
3] Vérifiez la connexion Internet
Microsoft a confirmé que ce code d’erreur peut également se produire en cas de problèmes de réseau ou lorsque vous êtes connecté à une connexion Internet à faible vitesse. Ouvrez Google Chrome et recherchez le test de vitesse du réseau dans la barre de recherche. Cliquez sur la première URL de Measurement Lab et cliquez sur Run Speed Test .
Une fenêtre contextuelle s’ouvrira ensuite et commencera à tester le téléchargement de votre réseau ainsi que la vitesse de téléchargement sur celui-ci. Attendez que ce texte soit terminé, et une fois qu’il est terminé, vous verrez un rapport mentionnant la vitesse de téléchargement, la vitesse de téléchargement et la latence. En plus de cela, vous verrez également le serveur à partir duquel il a été testé.

Si la vitesse du réseau n’est pas très bonne et que vous payez pour une vitesse Internet plus élevée, contactez le responsable du service client et faites-lui part de votre problème. Cependant, si tout va bien, vous pouvez résoudre les problèmes de WiFi, résoudre les problèmes de réseau, remplacer les fils de connexion, etc.
4] Dépanner les applications du Windows Store
En supposant que vous ayez fait ce que nous vous demandons dans les sections ci-dessus, et que vous obteniez toujours le même code d’erreur à maintes reprises, vous devriez essayer de dépanner les applications du Windows Store. L’exécution de ce programme utilitaire diagnostiquera les fichiers Store manquants et corrompus et les réparera en un rien de temps. Voici comment effectuer cette tâche –
- Appuyez sur Windows + I pour lancer Paramètres .
- Accédez ensuite à Système> Dépannage> Autres dépanneurs.
- Faites défiler vers le bas et localisez les applications du Windows Store .
- Cliquez sur le bouton Exécuter disponible dessus et lorsque le dépanneur se lance, appuyez sur Suivant .
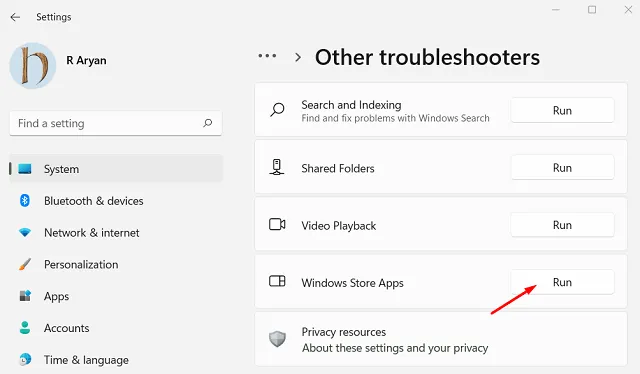
Maintenant, suivez les instructions à l’écran et faites exactement ce que cet outil vous dit de faire. J’espère que cette erreur 0x8004de44 sera résolue en un rien de temps. Redémarrez votre PC et vérifiez si vous pouvez démarrer OneDrive sans aucun problème.
5] Mettre à jour OneDrive
Plusieurs utilisateurs ont signalé avoir corrigé ce code d’erreur après avoir mis à niveau OneDrive vers sa dernière mise à jour de correctif. Puisque vous êtes ici, vous devez toujours rencontrer la même erreur 0x8004de44 sous Windows. Allez vérifier si une nouvelle mise à jour est disponible pour OneDrive et si oui, téléchargez et installez-la sur votre ordinateur.
Suivez les instructions ci-dessous pour effectuer cette tâche –
- Ouvrez la boîte de dialogue Exécuter en appuyant sur Windows + R .
- Tapez ce qui suit dessus et appuyez sur OK .
%localappdata%\Microsoft\OneDrive\update
- Attendez que le fichier d’installation soit téléchargé et une fois terminé, double-cliquez sur OneDriveSetup.exe pour le mettre à niveau vers sa dernière version Build.
Maintenant, vérifiez si le code d’erreur 0x8004de44 se résout de cette façon. Si ce n’est pas le cas, essayez l’ensemble de solutions suivant décrit ci-dessous.
6] Réinitialisez OneDrive via les paramètres
Maintenant que vous avez mis à jour OneDrive et que la connexion Internet est correcte, OneDrive devrait démarrer et fonctionner normalement. Au cas où il entrerait toujours dans le même code d’erreur 0x8004de44, vous devez réinitialiser OneDrive en suivant ces étapes simples –
- Appuyez sur Windows + X pour lancer le menu Alimentation et sélectionnez Exécuter .
- Tapez ce qui suit dans le champ de texte et appuyez sur Entrée .
%localappdata%\Microsoft\OneDrive\onedrive.exe /reset
- La commande ci-dessus s’exécutera ensuite et réinitialisera OneDrive à ses paramètres par défaut.
Une fois ce code exécuté avec succès, fermez toutes les fenêtres en cours d’exécution en arrière-plan et redémarrez votre ordinateur. Lorsque votre système se recharge, vérifiez si vous pouvez lancer OneDrive sans avoir le même code d’erreur à maintes reprises.
7] Réinstallez OneDrive
Si aucune des solutions de contournement ci-dessus ne permet de résoudre ce code d’erreur 0x8004de44 sous Windows, le problème peut provenir de l’application OneDrive elle-même. Nous vous recommandons donc de désinstaller l’application OneDrive de votre système, puis de vider tout le cache associé à l’aide de l’outil de nettoyage de disque.
Voici comment effectuer cette tâche –
- Appuyez sur Windows + I pour lancer les paramètres.
- Accédez à Applications > Applications installées et recherchez OneDrive.
- Cliquez sur les trois points disponibles à son extrémité droite et appuyez sur Désinstaller.
- Lorsqu’une fenêtre de confirmation apparaît, appuyez à nouveau sur Désinstaller pour confirmer la suppression de cette application de votre système.
Redémarrez ensuite votre ordinateur afin que le système supprime tous les fichiers résiduels ou restants de OneDrive. Reconnectez-vous à votre appareil et téléchargez la dernière version de OneDrive à partir du Microsoft Store. Installez ce logiciel sur votre ordinateur et vérifiez si le problème se résout maintenant.
Voilà, j’espère que le code d’erreur 0x8004de44 sera effectivement résolu après avoir appliqué les correctifs ci-dessus à OneDrive sous Windows. Faites savoir dans la section des commentaires si cette erreur a été corrigée ou si vous rencontrez toujours des difficultés avec ce code d’erreur.
Qu’est-ce que l’erreur 0x8004de40 ? Pourquoi cela se produit-il lors de la connexion à OneDrive ?
Le code d’erreur 0x8004de40 est un problème OneDrive et il se produit principalement lorsque vous installez une mise à jour boguée sur votre PC Windows. Si vous rencontrez des difficultés pour vous connecter à OneDrive avec une erreur 0x8004de40 ou d’autres codes d’erreur similaires, envisagez de désinstaller les mises à jour Windows récentes de votre appareil.
Si cette erreur persiste même après cela, vous pouvez essayer les mêmes correctifs que ceux décrits ci-dessus pour résoudre l’erreur 0x8004de44 dans Windows.
Comment résoudre l’erreur OneDrive 0x8004de42 sous Windows ?
Plusieurs utilisateurs ont signalé avoir rencontré une erreur 0x8004de42 lorsqu’ils essayaient d’ouvrir OneDrive sur un PC Windows. Lorsque cette erreur se produit, vous verrez également un message d’erreur indiquant ce qui suit –
» Your proxy settings require authentication«
Désactivez tout proxy ou VPN, si vous en utilisez un sous Windows 11/10, et vérifiez si le code d’erreur 0x8004de42 se résout tout seul.



Laisser un commentaire