Comment réparer le code d’erreur NVIDIA GeForce Now 0xC192000E

Plusieurs utilisateurs ont signalé avoir rencontré un code d’erreur 0xC192000E lorsqu’ils lançaient GeForce Now ou jouaient à des jeux dessus. Si vous êtes l’un de ces utilisateurs, vous devez rechercher les raisons pour lesquelles cela s’est produit et comment vous pouvez surmonter ce code d’erreur sous Windows 11/10.
Eh bien, dans cet article, nous avons expliqué pourquoi ce problème se produit en premier lieu, y compris sept correctifs qui pourraient vous aider à résoudre ce code d’erreur NVIDIA. Quelques utilisateurs se sont même plaints d’avoir reçu un message d’erreur indiquant ce qui suit –
There was a problem connecting to Geforce Now. Error 0xc192000e
Correction de l’utilisation élevée du processeur NVIDIA Container sous Windows 11/10
Qu’est-ce qui fait que GeForce échoue sur une erreur 0xc192000e ?
En dehors de cela, cette erreur peut également se produire lorsque votre système répond à l’une des conditions suivantes –
- La présence de pilotes graphiques obsolètes ou corrompus
- Cache accumulé ou cookies dans votre navigateur Web
- Lors de l’utilisation de certains services proxy manuels ou VPN
- Mauvaise connectivité réseau
- Ou, lorsque les services NVIDIA ne s’exécutent pas en arrière-plan
Maintenant que vous savez ce qui peut empêcher GeForce Now de fonctionner, explorons comment résoudre ce problème sous Windows 11/10.
Code d’erreur NVIDIA GeForce Now 0xc192000e, corrigé
Avant de continuer et d’essayer des solutions, nous vous recommandons de commencer par ces deux étapes –
- Redémarrez votre ordinateur et vérifiez si vous pouvez exécuter NVIDIA Geforce Now
- Si cela échoue à nouveau, essayez de l’exécuter en tant qu’administrateur ensuite
Si vous recevez toujours le même code d’erreur à maintes reprises, essayez les correctifs ci-dessous l’un après l’autre.
1] Vérifiez l’état du serveur GeForce Now
Souvent, des erreurs telles que 0xC192000E se produisent simplement parce que le serveur GeForce est en panne. Donc, avant d’appliquer un correctif, assurez-vous d’abord de visiter le serveur GeForce Now et de vérifier si son serveur est actif et en cours d’exécution. Si toutes les tuiles indiquent Opérationnel et sont de couleur verte, vous pouvez essayer les solutions décrites ci-dessous. Sinon, attendez que les serveurs soient à nouveau opérationnels.
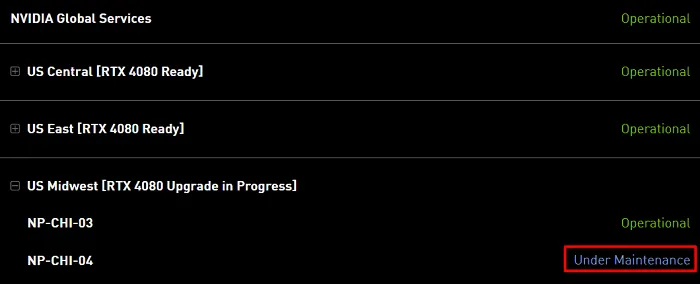
L’exécution d’une application sans fournir les autorisations adéquates peut également entraîner son échec. Ainsi, après avoir vérifié les serveurs NVIDIA et les avoir tous trouvés opérationnels, essayez ensuite d’exécuter GeForce en tant qu’administrateur. Pour ce faire, faites un clic droit sur son icône et sélectionnez Exécuter en tant qu’administrateur .
2] Mettre à jour les pilotes graphiques GeForce
Les pilotes de périphérique jouent un rôle très important dans la connexion du matériel au logiciel. C’est grâce à cette maintenance que les utilisateurs se sentent à l’aise pour jouer à des jeux sur Windows. Cependant, il est de notre responsabilité de vérifier les mises à jour de tous les pilotes sous Windows et de les mettre à jour régulièrement, le cas échéant.
Si vous n’avez pas mis à jour les pilotes GeForce Graphics depuis longtemps, il est possible que ce pilote ait été corrompu d’une manière ou d’une autre. Suivez les instructions ci-dessous pour vérifier sa mise à jour sur Windows 11/10 –
- Appuyez sur Windows + I pour lancer les paramètres et accédez au chemin ci-dessous –
Windows 11 : Accédez à Paramètres > Windows Update > Options avancées > Options supplémentaires, et vérifiez ce qu’il y a sous les mises à jour facultatives. Si vous ne voyez aucune mise à jour en attente ici, revenez à Windows Update et cliquez sur Rechercher les mises à jour. Lorsque vous voyez des mises à jour disponibles pour les pilotes graphiques, sélectionnez-les et installez-les sur votre ordinateur.
Windows 10 : Accédez à Paramètres > Mise à jour et sécurité > Windows Update et appuyez sur Rechercher les mises à jour. Le système vérifiera les mises à jour disponibles et les affichera sous « Afficher les mises à jour facultatives ». Cliquez sur ce lien, cochez toutes les cases et appuyez sur Télécharger et installer .
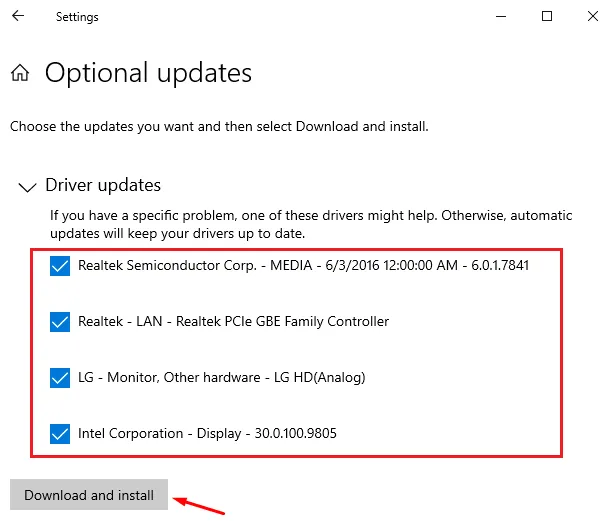
- Fermez toutes les fenêtres en cours d’exécution et redémarrez votre PC.
Reconnectez-vous à votre appareil et vérifiez si le code d’erreur 0xC192000E est maintenant résolu.
3] Effacer le cache du navigateur et les cookies
Le cache ou les cookies accumulés sur un navigateur peuvent également interagir avec les fichiers GeForce et entraîner une erreur 0xC192000E. Pour résoudre ce problème, vous devez effacer tous les caches et cookies stockés de votre navigateur en suivant les étapes ci-dessous –
Cette solution s’applique uniquement lorsque vous recevez une erreur 0xC192000E lorsque vous travaillez sur Google Chrome, Mozilla Firefox ou tout autre navigateur Web.
- Tout d’abord, lancez le navigateur dans lequel vous recevez les codes d’erreur.
- Ensuite, appuyez sur Ctrl + Maj + Suppr pour ouvrir la fenêtre CleanBrowserData .
- Accédez à l’onglet Avancé, modifiez la plage de temps sur Tout le temps , cochez toutes les cases et appuyez sur Effacer les données .

Comment effacer le cache ou les cookies dans d’autres navigateurs ?
Appuyez sur Ctrl + Maj + Suppr sur n’importe quel navigateur, puis suivez ces étapes –
- Sur Mozilla, sélectionnez Tout sous Plage de temps pour effacer, cochez toutes les cases et appuyez sur OK .
- De même, sur Edge, sélectionnez Tout le temps sous Plage de temps, cochez toutes les cases et appuyez sur Nettoyer maintenant .
4] Redémarrez votre modem ou votre routeur
Le code d’erreur 0xC192000E peut également se produire lorsque votre système ne parvient pas à se connecter aux serveurs GeForce en raison de problèmes de réseau. Étant donné que vous allez jouer à des jeux haut de gamme sur votre ordinateur, vous devez disposer d’une connexion Internet solide et il ne devrait pas y avoir de perte de réseau.
Vous pouvez le confirmer en ouvrant Google Chrome et en recherchant un test de vitesse du réseau là-bas. Si vous remarquez que la vitesse d’Internet devient très inférieure à négligeable, vous devez redémarrer votre modem ou votre routeur. Si la vitesse ne s’améliore pas, vous pouvez contacter votre fournisseur de services et demander une assistance technique.
5] Désactiver le VPN ou le proxy sous Windows
De nombreux joueurs utilisent un VPN ou un proxy pour rediriger leur connexion via un serveur distant. Ce faisant, vous masquez votre adresse IP et recevez des signaux appropriés pour jouer à des jeux sur Windows. Mais, parfois, cela peut également entraîner des problèmes tels que l’erreur 0xC192000E. Nous vous recommandons de désactiver le proxy manuel ou le VPN (si vous en utilisez). Voici comment effectuer cette tâche –
- Faites un clic droit sur l’icône Windows et sélectionnez Paramètres.
- Accédez à Réseau et Internet et dans le volet de droite, vous trouverez les onglets VPN et Proxy.
- Ouvrez chacun à la fois et désactivez les interrupteurs à bascule – « Détecter automatiquement les paramètres ».
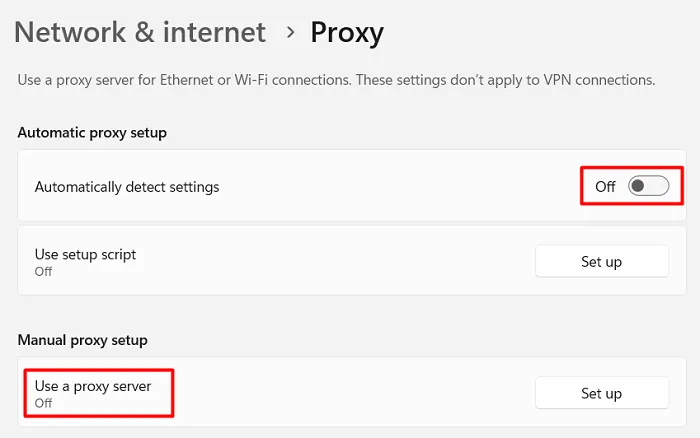
Redémarrez votre PC et vérifiez si vous pouvez jouer à vos jeux sans remarquer le code d’erreur 0xC192000E. Vous pouvez même essayer de configurer un proxy différent et voir si cela fonctionne maintenant.
6] Redémarrez tous les services liés à NVIDIA sous Windows
NVIDIA GeForce Now peut également ne pas démarrer si les services requis ne s’exécutent pas en arrière-plan. Cette section vous permet de connaître tous ces services et comment vous pouvez vérifier s’ils fonctionnent sur Windows 11/10 –
- Appuyez sur Windows + R pour lancer la boîte de dialogue Exécuter.
- Tapez »
services.msc» sans les guillemets et appuyez sur OK . - Lorsque la fenêtre Services se lance, recherchez la recherche de services portant NVIDIA dessus.
- Faites un clic droit sur chacun de ces services et appuyez sur Redémarrer dans le menu contextuel.
Après avoir activé avec succès tous les services, fermez la fenêtre Services et redémarrez votre ordinateur. Reconnectez-vous à votre PC et vérifiez si l’erreur 0xc192000e est maintenant résolue.
7] Réinstallez GeForce maintenant
Si aucune des solutions de contournement ci-dessus ne vous aide à surmonter ce code d’erreur 0xc192000e, l’application elle-même a été corrompue. Eh bien, dans ce cas, vous devez désinstaller GeForce Now de votre système. Redémarrez votre PC afin que le système supprime tous les fichiers résiduels ou restants de GeForce.



Laisser un commentaire