Comment réparer l’erreur NVIDIA GeForce Now 0xc0f1103f
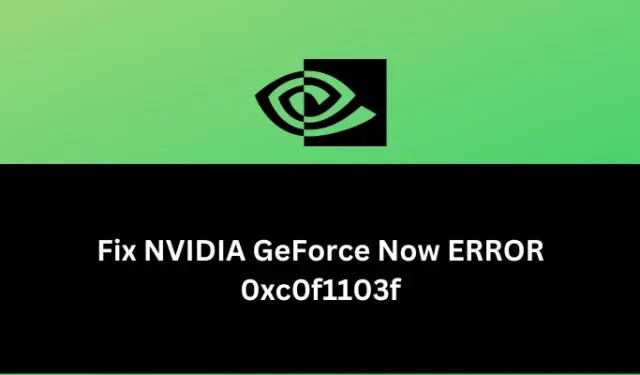
GeForce Now est un service de jeu basé sur le cloud et est pris en charge par NVIDIA. Il est assez courant d’entrer dans certains codes d’erreur lorsque vous jouez à un jeu basé sur le cloud sur votre ordinateur. L’erreur 0xc0f1103f est l’un de ces codes d’erreur qui se produit dans GeForce Now pour différentes raisons connues. bien développé dans les sections ci-dessous.
Veuillez activer JavaScript
Cette erreur se produit principalement lorsque vous démarrez GeForce maintenant ou que vous jouez à des jeux dessus. Lorsque l’erreur 0xc0f1103f se produit, vous pouvez voir un message d’erreur indiquant ce qui suit –
"Your system does not meet the minimum requirements for streaming."
Qu’est-ce qui fait échouer GeForce Now sur l’erreur 0xc0f1103f ?
Pour jouer aux jeux cloud NVIDIA GeForce Now, votre appareil doit répondre à la configuration système minimale requise. Si votre appareil ne remplit pas ces conditions, vous ne pourrez pas jouer aux jeux GeForce et tomberez à la place dans certains codes d’erreur, notamment 0xc0f1103f.
Même si ce code d’erreur apparaît principalement sur les machines bas de gamme, il est tout à fait possible de rencontrer le même code d’erreur même lorsque votre système répond à la configuration système minimale requise. Examinons les raisons qui invoquent ce code d’erreur sur Windows 11/10 –
Maintenant que vous savez ce qui peut empêcher GeForce Now de fonctionner, explorons comment corriger une erreur 0xc0f1103f survenant sous Windows 11/10.
Façons de corriger l’erreur NVIDIA GeForce Now 0xc0f1103f
Si vous rencontrez ce code d’erreur 0xc0f1103f lorsque vous naviguez en ligne ou jouez à des jeux sur votre PC Windows, pensez d’abord à suivre ces vérifications –
- Fermez tous les programmes en cours d’exécution sur votre ordinateur et redémarrez Windows.
- Essayez ensuite de démarrer le jeu autonome en tant qu’administrateur.
Il y a une légère possibilité que ce code d’erreur se résolve maintenant. Sinon, vous devriez opter pour ces correctifs les uns après les autres. Vous pouvez appliquer ces solutions dans n’importe quel ordre, cependant, nous vous suggérons de suivre le même ordre que celui dans lequel elles ont été introduites.
1] Vérifiez l’état du serveur GeForce Now
Des erreurs telles que 0xc0f1103f peuvent se produire si le serveur GeForce est en panne ou ne fonctionne pas. On peut vérifier la même chose en visitant le site officiel de NVIDIA . Par exemple, lorsque vous visitez ce site Web, vous pouvez voir certains messages de surveillance, comme indiqué dans l’instantané ci-dessous.
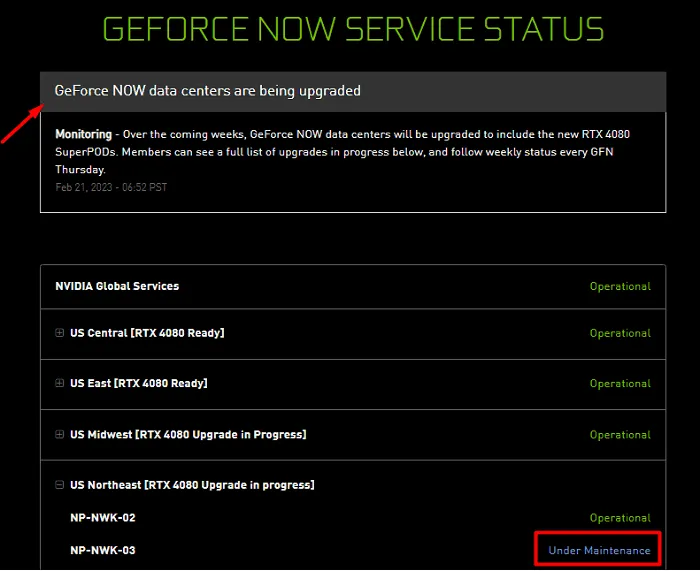
De plus, vous pouvez également voir certains serveurs en maintenance pour votre région. Si tel est le cas, tout ce que vous pouvez faire est d’attendre que les serveurs soient à nouveau opérationnels. Cependant, si toutes les tuiles indiquent Opérationnel et de couleur verte, vous pouvez essayer les solutions décrites ci-dessous.
2] Activer les hautes performances dans les paramètres NVIDIA
Plusieurs utilisateurs ont signalé avoir corrigé ce code d’erreur lorsqu’ils modifiaient les paramètres graphiques dans les panneaux de configuration NVIDIA. Essayez cette méthode et vérifiez si cela résout également l’erreur 0xc0f1103f dans votre cas –
- Ouvrez d’abord le panneau de configuration NVIDIA.
- Accédez aux paramètres des programmes GeForce et localisez son processeur.
- Si cela a été défini sur « Haute performance », changez-le en Graphiques intégrés .
- Fermez le panneau de configuration et redémarrez votre PC Windows.
Lorsque votre appareil se recharge, vérifiez si vous pouvez jouer à des jeux cloud sur GeForce sans aucun code d’erreur.
3] Installez les mises à jour facultatives via Windows Update
Des erreurs NVIDIA GeForce Now peuvent également se produire si vous n’avez pas mis à jour les pilotes de votre périphérique depuis longtemps. Puisque nous savons tous à quel point les pilotes sont importants dans Windows PC, allez vérifier si certaines mises à jour sont en attente pour les adaptateurs d’affichage sur votre ordinateur. Pour ce faire, suivez ces étapes faciles –
- Appuyez sur Windows + I pour lancer les paramètres et accédez au chemin suivant –
Settings > Windows Update > Advanced options > Additional options
- Sous Options supplémentaires, vous pouvez vérifier s’il y a des mises à jour en attente sous Mises à jour facultatives.
- Si vous n’avez trouvé aucune mise à jour de pilote à partir d’ici, revenez à Windows Update et cliquez sur Rechercher les mises à jour .
- Le système se connectera aux serveurs Microsoft en ligne et vérifiera si des mises à jour sont en attente pour votre carte graphique ou non. Si cela trouve une mise à jour lors de la recherche en ligne, le système téléchargera et installera automatiquement cette mise à jour sur votre ordinateur.
- Une fois que vous avez réussi à mettre à niveau votre pilote graphique, redémarrez ensuite votre PC.
Reconnectez-vous à votre appareil et vérifiez si le code d’erreur 0xc0f1103f est résolu maintenant.
4] Redémarrez tous les services liés à NVIDIA sous Windows
GeForce Now ne fonctionne bien que lorsque tous ses services sont activés et exécutés en arrière-plan. Si l’un de ses services est désactivé ou ne fonctionne pas, cela peut provoquer une erreur 0xc0f1103f lors de la lecture de jeux dessus. Voici comment vérifier ces services et les réactiver sur Windows 11/10 –
- Cliquez avec le bouton droit sur l’icône Windows et sélectionnez Exécuter .
- Tapez »
services.msc» dessus et appuyez sur OK . - Lorsque la fenêtre Services s’ouvre, recherchez les services contenant NVIDIA.
- Faites un clic droit sur chacun de ces services et appuyez sur Redémarrer dans le menu contextuel qui apparaît.
- Répétez les étapes ci-dessus pour tous les services NVIDIA.
Une fois cette opération terminée, redémarrez votre ordinateur et vérifiez si vous pouvez jouer à des jeux GeForce Now sans entrer dans un code d’erreur 0xc0f1103f.
5] Redémarrez votre modem ou votre routeur
L’erreur NVIDIA GeForce Now 0xc0f1103f peut également se produire en raison de problèmes de réseau. Allez vérifier si vous êtes connecté à une connexion Internet stable ou non. Sinon, votre système ne peut pas se connecter aux serveurs GeForce et, par conséquent, vous ne pourrez jouer à aucun jeu sur votre ordinateur.
Ouvrez Google Chrome et tapez Tester la vitesse du réseau dans le champ de recherche. Vous verrez une boîte contenant le bouton Exécuter le test de vitesse à l’intérieur. Cliquez sur ce bouton et attendez le résultat final. La vitesse du réseau de téléchargement et de téléchargement doit être de quelques Mbps pour appeler rapidement votre connexion Internet.
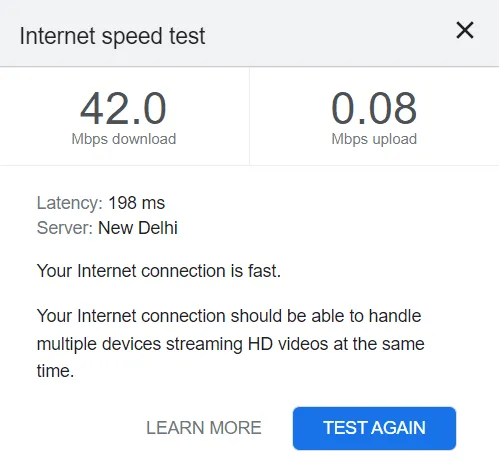
6] Désactiver le VPN ou le proxy sous Windows
L’utilisation de VPN et de proxys est assez courante chez les joueurs. Ils le font pour atteindre une vitesse Internet maximale tout en jouant à des jeux NVIDIA GeForce sur leur PC. Bien que cette méthode fonctionne presque tout le temps, il peut arriver un moment où cela commence à fonctionner dans la direction opposée.
En bref, vous êtes connecté à un réseau plus faible au lieu de passer par une connexion Internet solide. Si tel est le cas, vous devez désactiver le proxy manuel ou le VPN. Voici comment procéder pour cette tâche dans Windows –
- Appuyez sur Windows + I pour lancer les paramètres.
- Sélectionnez Réseau et Internet dans la barre latérale de gauche et dirigez-vous vers le volet de droite.
- Ici, vous trouverez les paramètres pour le proxy ainsi que pour le VPN .
- Ouvrez chacun d’eux à la fois et désactivez les interrupteurs à bascule – » Détecter automatiquement les paramètres » en dessous d’eux.
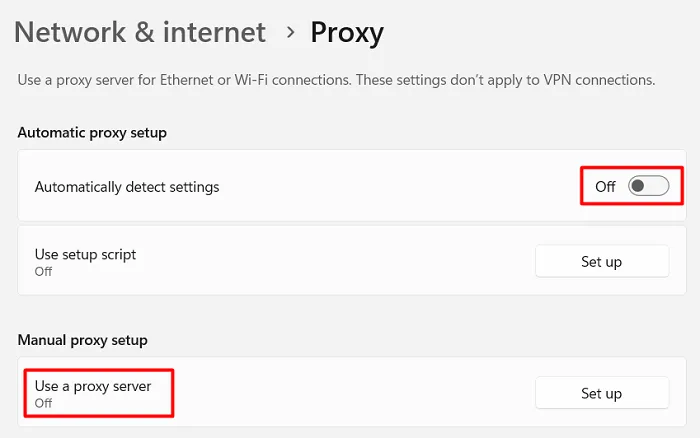
Redémarrez votre PC Windows et vérifiez si vous pouvez jouer à des jeux GeForce Now sans avoir à nouveau la même erreur. Vous pouvez même essayer de configurer un proxy différent et voir si cela vous aide.
7] Purgez les cookies et les caches de votre navigateur
Si vous obtenez ce code d’erreur 0xc0f1103f lors de la navigation sur Internet, cela doit être dû aux cookies ou aux caches stockés sur votre navigateur Web. Effacez les données de navigation et vérifiez si vous pouvez naviguer sans entrer dans des codes d’erreur aléatoires. Voici comment effectuer cette tâche –
- Lancez d’abord votre navigateur Web et appuyez sur le raccourci clavier – Ctrl + Maj + Suppr .
- Votre navigateur Web vous redirigera ensuite vers la page Effacer les données de navigation.
- Modifiez la plage de temps sur Tout le temps, cochez toutes les cases et appuyez sur Effacer les données .
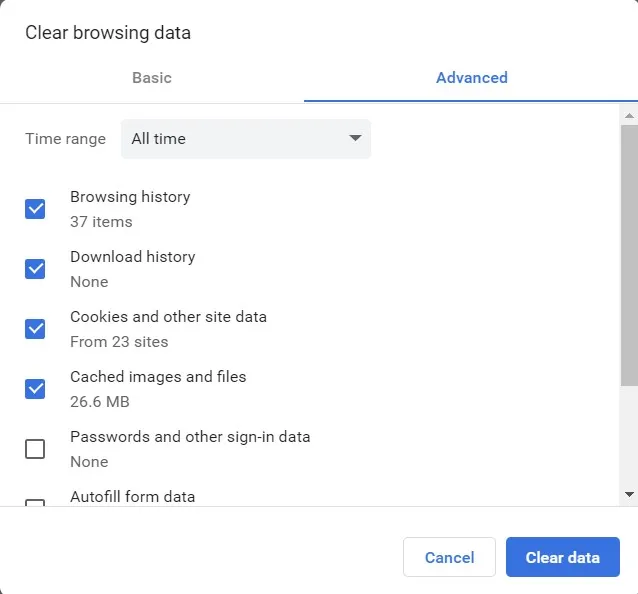
Après avoir effacé toutes les données de navigation sur votre navigateur Web, redémarrez votre PC et vérifiez si vous pouvez démarrer vos jeux ou applications sans rencontrer à nouveau la même erreur 0xc0f1103f.
8] Réinstallez GeForce maintenant
Si vous avez essayé toutes les méthodes décrites jusqu’à présent sans aucune aide pour résoudre ce code d’erreur 0xc0f1103f, le problème doit résider dans GeForce Now lui-même. Dans ce cas, vous devez absolument essayer de supprimer GeForce de votre système et vérifier si le problème se résout de cette façon. Assurez-vous de supprimer également tous les fichiers résiduels ou restants de GeForce Now après avoir supprimé cette application de votre système.



Laisser un commentaire