Comment réparer le pavé numérique ne fonctionne pas dans Windows 11
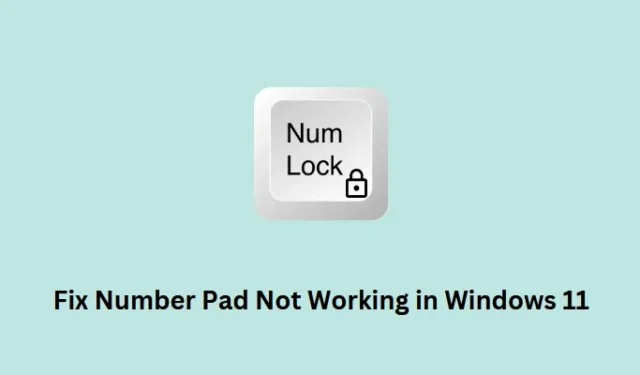
Les touches du pavé numérique qui ne fonctionnent pas sont l’un de ses problèmes et cela peut se produire soit à cause de problèmes internes, soit lorsque vous avez configuré les paramètres locaux de manière incorrecte. Par exemple, l’activation des touches de la souris dans Windows ne permet pas aux utilisateurs d’utiliser efficacement les touches numériques. Si vous avez activé cette fonction d’accessibilité, vous feriez mieux de la désactiver et les touches du pavé numérique commenceront à fonctionner correctement.
En plus de cela, garder le verrouillage numérique désactivé peut également entraîner un dysfonctionnement du clavier dans Windows 11/10. Ne vous inquiétez pas, car vous pouvez toujours résoudre ce problème en appliquant quelques astuces ici et là. Explorons les cinq correctifs clés qui devraient résoudre ce problème sur votre ordinateur. Si rien ne fonctionne, utilisez un clavier virtuel ou remplacez votre clavier par un nouveau.
Comment réparer Ctrl + Alt + Suppr ne fonctionne pas sur Windows 11
Correction des touches du pavé numérique ne fonctionnant pas sous Windows
Si les touches numériques n’apparaissent pas lorsque vous appuyez dessus dans Windows 11/10, envisagez d’appliquer les correctifs ci-dessous l’un après l’autre. Bien que vous puissiez essayer ces correctifs dans n’importe quel ordre, nous vous suggérons de suivre le même ordre que celui dans lequel ils ont été mis en place.
- Activer le verrouillage numérique
- Désactiver les touches de la souris
- Mettre à jour les pilotes du clavier
- Dépanner le clavier
- Modifier l’éditeur de registre
1] Activer le verrouillage numérique
Parfois, les utilisateurs s’inquiètent inutilement du fait que leur pavé numérique ne fonctionne pas alors que le verrouillage numérique est désactivé sur leur PC. Donc, avant d’appliquer un vrai correctif, nous vous suggérons de jeter un coup d’œil à la touche Num Lock et d’appuyer dessus une fois. Après avoir appuyé sur cette touche, assurez-vous de taper quelques touches numériques et vérifiez si vous voyez un numéro correspondant aux touches enfoncées.
[Résolu] Le clavier ne fonctionne pas sous Windows 11/10
2] Désactiver les touches de la souris
Il existe une accessibilité supplémentaire sur Windows PC qui vous permet d’utiliser votre pavé numérique pour déplacer le pointeur de votre souris. Si vous avez activé cette fonctionnalité, aucun chiffre n’apparaîtra lorsque vous appuierez sur les touches numériques disponibles sur le côté droit de votre clavier. En réalité, il déplace le pointeur de votre souris vers la gauche, la droite, le haut ou le bas de l’écran.
Désactivez cette fonction d’accessibilité et le pavé numérique fonctionnera à nouveau sur votre ordinateur. Voici ce que vous devez faire pour désactiver les touches de la souris dans Windows 11 –
- Appuyez sur Windows + I pour lancer les paramètres.
- Sélectionnez Accessibilité dans le volet de gauche et dirigez-vous vers le volet de droite.
- Faites défiler jusqu’à la section Interaction et sélectionnez Souris .
- Sur l’écran suivant, vous verrez une option pour les touches de la souris en haut.
- Désactivez l’interrupteur à bascule disponible à côté des touches de la souris .
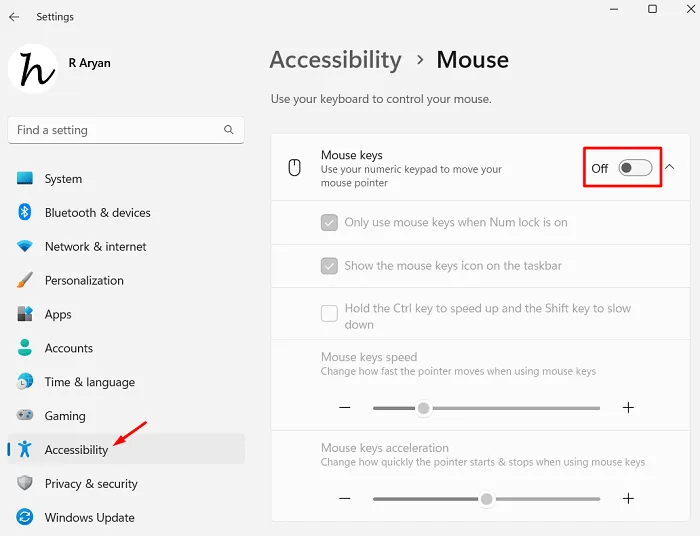
Fermez la fenêtre Paramètres et appuyez à nouveau sur la touche Verr Num. Espérons que le pavé numérique commence à fonctionner par la suite.
Raccourcis clavier Windows 11 – Cinq nouveaux raccourcis clavier (Win+ ?)
3] Mettre à jour les pilotes du clavier
| Remarque : Device Manager est devenu obsolète de nos jours. Par conséquent, vous n’avez pas besoin d’ouvrir le même et d’y rechercher les mises à jour en attente. Si vous effectuez une recherche là-bas, vous constaterez que tous vos pilotes sont à jour et ne nécessitent pas de mise à jour. |
Mettez à niveau ou téléchargez et installez manuellement les mises à jour en attente sur votre clavier et vérifiez si le pavé numérique commence à fonctionner par la suite. Voici comment vérifier les mises à jour de pilotes en attente dans Windows 11 –
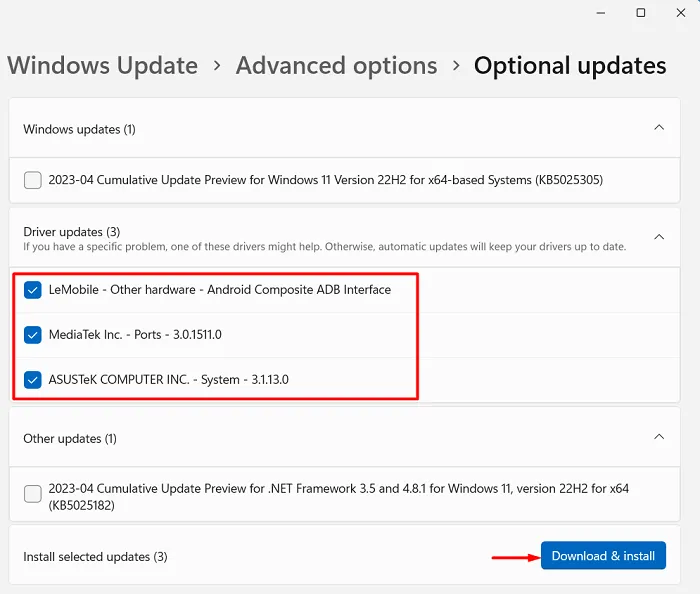
- Attendez que toutes les mises à jour de pilotes soient téléchargées et installées d’elles-mêmes. Et, dès que cela est terminé, redémarrez votre ordinateur.
Dès la prochaine connexion, vous devez pouvoir utiliser les touches numériques de votre ordinateur comme d’habitude. Faisons savoir dans la section des commentaires si cette solution fonctionne.
4] Dépanner le clavier
Bien que les trois méthodes ci-dessus vous aident à rétablir le fonctionnement du pavé numérique, il existe des cas où les touches ne fonctionnent toujours pas. Cela se produit principalement à cause de problèmes internes ou de bogues. Si tel est le cas, vous devez exécuter le dépanneur du clavier en suivant ces étapes simples –
- Appuyez sur Windows + X et sélectionnez Paramètres dans le menu Alimentation.
- Sélectionnez Système dans la navigation de gauche et accédez au volet de droite.
- Cliquez ensuite sur Dépannage> Autres dépanneurs et lorsqu’il se développe, localisez le clavier dans la section Autre .
- Vous verrez un bouton Exécuter disponible à côté du clavier . Eh bien, cliquez sur ce bouton et suivez les instructions à l’écran qui apparaissent à l’avenir.
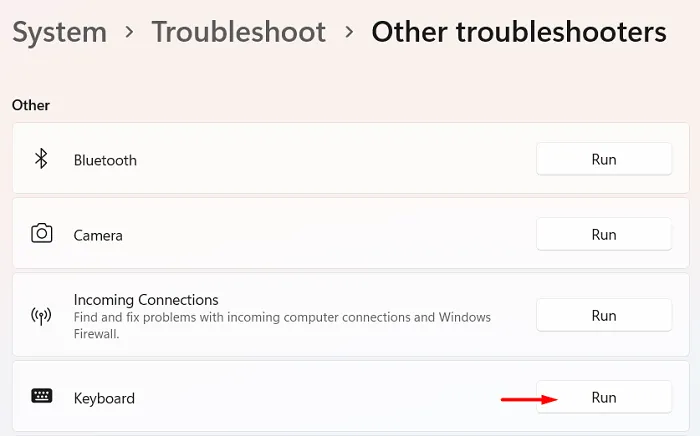
- Attendez que cet outil détecte et résolve automatiquement les problèmes internes et les bogues de votre ordinateur.
Une fois le dépannage terminé, redémarrez votre PC et vérifiez si le pavé numérique recommence à fonctionner. Si ce n’est pas le cas, suivez la solution de contournement suivante.
Obtenez les raccourcis clavier Windows 10 fréquemment utilisés
5] Modifier l’éditeur de registre
Les applications tierces sont connues pour interagir avec les fichiers système et les corrompre dans Windows 11 ou 10. Le problème du pavé numérique qui ne fonctionne pas peut également être le résultat direct de ces interactions. Si tel est le cas, vous devez vérifier et configurer les paramètres de registre du clavier à leurs valeurs par défaut. Voici comment vérifier et modifier le clavier dans le registre.
- Appuyez sur Windows + R pour lancer la boîte de dialogue Exécuter.
- Tapez « Regedit » sans les guillemets et cliquez sur OK .
- La fenêtre UAC vous demandera ensuite. Cliquez sur Oui pour autoriser l’ouverture du registre en tant qu’administrateur.
- Lorsque l’éditeur de registre se lance, accédez au chemin ci-dessous –
HKEY_CURRENT_USER > Control Panel > Keyboard
- Localisez InitialKeyboardIndicators dans le volet de droite et double-cliquez sur cette entrée REG_SZ .
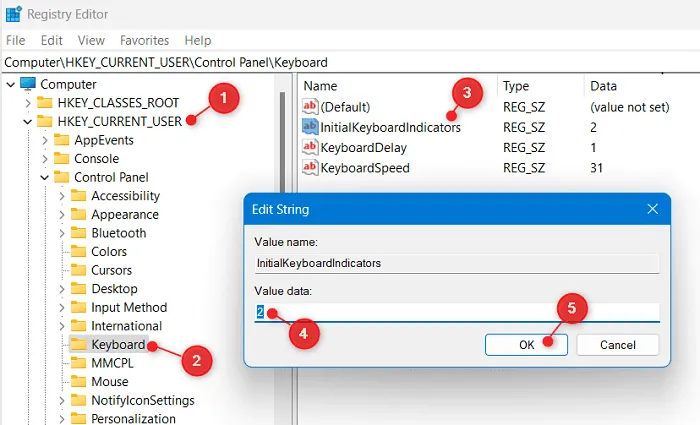
- Dans la fenêtre Modifier la chaîne, mettez « 2 » sous le champ Données de la valeur et appuyez sur OK .
- Fermez le registre et les autres fenêtres ouvertes en arrière-plan, puis redémarrez votre PC.
Reconnectez-vous à votre appareil et vérifiez si les touches du pavé numérique commencent à fonctionner maintenant.
Activer ou démarrer à l’aide du clavier virtuel
Si aucune des solutions ci-dessus ne semble résoudre le problème du pavé numérique qui ne fonctionne pas, le problème peut provenir du clavier lui-même. On peut confirmer la même chose en activant et en utilisant le clavier virtuel sur votre ordinateur. Voici comment activer le clavier virtuel dans Windows 11 –
- Fermez ou réduisez toutes les fenêtres en cours d’exécution sur votre ordinateur et appuyez sur « Ctrl + Windows + O ». L’utilisation de ce raccourci activera automatiquement le clavier à l’écran sur l’écran d’affichage.
Si ce raccourci ne fonctionne pas sur votre ordinateur, vous pouvez accéder à Accessibilité > clavier et activer l’interrupteur à bascule disponible à côté du clavier à l’écran.
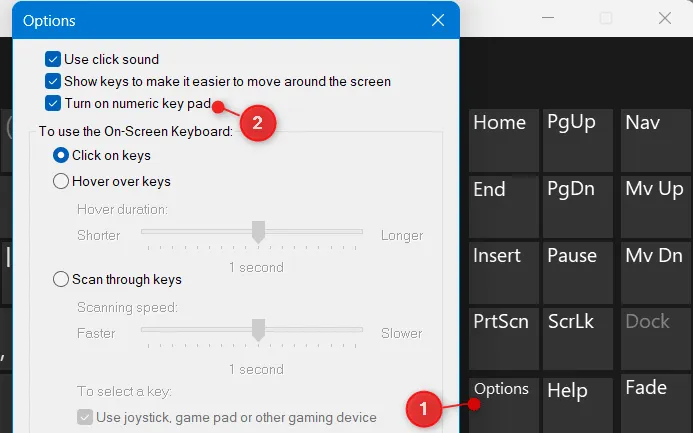
Vous pouvez maintenant voir le clavier virtuel s’étirer un peu plus loin sur le côté droit et y afficher les touches numériques. Cliquez sur n’importe quelle touche numérique et vérifiez si la même chose apparaît là où vous essayez de mettre les chiffres.
- Si les touches fonctionnent bien ici, vous devez remplacer votre vrai clavier par un nouveau.
J’espère que les conseils et astuces ci-dessus vous aideront à faire fonctionner à nouveau les touches de votre pavé numérique sur votre PC Windows. Si vous rencontrez des difficultés pour suivre cet article, faites-le savoir dans la section des commentaires.



Laisser un commentaire