Comment réparer l’erreur NSURLErrorDomain sur un appareil Mac ou iPhone
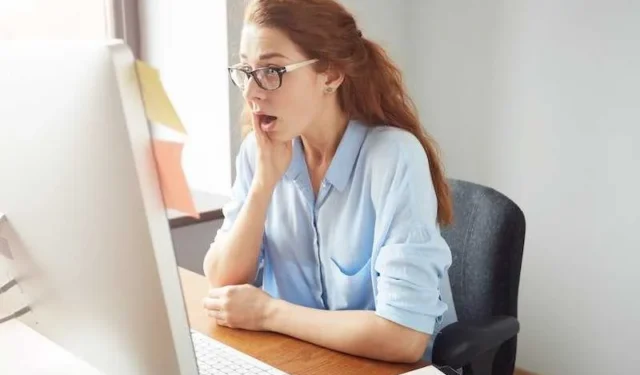
Aujourd’hui, je veux discuter de quelque chose qui nous est probablement tous arrivé à un moment ou à un autre : rencontrer cette fichue erreur NSURLErrorDomain sur notre Mac ou iPhone. Je veux dire, qui n’a pas vu ce message frustrant apparaître lorsque vous essayez d’accéder à un site Web ou d’utiliser une application ?
Lorsque vous rencontrez l’erreur, vous verrez le message « L’opération n’a pas pu être terminée. (Erreur NSURLErrorDomain) »
Façons de résoudre l’erreur NSURLErrorDomain sur un appareil Mac ou iPhone
Eh bien, n’ayez crainte, car j’y suis allé aussi, et j’ai quelques trucs et astuces dans ma manche qui pourraient bien vous aider à dire adieu à cette erreur sur les appareils Apple . Allons-y !
Vérifiez votre connection internet
Tout d’abord, c’est toujours une bonne idée de vous assurer que votre connexion Internet est solide. Parfois, une connexion faible ou peu fiable peut déclencher cette erreur.
Alors, vérifiez vos données Wi-Fi ou cellulaires ; s’il agit de manière bancale, réinitialisez-le un peu. Vous seriez surpris de voir à quelle fréquence cette étape simple peut fonctionner comme par magie.
Redémarrez votre appareil Mac ou iPhone
Oui, vous l’avez deviné – la méthode classique « avez-vous essayé de l’éteindre et de le rallumer ». C’est cliché pour une raison, les amis !
Le redémarrage de votre Mac ou iPhone peut souvent résoudre tout problème temporaire à l’origine de l’erreur NSURLErrorDomain.
Mettez à jour votre logiciel MacOS ou iOS
Des logiciels obsolètes peuvent parfois entraîner ces erreurs, alors assurez-vous que le système d’exploitation de votre appareil et l’application que vous utilisez sont à jour. Apple publie fréquemment des mises à jour pour corriger les bugs et améliorer les performances, alors ne vous attardez pas sur ces mises à jour !
À NE PAS MANQUER : Découvrez les bonnes affaires sur la dernière série Apple Macbook uniquement sur Amazon et Walmart !
Effacer les cookies et le cache du navigateur Web
Parfois, le cache ou les cookies de votre navigateur peuvent devenir indisciplinés et causer des problèmes. Essayez de les effacer et voyez si cela fait une différence. C’est comme faire un ménage de printemps numérique sur votre appareil !
Vérifiez le site Web ou l’application
Parfois, le problème ne vient pas de vous mais du site Web ou de l’application auquel vous essayez d’accéder. Il se peut qu’il soit en panne ou qu’il rencontre des problèmes techniques.
Vérifiez donc si d’autres personnes rencontrent le même problème en effectuant une recherche rapide en ligne ou en visitant un vérificateur d’état de site Web de confiance.
Désactivez le VPN ou le proxy
Si vous utilisez un VPN ou un serveur proxy, cela pourrait interférer avec votre connexion. Essayez de le désactiver temporairement et voyez si l’erreur disparaît. Vous pouvez toujours le réactiver une fois le dépannage terminé.
Essayez également de passer à d’autres services VPN, tels que ceux ci-dessous :
- CyberGhost
- ExpressVPN
- Bouclier de point d’accès
- IPVanish
- NordVPN
- Accès Internet Privé
- ProtonVPN
- Surfrequin
Contacter le support client Apple
Si tout le reste échoue et que vous luttez toujours contre l’erreur NSURLErrorDomain, il est peut-être temps de contacter l’assistance Apple. Ils disposent d’une équipe d’experts qui peuvent vous guider à travers des étapes de dépannage plus avancées ou vous aider à identifier la cause exacte du problème.
Réinitialiser les réglages réseau
- Accédez à Paramètres > Général > Réinitialiser.
- Sélectionnez Réinitialiser les paramètres réseau.
Examinez votre logiciel de sécurité
Si vous utilisez un logiciel de sécurité ou un pare-feu tiers sur votre Mac, il se peut qu’il bloque certains sites Web ou connexions. Vérifiez vos paramètres de sécurité et envisagez de désactiver temporairement tout logiciel à l’origine du problème.
Vérifiez les paramètres de date et d’heure sur iPhone ou Mac
Croyez-le ou non, des paramètres de date et d’heure incorrects peuvent parfois conduire à cette erreur. Assurez-vous que votre Mac ou iPhone dispose des paramètres de date, d’heure et de fuseau horaire corrects. Vous pouvez les trouver dans le menu des paramètres de votre appareil.
N’oubliez pas que cela devrait être votre dernière option, car elle efface toutes vos données et paramètres. Utilisez-le uniquement si vous êtes sûr que rien d’autre ne fonctionnera.
OFFRE DU JOUR : Ne manquez pas le dernier iPhone et procurez-vous le vôtre dès maintenant sur Amazon ou Walmart !



Laisser un commentaire