Comment résoudre le problème d’absence d’option WiFi dans Windows 11

Le Wi-Fi est la méthode la plus pratique pour se connecter à Internet. Les connexions filaires sont tellement sous-utilisées que de nombreux ordinateurs portables fins et légers n’ont même plus de port LAN. Et ainsi, la disparition soudaine de l’option Wi-Fi peut définitivement vous faire vous arracher les cheveux.
1. Redémarrez votre PC
Redémarrer votre PC peut sembler basique voire inutile. Cependant, il peut parfois y avoir eu un problème avec la mise à jour, ou un service/logiciel tiers peut créer un problème.
Dirigez-vous vers le menu Démarrer et cliquez sur « l’icône d’alimentation ». Ensuite, sélectionnez l’option « Redémarrer ».

2. Vérifiez le commutateur sans fil physique
Certains ordinateurs portables ont un commutateur physique qui peut désactiver le sans fil. Consultez le manuel d’utilisation de votre ordinateur portable ou recherchez un interrupteur sur les côtés de l’ordinateur portable ou une touche de fonction du clavier qui peut contrôler cette fonction et assurez-vous que vous ne l’avez pas éteint accidentellement.
3. Exécutez l’utilitaire de résolution des problèmes de connexion Internet et de carte réseau
Tout d’abord, ouvrez le menu Démarrer et cliquez sur la vignette « Paramètres » pour continuer.
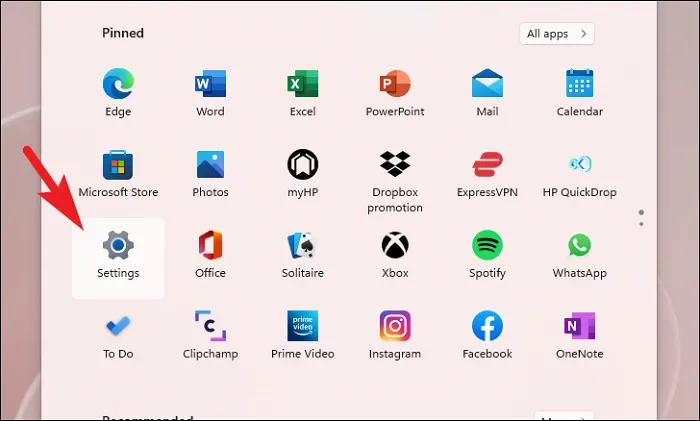
Ensuite, cliquez sur l’onglet « Système » dans la barre latérale gauche pour continuer.
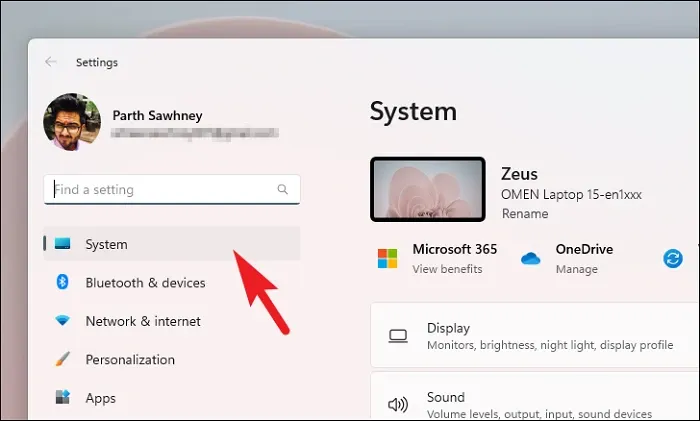
Ensuite, dans la section de droite, cliquez sur la vignette « Dépannage ».

Ensuite, cliquez sur la vignette « Autres dépanneurs ».
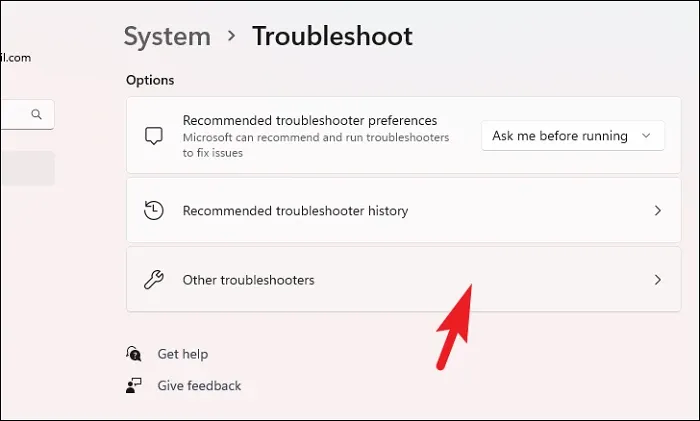
Sur l’écran suivant, cliquez sur le bouton « Exécuter » après la vignette « Connexions Internet ».
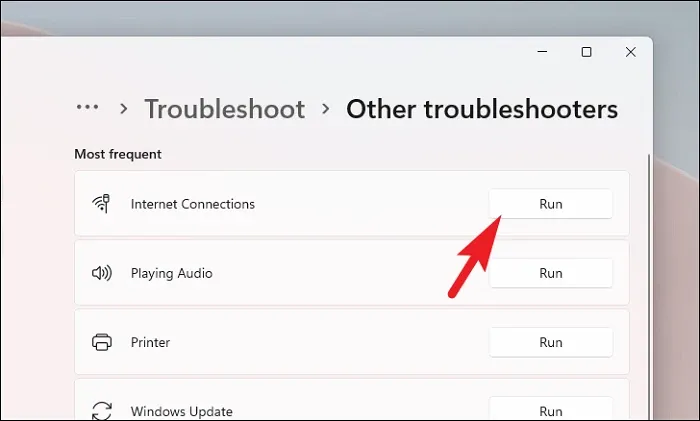
Si le dépanneur « Connexion Internet » ne parvient pas à résoudre le problème, vous pouvez également exécuter le « Dépanneur de la carte réseau ».
Pour exécuter l’outil de dépannage de l’adaptateur réseau , cliquez sur le bouton « Exécuter » présent sur la vignette « Adaptateur réseau ».

Après cela, sélectionnez l’option « Wi-Fi » et cliquez sur « Suivant ».
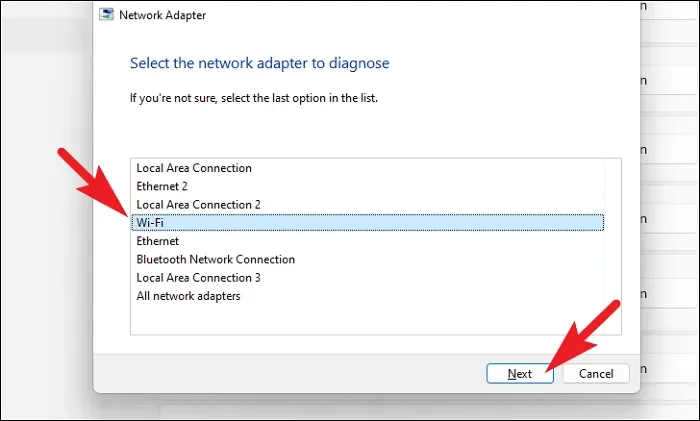
Windows va maintenant vérifier les erreurs dans la carte réseau et signaler les anomalies, ainsi que les étapes suggérées pour résoudre le problème.
4. Activer l’adaptateur Wi-Fi
Il est possible que votre adaptateur Wi-Fi ait été désactivé, ce qui pourrait être le principal responsable du problème.
Pour ce faire, dirigez-vous d’abord vers le menu Démarrer et tapez Control Panelpour effectuer une recherche. Ensuite, cliquez sur la vignette « Panneau de configuration ».
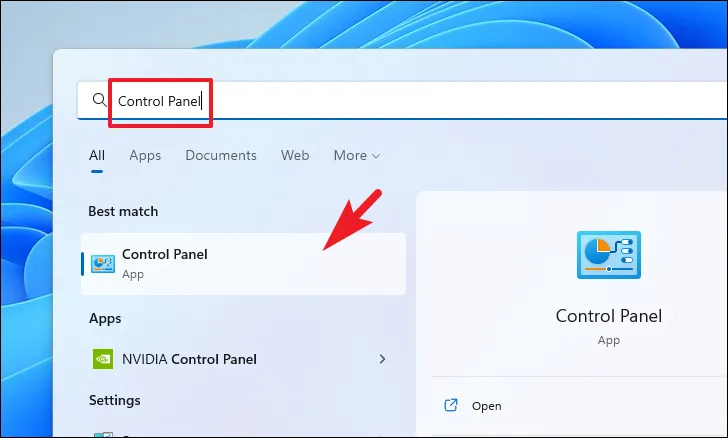
Ensuite, depuis la fenêtre du Panneau de configuration, cliquez sur le menu déroulant présent dans le coin supérieur droit de la fenêtre et sélectionnez la catégorie « grandes icônes » pour continuer.
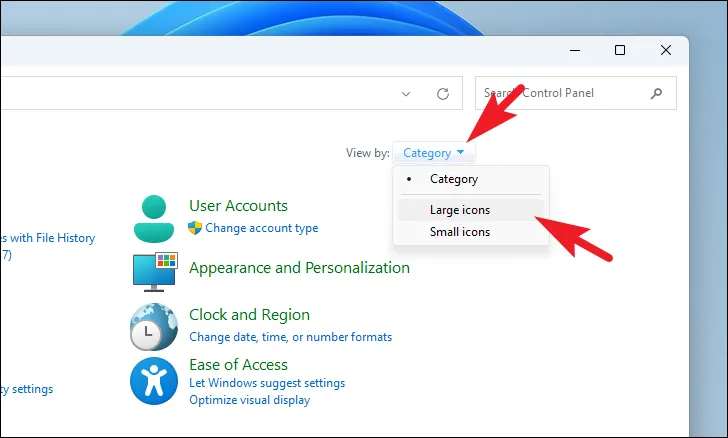
Après cela, localisez et cliquez sur la vignette « Centre réseau et partage » pour continuer.

Maintenant, cliquez sur l’option « Modifier les paramètres de l’adaptateur » dans la barre latérale gauche pour continuer. Cela ouvrira une nouvelle fenêtre sur votre écran.

Après cela, dans la fenêtre ouverte séparément, localisez l’adaptateur « Wi-Fi » et faites un clic droit dessus pour afficher le menu contextuel. Ensuite, cliquez sur l’option « Activer » dans la liste pour continuer.
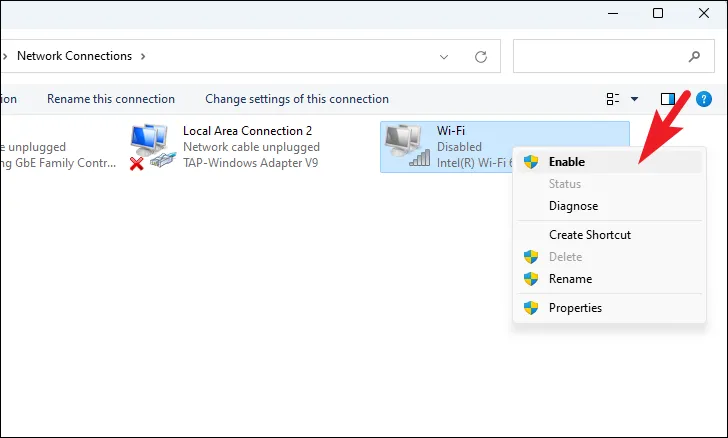
5. Mettre à jour le pilote Wi-Fi
La mise à jour de vos pilotes est assez élémentaire. Cependant, s’ils n’ont pas été mis à jour récemment, il y a de fortes chances que vous puissiez corriger la solution en suivant cette simple étape.
Tout d’abord, dirigez-vous vers le menu Démarrer et tapez Device Managerpour effectuer une recherche. Ensuite, à partir des résultats de la recherche, cliquez sur la vignette « Gestionnaire de périphériques ».
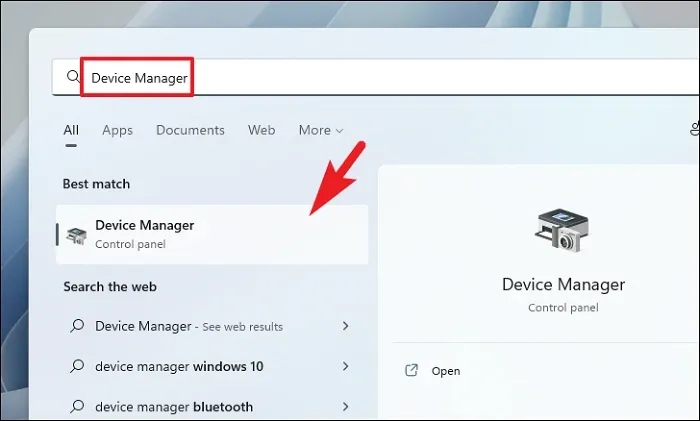
Ensuite, localisez et double-cliquez sur l’option « Cartes réseau ». Une fois la catégorie développée, recherchez le composant Wi-Fi et double-cliquez dessus. Cela ouvrira une fenêtre « Propriétés » séparée sur votre écran.
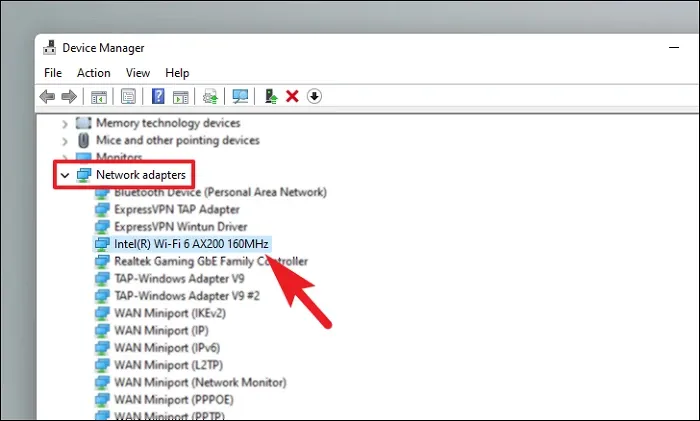
Ensuite, cliquez sur l’onglet ‘Pilote’ présent dans la fenêtre des propriétés WiFi. Après cela, localisez et cliquez sur le bouton « Mettre à jour le pilote » pour continuer. Cela ouvrira à nouveau une fenêtre séparée sur votre écran.

Maintenant, cliquez sur l’option « Mettre à jour automatiquement les pilotes » si vous souhaitez laisser Windows trouver un pilote pour le composant installé. Sinon, si vous avez déjà téléchargé un package, cliquez sur l’option « Parcourir mon ordinateur pour les pilotes ».
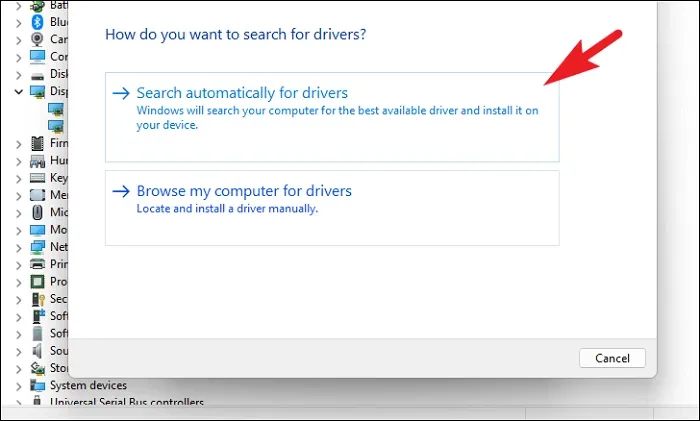
6. Installer ou restaurer la mise à jour Windows
Bien que Windows gère généralement les mises à jour lui-même, si vous les avez désactivées, un système obsolète peut également être à l’origine du problème. D’un autre côté, si vous rencontrez un problème après une mise à jour récente du système, le retour à la version précédente peut résoudre le problème.
Pour mettre à jour le système, rendez-vous dans le menu Démarrer et cliquez sur la vignette « Paramètres » pour continuer.

Après cela, assurez-vous d’avoir sélectionné l’onglet « Windows Update » dans la barre latérale gauche.
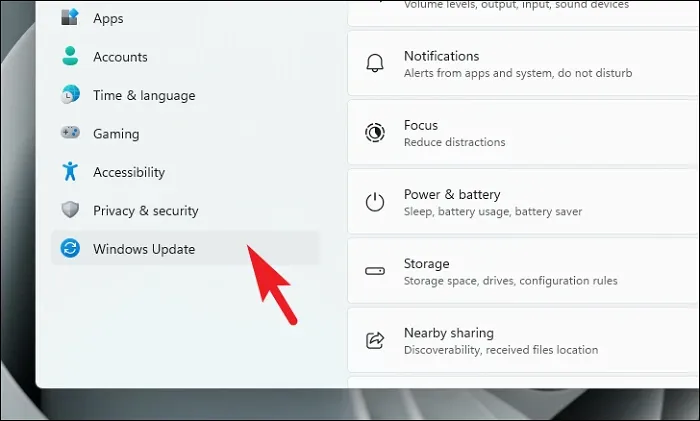
Ensuite, dans le volet de droite, cliquez sur « Télécharger et installer/Redémarrer maintenant » pour installer les mises à jour en attente.
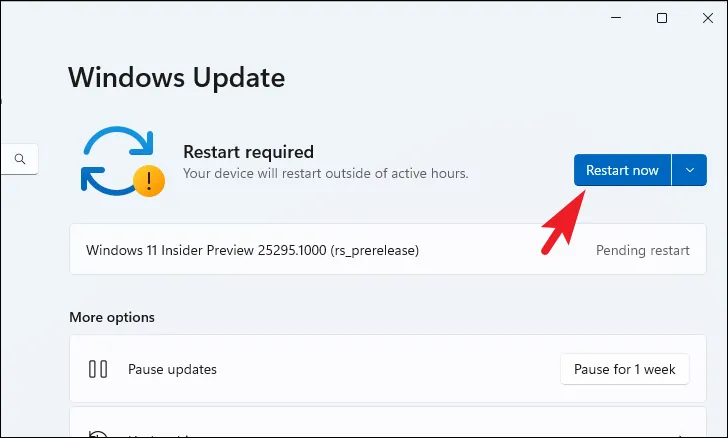
Une fois les mises à jour installées, vérifiez si le problème a été résolu.
Pour désinstaller les mises à jour récentes à partir de l’écran Windows Update, cliquez sur la vignette « Historique des mises à jour » pour continuer.
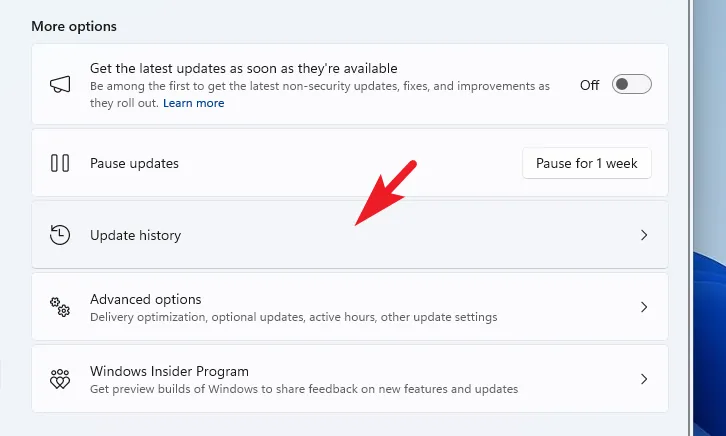
Après cela, faites défiler vers le bas de la page et cliquez sur « Désinstaller les mises à jour » pour continuer.

Sur l’écran suivant, vous pourrez voir toutes les mises à jour récemment installées avec leur horodatage. Cliquez sur « Désinstaller » sur la mise à jour la plus récente. Cela amènera une fenêtre d’alerte sur votre écran.
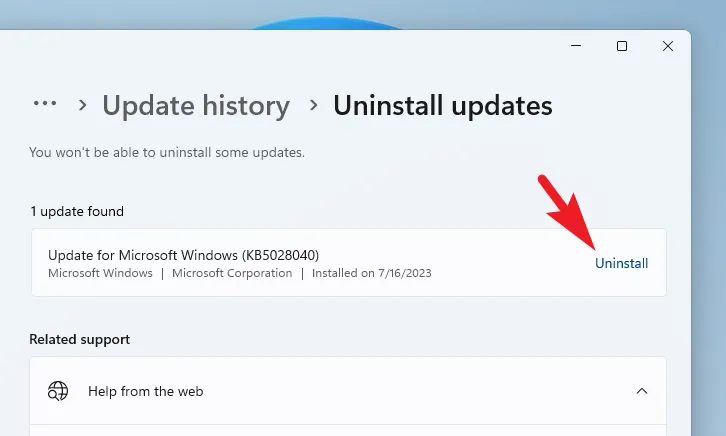
Confirmez la suppression de la mise à jour en cliquant sur « Désinstaller ».
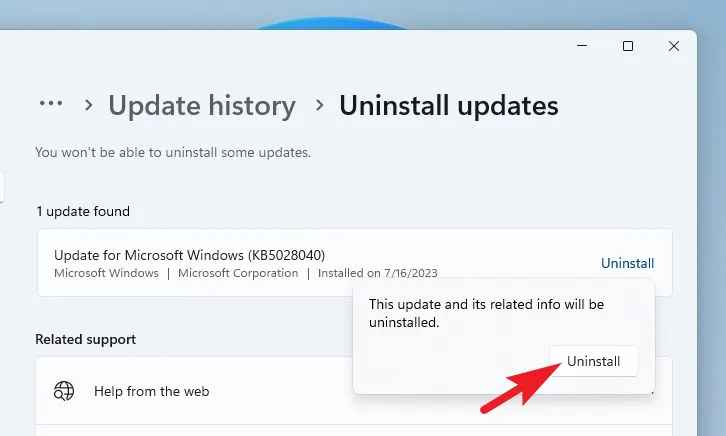
Une fois la mise à jour désinstallée avec succès, redémarrez votre PC et vérifiez si le problème a été résolu.
7. Assurez-vous que le service WLAN est activé
Lorsque votre appareil démarre, plusieurs services démarrent avec lui. Par conséquent, si l’option WiFI a soudainement disparu ou est grisée sur votre appareil, il convient de s’assurer que le service responsable du Wi-Fi fonctionne correctement et qu’il est programmé pour s’allumer avec Windows.
Pour ouvrir la liste des services, accédez au menu Démarrer et tapez Servicespour effectuer une recherche. Ensuite, à partir des résultats de la recherche, cliquez sur la vignette « Services » pour l’ouvrir.

Ensuite, dans la fenêtre Services, faites défiler vers le bas pour localiser et double-cliquez sur le service « WLAN AutoConfig » pour ouvrir ses propriétés. Cela ouvrira une fenêtre séparée sur votre écran.
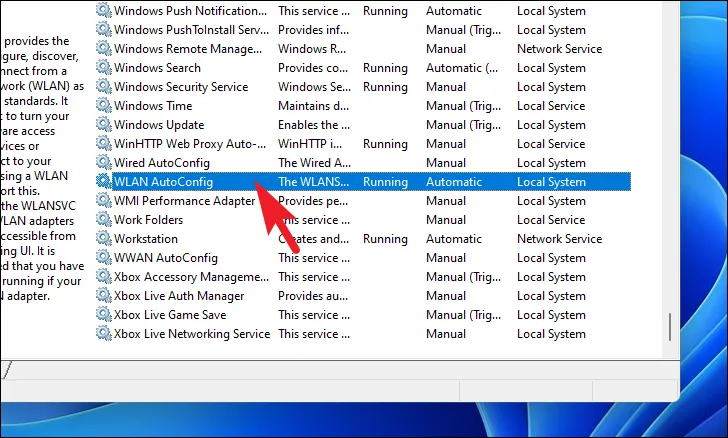
Dans la fenêtre ouverte séparément, dans l’onglet « Général », accédez à l’option « État du service » et assurez-vous qu’elle affiche « En cours d’exécution ». Sinon, cliquez sur le bouton ‘Démarrer’,
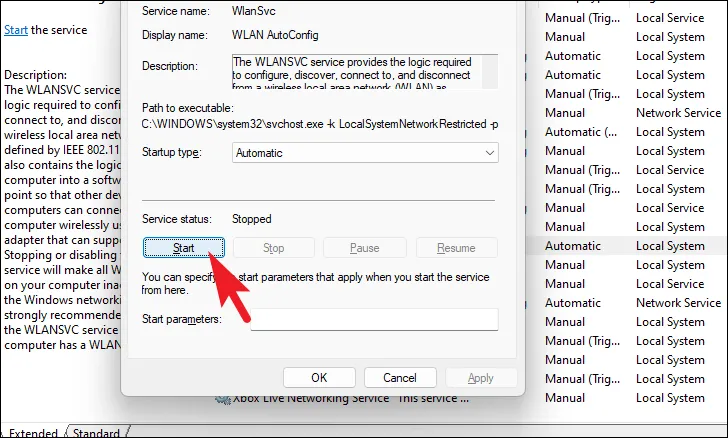
Ensuite, accédez à l’option « Type de démarrage » et cliquez sur le menu déroulant qui la suit. Ensuite, sélectionnez l’option « Automatique » pour démarrer le service automatiquement au démarrage de Windows. Après cela, cliquez sur « Appliquer » et « OK » pour enregistrer les modifications.

8. Ajustez les propriétés de l’adaptateur Wi-Fi
Tout d’abord, dirigez-vous vers le menu Démarrer et tapez Device Managerpour effectuer une recherche. Ensuite, à partir des résultats de la recherche, cliquez sur la vignette « Gestionnaire de périphériques » pour continuer.

Sur l’écran du Gestionnaire de périphériques, localisez et double-cliquez sur l’option « Carte réseau ». Ensuite, faites un clic droit sur la sous-catégorie ‘WiFi’ et sélectionnez l’option ‘Propriétés’.

Dans la fenêtre des propriétés, cliquez sur l’onglet ‘Gestion de l’alimentation’ puis décochez la case ‘Autoriser l’ordinateur à éteindre ce périphérique pour économiser de l’énergie’. Une fois terminé, cliquez sur ‘OK’ pour enregistrer les modifications.
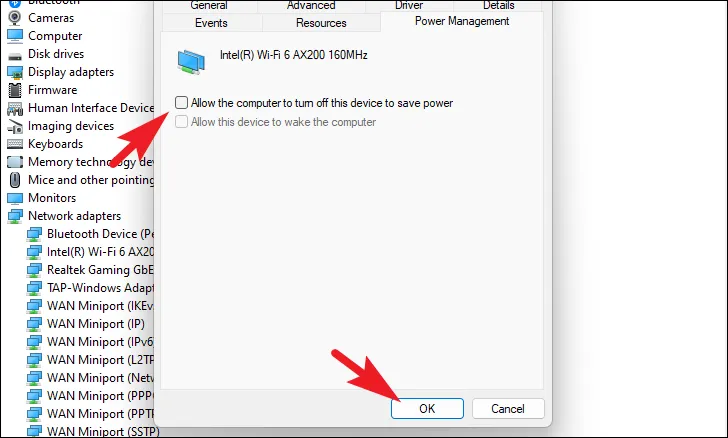
9. Réinitialiser les composants réseau
La réinitialisation de tous les composants réseau tels que les paramètres du pare-feu, les paramètres TCP/IP, le renouvellement du bail de configuration IP, le socket Windows et le vidage du DNS élimineront tous les problèmes sous-jacents.
Tout d’abord, dirigez-vous vers le menu Démarrer et tapez Terminalpour effectuer une recherche. Ensuite, à partir des résultats de la recherche, faites un clic droit sur la vignette « Terminal » et sélectionnez « Exécuter en tant qu’administrateur ».

Maintenant, une fenêtre UAC (User Account Control) apparaîtra sur votre écran. Si vous n’êtes pas connecté avec un compte administrateur, entrez les informations d’identification pour un. Sinon, cliquez sur le bouton ‘Oui’.
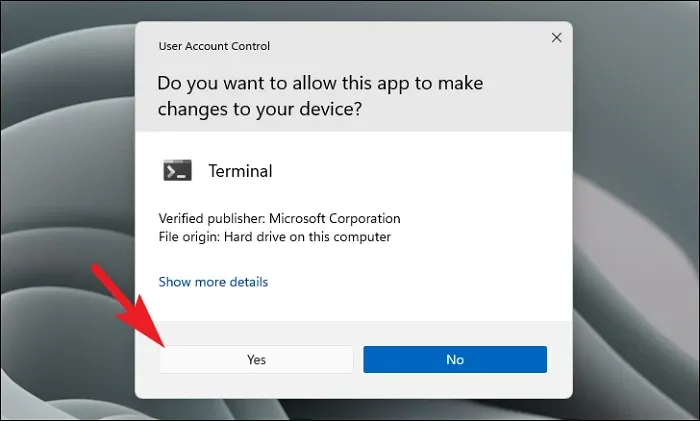
Ensuite, cliquez sur le chevron (flèche vers le bas) et sélectionnez l’option « Invite de commandes ».

Après cela, tapez ou copiez-collez la commande mentionnée ci-dessous et appuyez sur Enterpour exécuter.
netsh int ip reset
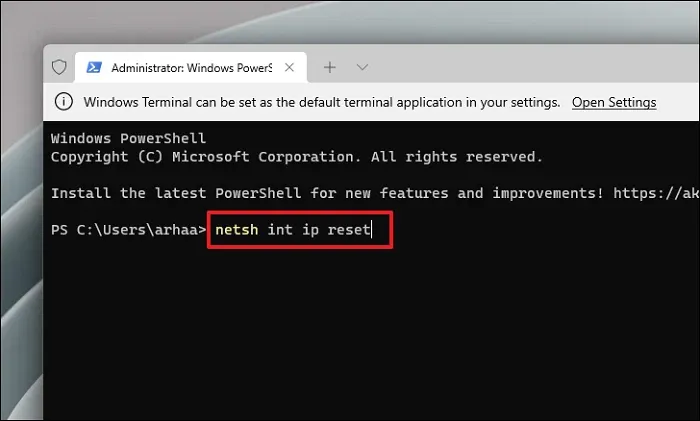
De même, tapez ou copiez-collez les commandes mentionnées ci-dessous une par une et appuyez sur Enteraprès avoir entré chaque commande pour les exécuter individuellement.
netsh advfirewall reset
netsh winsock reset
ipconfig /flushdns
ipconfig /release
ipconfig /renew
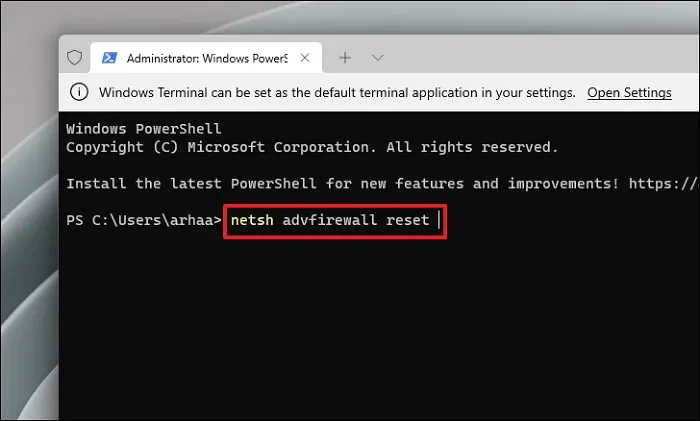
Après avoir exécuté toutes les commandes, redémarrez votre PC et vérifiez si le problème a été résolu.
10. Effectuer une réinitialisation du réseau
Si aucun correctif ne semble fonctionner, vous pouvez désinstaller et réinstaller tous les adaptateurs réseau sur votre appareil. Cependant, sachez qu’en procédant ainsi, toutes vos informations d’identification réseau enregistrées seront réinitialisées.
Tout d’abord, dirigez-vous vers le menu Démarrer et cliquez sur la vignette « Paramètres ».
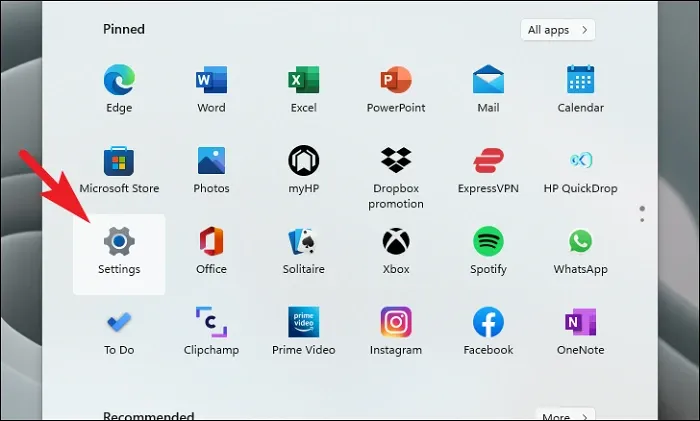
Ensuite, dans la barre latérale gauche présente dans la fenêtre « Paramètres », cliquez sur l’onglet « Réseau et Internet ».
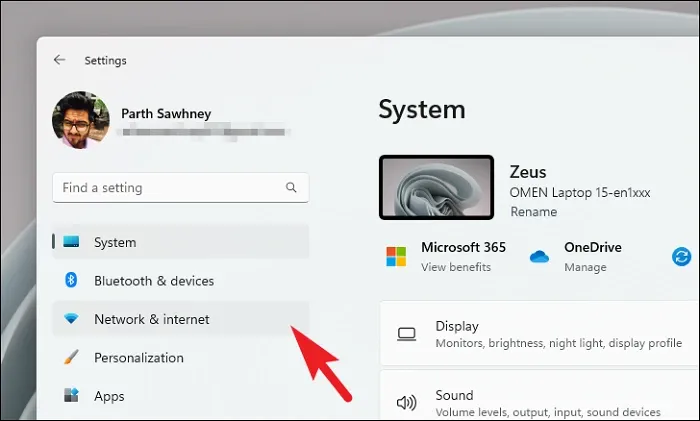
Maintenant, dans la section de droite, cliquez sur la vignette « Paramètres réseau avancés » pour continuer.
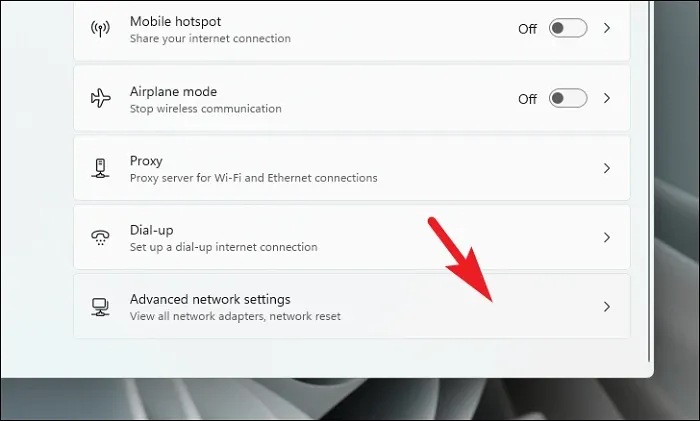
Sur l’écran suivant, cliquez sur la vignette « Réinitialisation du réseau ».
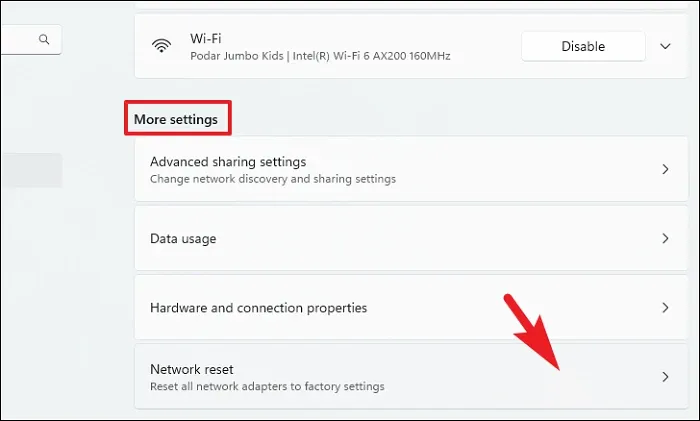
Ensuite, cliquez sur le bouton « Réinitialiser maintenant ». Cela redémarrera votre PC.
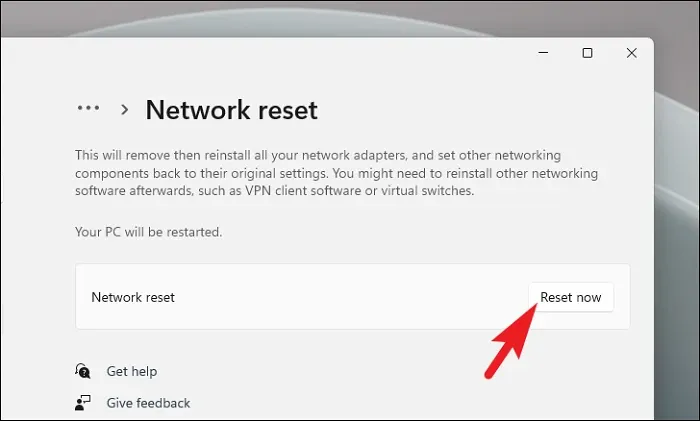
11. Effectuez un démarrage propre
Tout d’abord, dirigez-vous vers le menu Démarrer et tapez System Configuration. Ensuite, à partir des résultats de la recherche, cliquez sur la vignette « Configuration du système ».
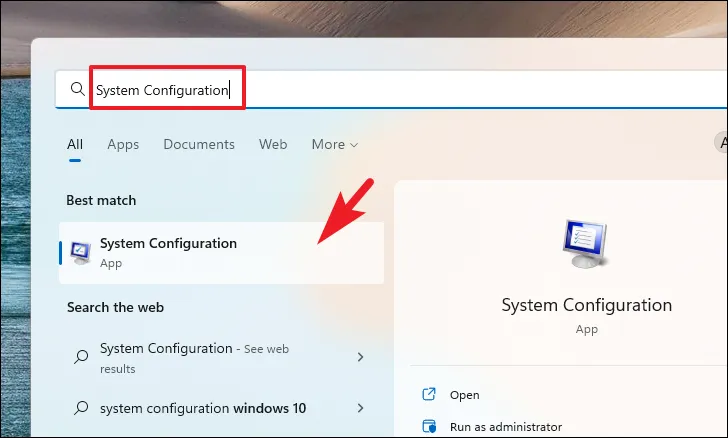
Ensuite, cliquez sur l’onglet ‘Général’ et sélectionnez l’option ‘Démarrage sélectif’. Ensuite, cochez l’option « Charger les services système ».
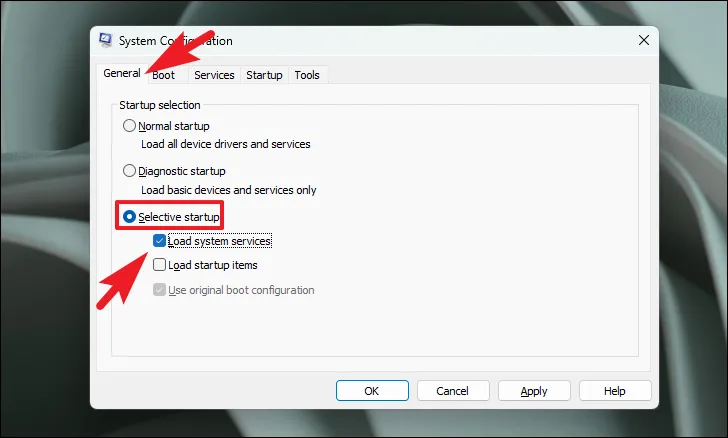
Maintenant, dirigez-vous vers l’onglet « Services » et cliquez sur l’option « Masquer tous les services Microsoft ». Après cela, cliquez sur le bouton « Désactiver tout ».
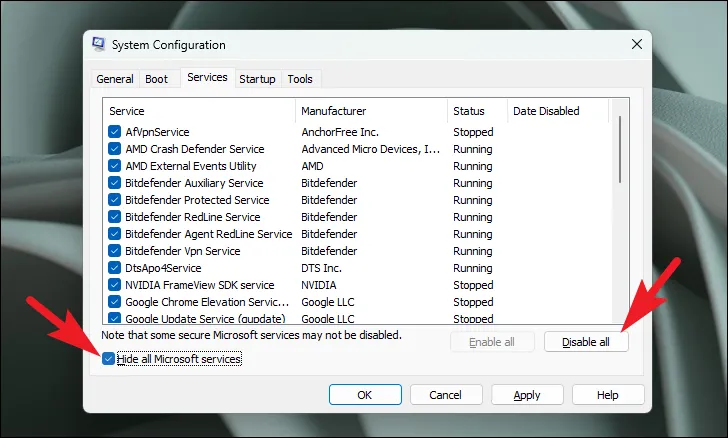
Enfin, cliquez sur les boutons ‘Appliquer’ et ‘OK’ pour enregistrer les modifications et fermer la fenêtre.
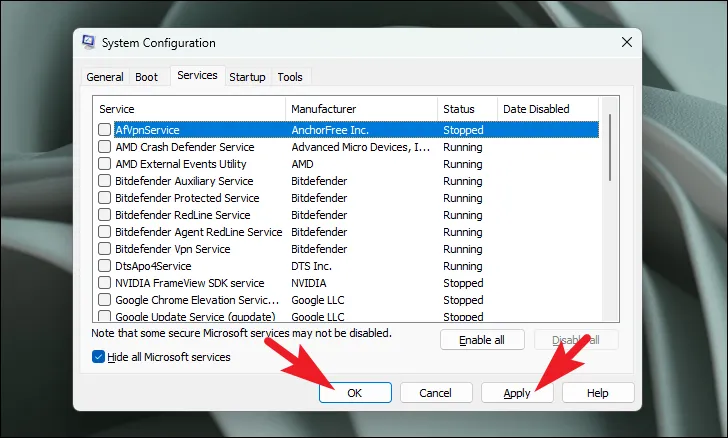
Maintenant, redémarrez votre PC à partir du menu Démarrer et essayez de réinitialiser votre PC à partir des paramètres et vérifiez si le problème a été résolu.
12. Retour au point de restauration du système
Au cas où rien de la méthode ci-dessus ne semble fonctionner pour vous, il est temps de sortir les gros canons. Si vous avez créé un point de restauration système avant de commencer à faire face à ce problème, vous pouvez revenir au point de restauration. Cependant, n’oubliez pas que toutes les applications ou données présentes sur le système après le point de restauration seront perdues.
Allez dans le menu Démarrer et tapez Control. Ensuite, à partir des résultats de la recherche, cliquez sur la vignette « Panneau de configuration » pour continuer.
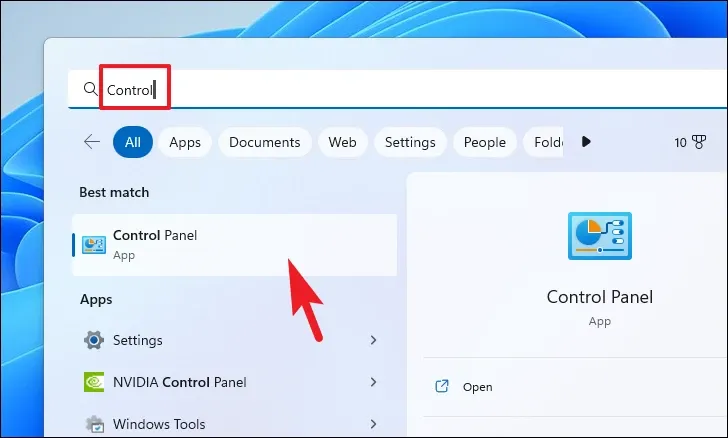
Après cela, localisez et cliquez sur la vignette « Récupération » dans la grille d’icônes.

Ensuite, cliquez sur l’option « Ouvrir la restauration du système » dans la liste. Cela ouvrira une fenêtre séparée sur votre écran.
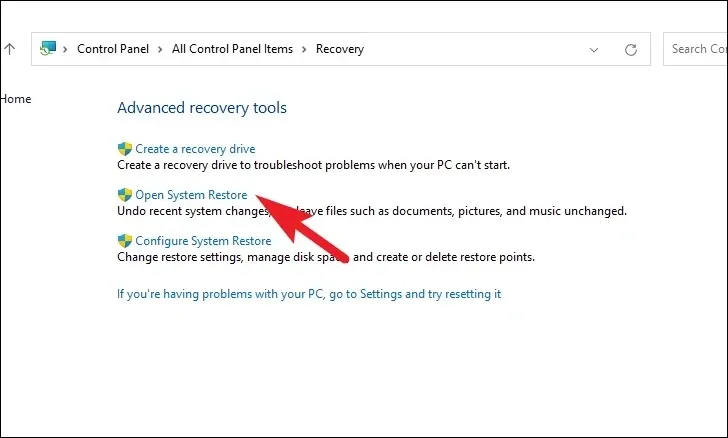
Dans la fenêtre ouverte séparément, cliquez sur le bouton ‘Suivant’.

Tous les points de restauration système créés seront répertoriés à l’écran. Cliquez pour sélectionner celui que vous souhaitez, puis cliquez sur « Suivant » pour lancer le processus de restauration.

Sur l’écran suivant, une liste des lecteurs sur lesquels la restauration aura un impact s’affichera, ainsi que l’horodatage du point de restauration. Cliquez sur « Rechercher les programmes concernés » pour afficher une liste des programmes concernés. Une nouvelle fenêtre apparaîtra sur votre écran.

Dans la nouvelle fenêtre, vous pouvez voir les programmes qui seront supprimés et ceux qui seront restaurés. Cliquez sur le bouton ‘Fermer’ pour naviguer vers la fenêtre précédente.

Enfin, cliquez sur le bouton « Terminer » pour lancer le processus de restauration.
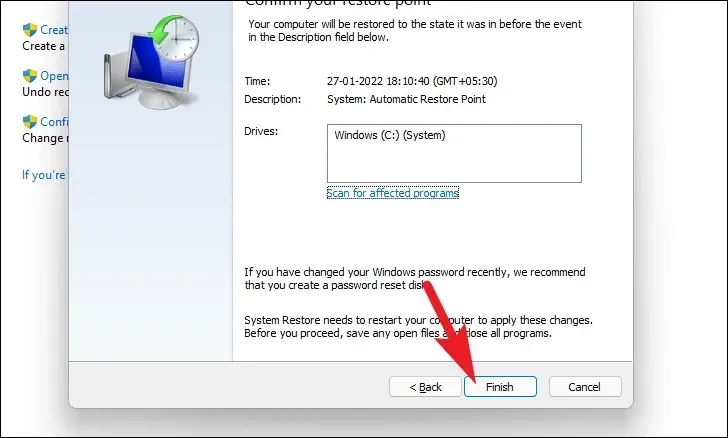
13. Réinitialisez votre PC
Si aucune méthode n’a été en mesure de résoudre le problème sur votre PC, le dernier recours consiste à réinitialiser votre PC. Heureusement, vous ne perdrez pas vos fichiers et dossiers personnels. Cependant, la réinitialisation de votre PC supprime tous les programmes que vous avez installés et ramène également tous les paramètres à leurs configurations par défaut.
Pour réinitialiser votre PC, accédez au menu Démarrer et cliquez sur la vignette « Paramètres » présente sous la section « Applications épinglées ». Vous pouvez également taper Settingsdans le menu pour effectuer une recherche.
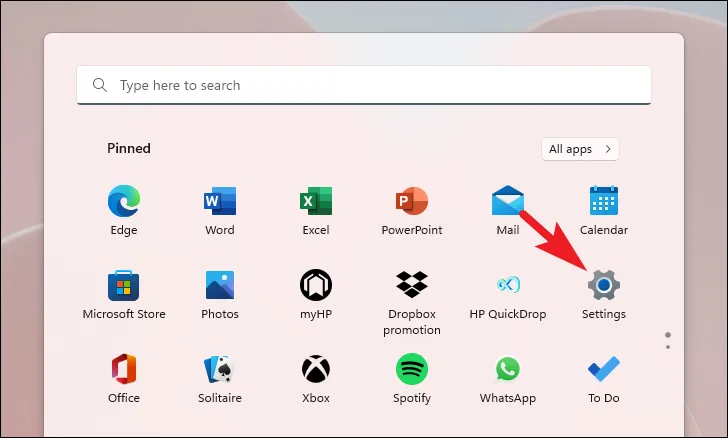
Après cela, dans la fenêtre Paramètres, assurez-vous d’avoir sélectionné l’onglet « Système » présent dans la barre latérale gauche.
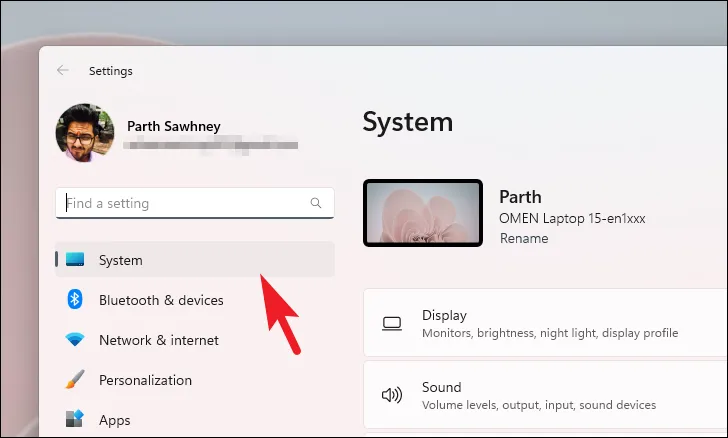
Ensuite, dans la section droite de la fenêtre, faites défiler vers le bas pour localiser et cliquez sur la vignette « Récupération » pour continuer.
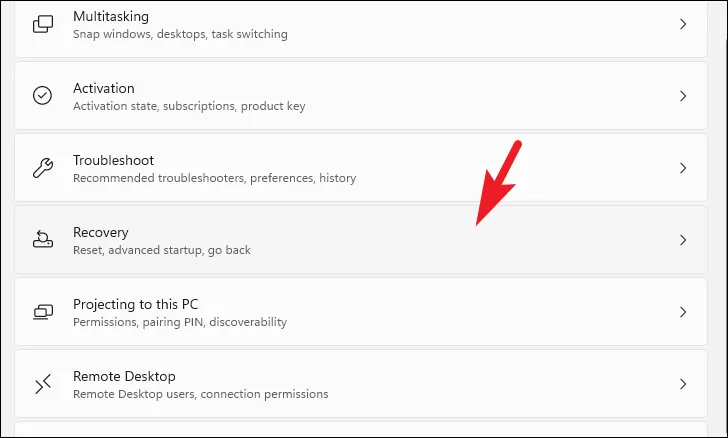
Ensuite, sur l’écran des paramètres « Récupération », localisez la vignette « Réinitialiser ce PC » et cliquez sur le bouton « Réinitialiser le PC » présent à l’extrême droite de la vignette pour continuer. Cela ouvrira une fenêtre séparée sur votre écran.
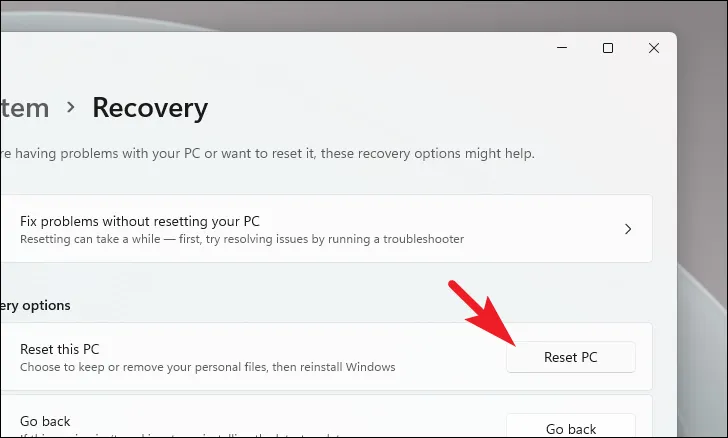
Maintenant, dans la fenêtre ouverte séparément, cliquez sur « Conserver mes fichiers » pour continuer. Si vous souhaitez également supprimer tous vos fichiers personnels lors de la réinitialisation, cliquez sur l’option « Tout supprimer ».
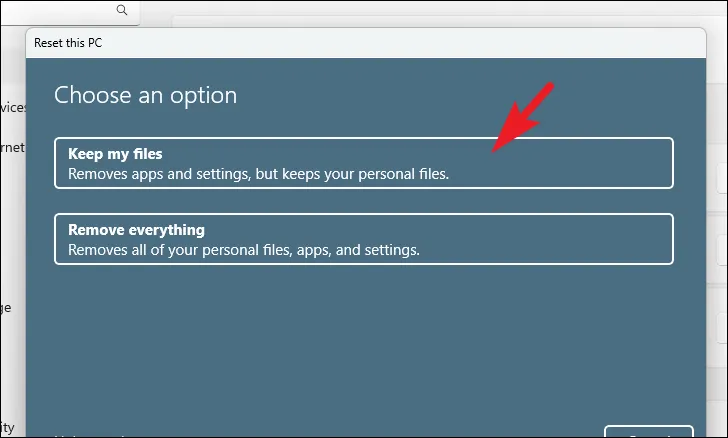
Sur l’écran suivant, vous devrez choisir une méthode pour réinstaller le système d’exploitation sur votre machine. Puisqu’il pourrait y avoir un problème avec la copie déjà présente sur votre système, il est recommandé de cliquer sur l’option ‘Téléchargement Cloud’.
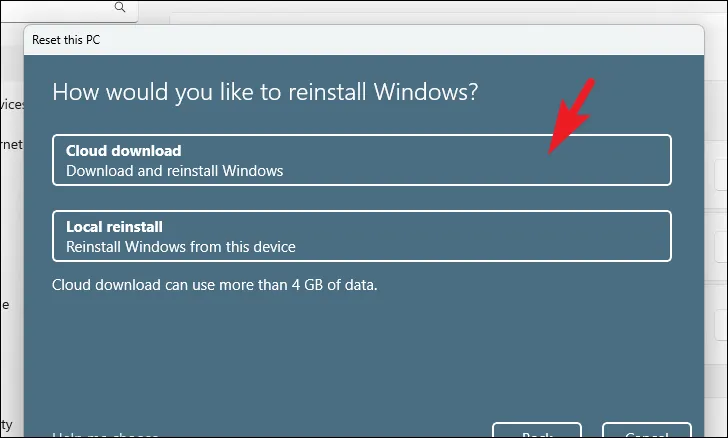
Après cela, Windows listera le paramètre que vous avez choisi. Si vous souhaitez modifier l’un d’entre eux, cliquez sur l’option « Modifier les paramètres » pour continuer.
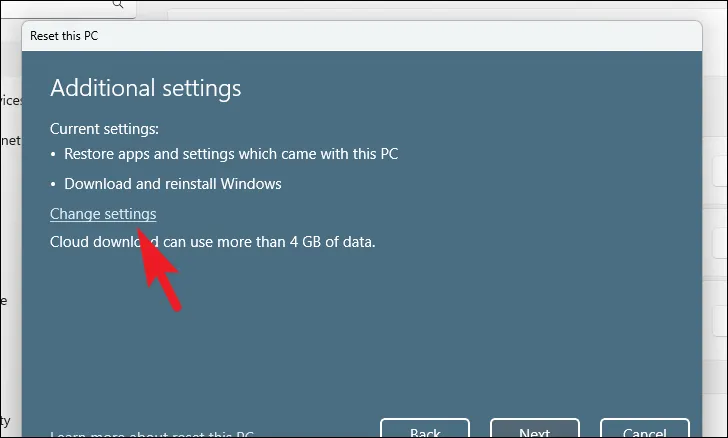
Si vous avez choisi de modifier les paramètres, sur l’écran suivant, vous pouvez choisir de ne pas restaurer les applications et les paramètres en cliquant sur l’interrupteur à bascule présent sous ‘Restaurer les applications préinstallées ?’ possibilité de l’amener à la position ‘Non’. Vous pouvez même passer du téléchargement Cloud pour localiser l’installation en cliquant sur l’interrupteur à bascule présent sous le ‘Télécharger Windows ?’ option pour changer la méthode d’installation. Une fois ajusté selon vos préférences, cliquez sur le bouton ‘Confirmer’ pour continuer.
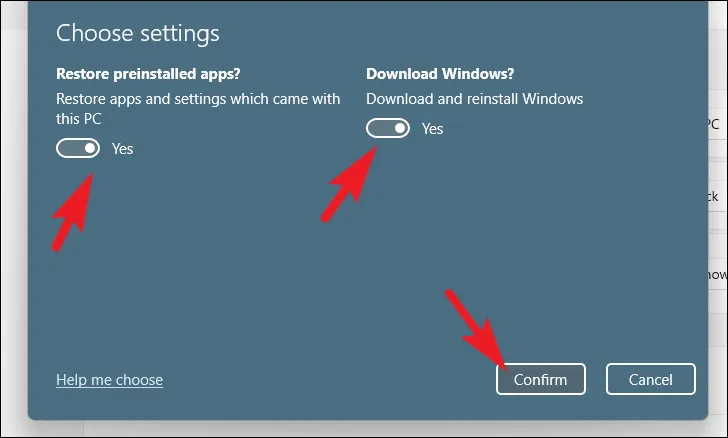
Après cela, depuis la fenêtre principale, cliquez sur le bouton ‘Suivant’ pour continuer.
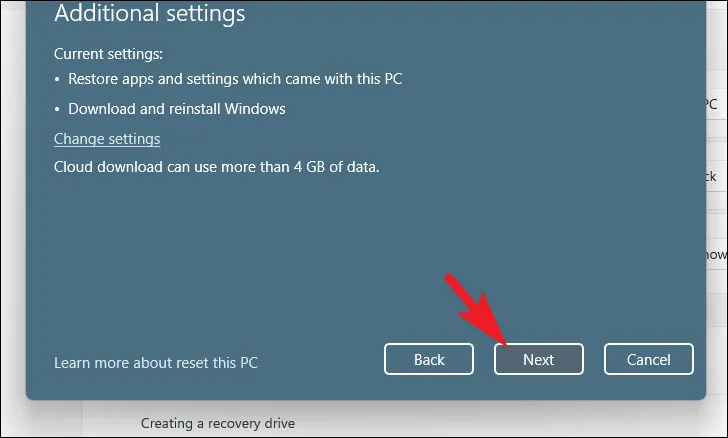
Si votre PC a été mis à jour récemment, vous recevrez un message à l’écran indiquant que vous ne pourrez pas revenir en arrière une fois que vous aurez réinitialisé le PC. Pour continuer, cliquez sur le bouton ‘Suivant’.
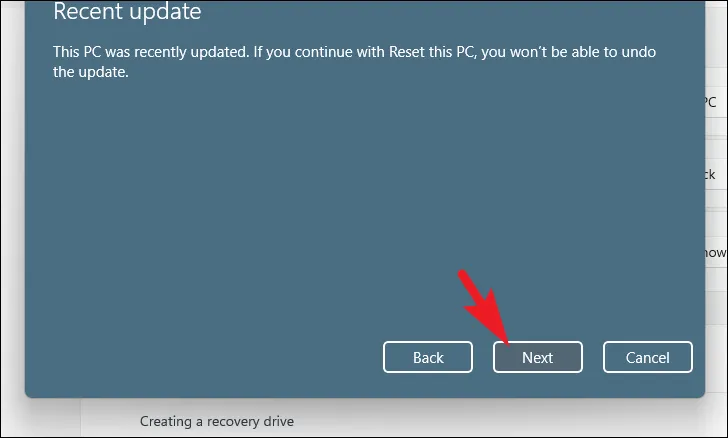
Après cela, Windows listera tous les impacts que la réinitialisation de votre PC aura sur votre système. Lisez-les attentivement et cliquez sur « Réinitialiser » pour commencer le processus.

Le problème de l’option Wi-Fi disparue peut être très fastidieux et peut mettre votre patience à l’épreuve. Cependant, vous devriez certainement pouvoir le résoudre en utilisant les méthodes mentionnées ci-dessus.



Laisser un commentaire