Comment résoudre les problèmes d’absence de connexion Internet après la réinitialisation du routeur
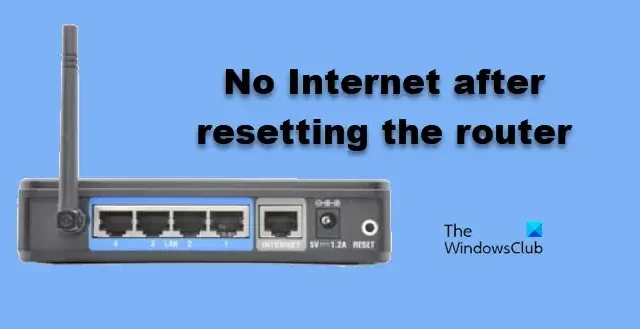
Le redémarrage du routeur peut souvent résoudre divers problèmes de connectivité, mais dans certains cas, il peut entraîner de nouveaux problèmes. Nous avons observé qu’après avoir effectué une réinitialisation, un réseau sans fil peut être établi, mais les appareils connectés ne parviennent souvent pas à accéder à Internet. Dans cet article, nous verrons comment résoudre les problèmes lorsqu’il n’y a pas de connexion Internet après une réinitialisation du routeur .
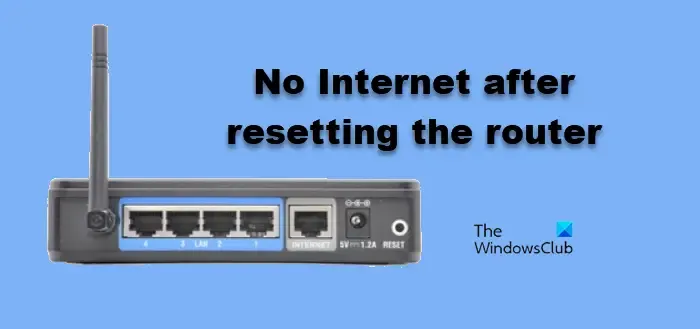
Pourquoi mon routeur indique une connexion mais pas d’accès Internet ?
Lorsque votre routeur indique qu’il est connecté mais qu’il n’y a pas d’accès à Internet, plusieurs problèmes peuvent en être la cause. L’un des principaux problèmes est l’incapacité du routeur à rétablir une connexion avec le fournisseur d’accès Internet (FAI). Des problèmes tels que des câbles endommagés ou des configurations incorrectes peuvent amener le routeur à afficher une connectivité sans accès réel à Internet. Des appareils obsolètes ou des problèmes de micrologiciel avec le routeur lui-même peuvent contribuer à ce manque de connexion.
Résolution du problème d’absence d’accès à Internet après la réinitialisation du routeur
Si vous ne parvenez pas à vous connecter à Internet après une réinitialisation de routeurs tels que TP-Link, CISCO, etc., voici des solutions pratiques que vous pouvez mettre en œuvre sur votre ordinateur Windows :
- Examiner les connexions physiques
- Effectuez un cycle d’alimentation sur votre routeur
- Reconfigurer les paramètres du routeur
- Mettre à jour le firmware du routeur
- Réinitialiser les paramètres réseau de votre ordinateur
- Réinitialiser les protocoles réseau
- Passer aux serveurs DNS publics de Google
Plongeons-nous dans cette procédure de dépannage.
1] Examiner les connexions physiques
Il est essentiel de commencer par les connexions physiques, car elles mettent souvent en évidence les problèmes les plus simples qui peuvent être négligés. Des câbles mal fixés ou déconnectés peuvent être à l’origine du problème. Assurez-vous donc que tous les fils sont correctement branchés sur les ports appropriés du modem et du routeur. Si votre configuration comprend un modem et un routeur séparés, assurez-vous que le câble réseau est connecté au port WAN ou Internet du modem et utilisez un câble Ethernet pour relier le port Ethernet du modem au port WAN du routeur. Vérifiez également que le câble de votre FAI est correctement connecté au port WAN du routeur.
2] Éteignez et rallumez votre routeur

En plus de réinitialiser votre routeur, il peut être utile d’effectuer un cycle d’alimentation. Cela implique de débrancher tous les câbles, d’attendre environ une minute, puis de les reconnecter. Ce processus permet à votre routeur d’actualiser ses configurations et peut résoudre les problèmes existants.
3] Reconfigurer les paramètres du routeur
La reconfiguration du routeur peut aider à garantir une connexion correcte à votre FAI. Commencez par redémarrer votre routeur pour effacer tous les paramètres existants, puis procédez à la reconfiguration.
- Accédez aux paramètres du routeur en ouvrant un navigateur Web et en saisissant l’adresse IP du routeur, généralement trouvée sur une étiquette à l’arrière de l’appareil.
- Connectez-vous avec le nom d’utilisateur et le mot de passe par défaut, ou utilisez des combinaisons telles que admin/admin ou admin/1234/0000.
- Suivez les instructions à l’écran pour définir votre type de connexion et ajuster les paramètres du réseau sans fil en conséquence.
Après avoir effectué ces modifications, redémarrez votre routeur et votre appareil pour vérifier si la connectivité Internet est rétablie.
4] Mettre à jour le micrologiciel du routeur
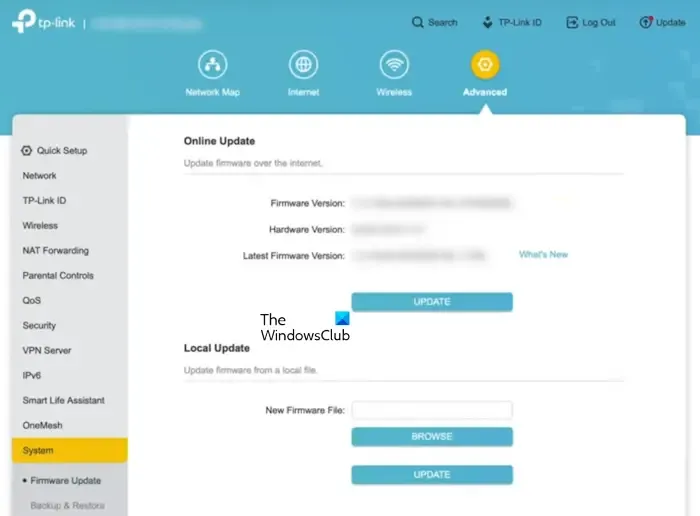
Il est peut-être temps de mettre à jour le firmware de votre routeur si cela n’a pas été fait depuis un certain temps. Consultez le support technique du routeur ou recherchez les mises à jour du firmware sur le site officiel. Voici les étapes à suivre :
- Ouvrez votre navigateur Web et visitez le site Web du fabricant du routeur.
- Accédez à la section Assistance à partir de l’onglet Menu, saisissez le numéro de modèle du routeur et appuyez sur Entrée.
- Accédez à la section Téléchargements pour trouver la dernière version du firmware, puis téléchargez-la sur votre appareil.
Une fois que vous avez le fichier du micrologiciel, revenez à la page de connexion du routeur, recherchez les options intitulées Mise à niveau, Administrateur ou Micrologiciel, sélectionnez-les, puis cliquez sur Parcourir pour localiser le fichier téléchargé et appuyez sur Ouvrir. Enfin, cliquez sur le bouton Mettre à jour ou Mettre à niveau.
5] Réinitialiser le réseau de l’ordinateur
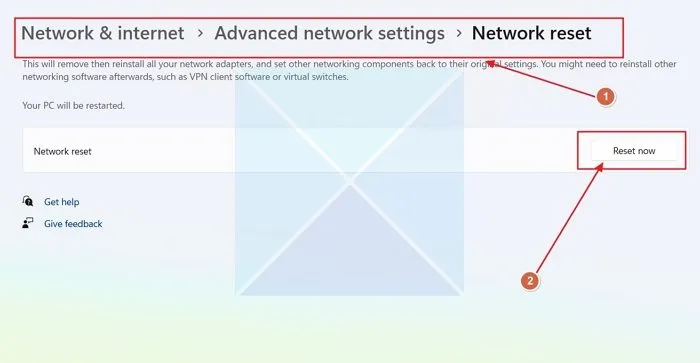
Si l’un de vos ordinateurs ne parvient pas à se connecter au réseau après une réinitialisation du routeur, il est peut-être temps de restaurer ses paramètres réseau par défaut. La réinitialisation de votre protocole réseau peut résoudre ce problème si les paramètres sont corrompus. Suivez ces instructions :
- Appuyez sur Win + I pour accéder au menu Paramètres, puis sélectionnez Paramètres réseau et Internet.
- Faites défiler vers le bas et optez pour Paramètres réseau avancés, puis recherchez Plus de paramètres plus bas.
- Sélectionnez-le, cliquez sur Réinitialiser le réseau, puis appuyez sur le bouton Réinitialiser maintenant .
Laissez le processus se terminer, puis redémarrez votre système.
6] Réinitialiser les protocoles réseau
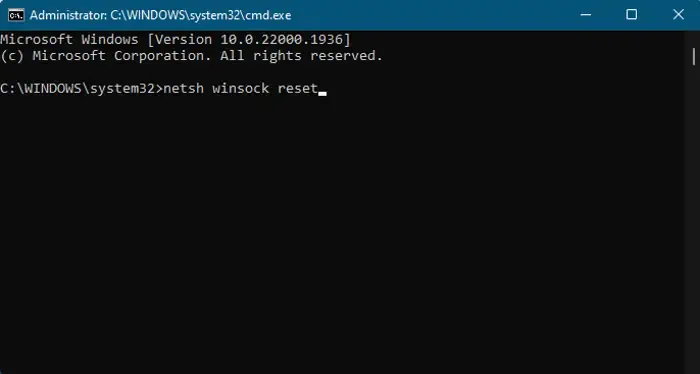
Ensuite, vous devrez réinitialiser vos protocoles réseau, qui gèrent la création de connexions et le transport de paquets. Pour ce faire, ouvrez l’invite de commande en tant qu’administrateur et exécutez les commandes suivantes :
Réinitialiser l’IP
netsh int ip reset
Réinitialiser Winsock
netsh winsock reset
Vider le DNS
ipconfig /flushdns
Une fois ces étapes terminées, vérifiez si votre Internet fonctionne à nouveau.
7] Passer au DNS public de Google
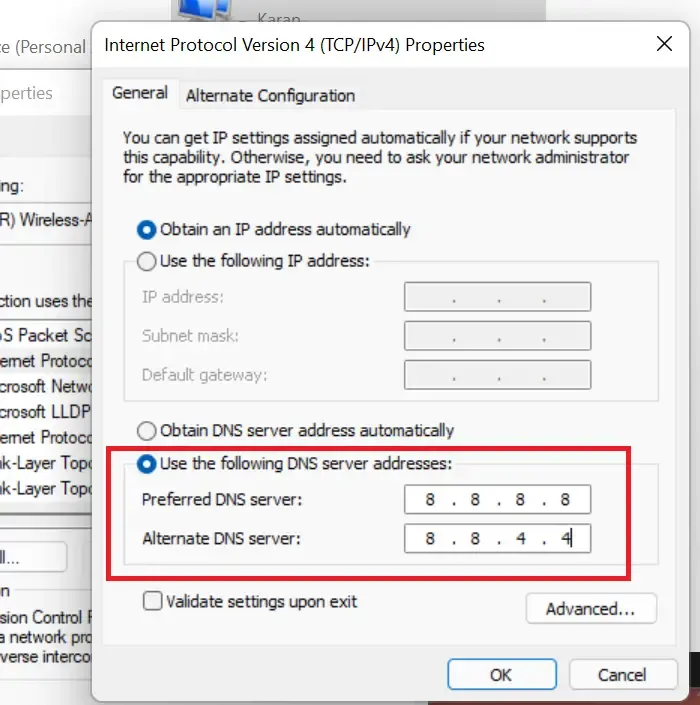
Dans les cas où les paramètres DNS sont incorrects, l’appareil peut avoir du mal à résoudre les adresses de sites Web, ce qui entraîne l’impossibilité d’accéder à Internet. Si votre serveur DNS est surchargé ou rencontre des difficultés, il peut être judicieux de passer à un serveur DNS plus stable. Voici comment procéder :
- Panneau de contrôle d’accès.
- Accédez au Centre Réseau et partage.
- Cliquez sur le lien hypertexte à côté de vos connexions.
- Ensuite, sélectionnez Propriétés.
- Double-cliquez sur Internet Protocol Version 4, sélectionnez Utiliser les adresses de serveur DNS suivantes et définissez-les comme suit pour utiliser Google Public DNS :
Preferred DNS Server: 8.8.8.8,Alternate DNS Server: 8.8.4.4.
Après avoir confirmé ces paramètres, cliquez sur OK et assurez-vous que votre connexion Internet est rétablie.
Nous espérons que ces solutions vous permettront de vous reconnecter et d’utiliser Internet après avoir suivi les suggestions décrites dans cet article.
Que se passe-t-il lorsque je réinitialise mon routeur aux paramètres d’usine ?
La réinitialisation d’usine d’un routeur ou d’un appareil similaire le force à revenir à ses paramètres initiaux tels qu’ils ont été fournis par le fabricant. Cette action efface toutes les configurations personnalisées, y compris les identifiants de connexion et les paramètres de sécurité. Cependant, une réinitialisation d’usine est une étape importante et doit être considérée comme un dernier recours. Avant d’opter pour cette solution, explorez les solutions plus simples décrites ci-dessus.



Laisser un commentaire