Comment réparer l’écran bleu NETwlv64.sys sous Windows 11/10
L’écran bleu NETwlv64.sys est un problème courant qui empêche les utilisateurs d’accéder à leur PC pendant le processus de démarrage normal. Puisqu’il fait partie du pilote Intel Wireless Wi-Fi Link, nous pouvons supposer en toute sécurité que ce pilote doit avoir été corrompu sur votre PC Windows.
Dans cet article, nous avons discuté des raisons du déclenchement de ce code d’erreur et de 4 manières pertinentes par lesquelles vous pouvez résoudre cette erreur BSOD.
Qu’est-ce qui peut causer cette erreur BSOD sous Windows ?
NETwlv64.sys fait partie de l’erreur DRIVER_IRQL_NOT_LESS_OR_EQUAL et lorsqu’elle se produit, elle vous empêche de vous connecter normalement à Windows.
Les raisons qui conduisent à ce code d’erreur sont des pilotes de périphérique obsolètes, un dysfonctionnement des fichiers système ou des conflits logiciels. Démarrez en mode sans échec sur votre PC et appliquez les correctifs de dépannage ci-dessous.
4 façons de corriger l’erreur d’écran bleu NETwlv64.sys
Puisqu’il s’agit d’un écran bleu d’erreur de mort, vous ne pouvez pas démarrer normalement votre appareil. Eh bien, démarrez d’abord en mode sans échec , puis essayez les correctifs ci-dessous les uns après les autres.
1. Recherchez les mises à jour facultatives
L’erreur BSOD NETwlv64.sys se produit généralement en raison de la présence de pilotes de périphérique corrompus ou obsolètes. Vérifiez s’il y a des mises à jour de pilotes en attente sur votre ordinateur et mettez-les à jour. Voici comment –
- Appuyez sur Windows + I pour lancer les paramètres.
- Accédez à Windows Update > Options avancées et faites défiler jusqu’à Options supplémentaires .
- Vérifiez si une mise à jour en attente est disponible sous Mises à jour facultatives .
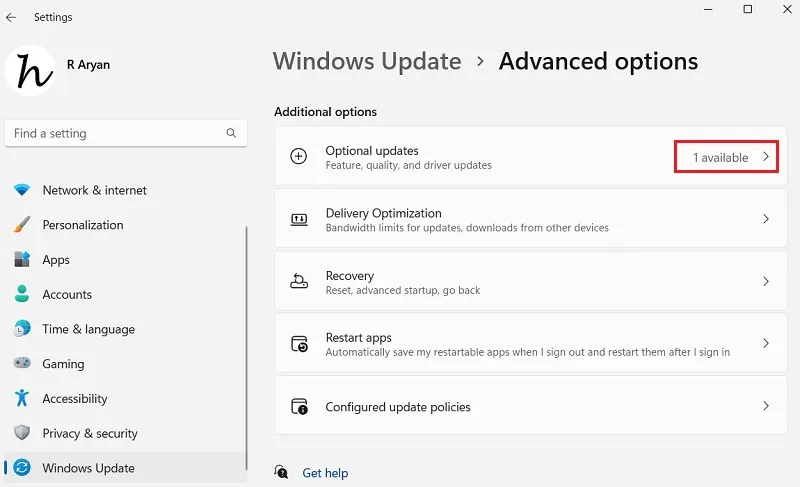
- Si oui, cliquez pour afficher les mises à jour disponibles (pilote, micrologiciel ou cumulatives).
- Cochez les cases disponibles à gauche de chaque mise à jour et cliquez sur Télécharger et installer .
Attendez que toutes les mises à jour soient installées avec succès sur votre ordinateur. Une fois cette opération terminée, redémarrez votre PC et vérifiez si cela corrige l’erreur d’écran bleu de mort NETwlv64.sys.
2. Mettre à jour le pilote Intel WiFi
Cette erreur BSOD est le résultat direct du dysfonctionnement du pilote Intel WiFi sur votre ordinateur. Si vous n’avez pas trouvé la mise à jour du pilote pour Intel WiFi dans le correctif ci-dessus, vous pouvez tenter de la mettre à niveau via le Gestionnaire de périphériques. Voici comment procéder –
- Appuyez sur Windows + X et sélectionnez Gestionnaire de périphériques dans la liste des options.
- Accédez à l’ onglet Affichage et sélectionnez « Afficher les appareils cachés ».
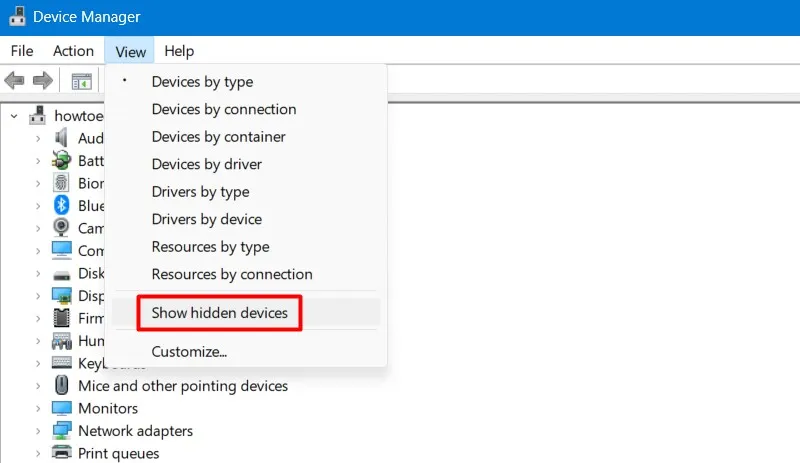
- Cela affichera tous les pilotes de périphériques, y compris ceux cachés sur votre ordinateur.
- Cliquez pour développer Cartes réseau et cliquez avec le bouton droit sur le pilote sans fil Intel(R) .
- Ensuite, sélectionnez Mettre à jour le pilote dans le menu contextuel.
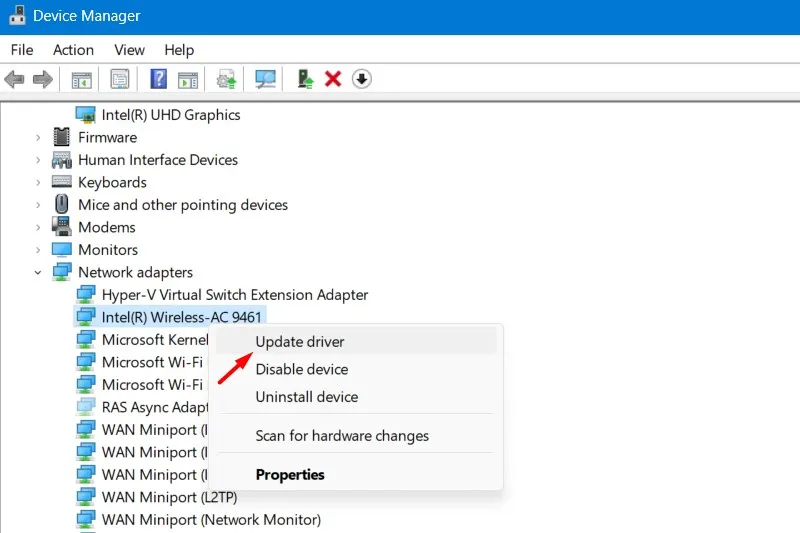
- Après avoir mis à jour ce pilote, développez les sections des autres pilotes et vérifiez si certaines comportent une marque d’avertissement jaune.
- Si vous voyez une marque jaune, cliquez avec le bouton droit sur le pilote défectueux et sélectionnez Mettre à jour le pilote .
- Cliquez sur Rechercher automatiquement les pilotes dans la fenêtre suivante et attendez que le pilote soit installé avec succès.
Une fois cette opération terminée, vous pouvez fermer le Gestionnaire de périphériques et redémarrer votre PC Windows. Reconnectez-vous à votre appareil et vérifiez si cela résout l’erreur BSOD NETwlv64.sys.
3. Désactivez ou désinstallez l’antivirus tiers
Si vous avez récemment installé des applications tierces et que cette erreur NETwlv64.sys a commencé à se produire par la suite, vous devez désinstaller ce logiciel particulier de votre système.
Les interactions avec des applications tierces, en particulier un programme antivirus, sont connues pour provoquer des erreurs d’écran bleu dans la plupart des cas. Si vous utilisez un tel logiciel, assurez-vous de désactiver et de désinstaller cette application de sécurité.
Accédez à Paramètres > Applications > Applications installées et localisez l’application problématique en faisant défiler vers le bas. Une fois que vous avez trouvé l’application cible, cliquez sur les trois points disponibles à son extrémité droite et sélectionnez Désinstaller . Si un message de confirmation apparaît, cliquez à nouveau sur Désinstaller.
Réparer les fichiers système manquants ou corrompus à l’aide de SFC
Bien que vous ayez désactivé ou désinstallé les applications défectueuses, les fichiers corrompus restent toujours sur votre PC et peuvent donc continuer à provoquer des problèmes d’écran bleu. Vous pouvez réparer ces fichiers à l’aide du programme utilitaire System File Checker. Voici comment effectuer cette tâche –
- Lancez l’invite de commande en tant qu’administrateur .
- Sur la console élevée, tapez ce qui suit et appuyez sur Entrée .
sfc /scannow
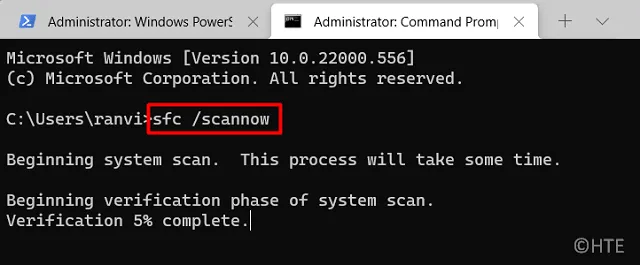
- Attendez que cette analyse soit terminée à 100 %, et une fois celle-ci terminée, fermez CMD et redémarrez votre PC.
4. Utiliser le point de restauration du système
Si aucune des solutions de contournement ci-dessus ne permet de résoudre cette erreur d’écran bleu et que vous disposez de points de restauration, utilisez-les pour rétablir votre système à son état de fonctionnement précédent .
Cela restaurera votre PC à un état antérieur. Notez que cela supprimera les fichiers, dossiers, applications et paramètres incorporés après ce point de restauration.
J’espère que cette méthode aidera à résoudre l’erreur d’écran bleu NETwlv64.sys et à rétablir le fonctionnement normal de votre PC Windows.
Laisser un commentaire