Comment réparer l’erreur d’installation de .NET Framework 0x800F0907
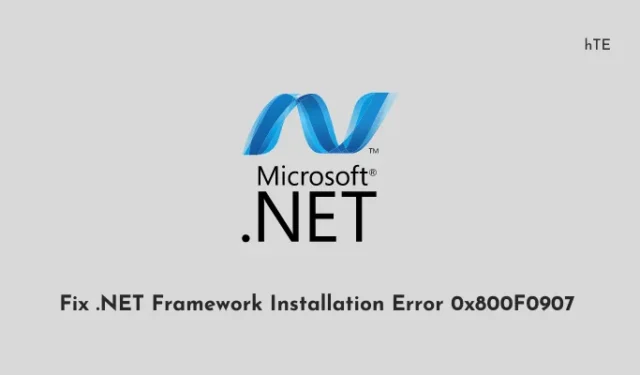
Plusieurs utilisateurs ont signalé avoir reçu une erreur 0x800F0907 ou 0x800F0906 lorsqu’ils tentaient d’installer la dernière version du. NET Framework sur leurs PC. Si vous êtes l’un de ces utilisateurs et que vous vous demandez quoi faire ensuite, cet article de blog est certainement destiné aux utilisateurs comme vous.
Dans ce guide, nous avons répertorié les raisons pour lesquelles cette erreur se produit et quatre solutions qui devraient résoudre ce problème sur un PC Windows 11/10. Voyons d’abord quel est ce code d’erreur.
Qu’est-ce que. NET Framework Erreur d’installation 0x800F0907 ?
Une erreur 0x800F0907 se produit lorsqu’aucune autre source d’installation n’est spécifiée sous « Spécifier les paramètres pour l’installation et la réparation des composants facultatifs » dans la stratégie de groupe locale. De plus, cela peut également se produire lorsque vous avez configuré la stratégie de groupe locale sur « Ne jamais essayer de télécharger la charge utile à partir de Windows Update ».
Lorsque cette erreur apparaît, vous pouvez voir un ou une combinaison des messages d’erreur suivants sur votre ordinateur –
DISM failed. No operation was performed.
For more information, review the log file.
The DISM log file can be found at C:\Windows\Logs\DISM\dism.log
Because of network policy settings, Windows couldn't connect to the Internet to download files that are required to complete the requested changes. Contact your network administrator for more information.
0x800F0907 - CBS_E_GROUPPOLICY_DISALLOWED
Error code: 0x800F0907
Error: 0x800F0907
Qu’est-ce qui cause cela. Échec de l’installation de NET Framework ?
Il ressort clairement des messages d’erreur que les problèmes suivants doivent s’être produits sur votre PC –
- Vous n’êtes pas connecté à une connexion Internet stable.
- La stratégie de groupe locale n’est pas configurée correctement.
Réparer. NET Framework Erreur d’installation 0x800F0907
Si vous rencontrez une erreur 0x800F0907, 0x800F0906 ou 0x800f081f lors de l’installation du dernier. NET Framework sur votre PC, essayez les correctifs ci-dessous l’un après l’autre. Vous pouvez appliquer ces correctifs dans n’importe quel ordre, cependant, nous vous suggérons de suivre le même ordre dans lequel ils ont été mis en place.
1] Essayez. Outil de réparation de NET Framework
L’ outil de réparation de .NET Framework a été développé par les développeurs Microsoft et est disponible sur son site Web d’assistance. Son seul but est de trouver et de résoudre les problèmes empêchant. NET Framework sur votre PC.
Lorsque vous êtes aux prises avec certains. NET Framework, c’est l’outil le plus efficace à utiliser. Téléchargez et installez cet outil sur votre ordinateur. Et, une fois l’installation terminée, exécutez cet outil et résolvez l’erreur 0x800F0907.
2] Modifier la stratégie de groupe
Les systèmes configurés pour utiliser WSUS, les services de mise à jour Windows Server et non Windows Update Server sont plus susceptibles d’entrer dans les codes d’erreur 0x800F0907, 0x800F0906 et 0x800f081f. On peut confirmer la même chose en ouvrant l’éditeur de stratégie de groupe (GPE), en y apportant les modifications nécessaires et en forçant la mise à jour du GPE.
Suivez les instructions ci-dessous pour reconfigurer la stratégie de groupe dans Windows –
- Appuyez sur Windows + R pour appeler la boîte de dialogue Exécuter.
- Tapez »
gpedit.msc» dessus et appuyez sur OK pour lancer la stratégie de groupe. - Ensuite, accédez au chemin ci-dessous sur l’éditeur de stratégie locale –
Computer Configuration > Administrative Templates > System
- Rendez-vous dans le volet de droite et recherchez une stratégie nommée « Spécifier les paramètres pour l’installation et la réparation des composants facultatifs ».
- Lorsque vous trouvez cette stratégie, double-cliquez dessus et sélectionnez le bouton radio Activé .
- Si vous disposez d’un autre chemin d’accès au fichier source, fournissez-le sous Options . Voici comment saisir un chemin alternatif dans le champ de texte.
- Pendant que vous y êtes, cochez les cases – « N’essayez jamais de télécharger la charge utile à partir de Windows Update » et « Télécharger les fonctionnalités facultatives du contenu de réparation directement à partir de Windows Update au lieu de Windows Server Update Services (WSUS). »
- À la fin, appuyez sur Appliquer suivi de OK pour confirmer les modifications récentes.
Fermez toutes les fenêtres en cours d’exécution et redémarrez votre ordinateur. Reconnectez-vous à votre appareil et vérifiez si vous pouvez télécharger. NET Framework sans entrer à nouveau dans des codes d’erreur aléatoires.
Comment entrer un chemin alternatif sous Options dans GPE ?
Il convient de spécifier un fichier source alternatif uniquement lorsqu’il dispose d’un chemin d’accès complet à un dossier partagé contenant le contenu du \sources\sxsdossier à partir du support d’installation. Notez que cela nécessite que vous disposiez d’un support d’installation Windows et que celui-ci soit inséré dans l’un des ports de votre appareil. Si vous n’en avez pas, téléchargez Windows ISO sur le site officiel de Microsoft, puis rendez-le amorçable à l’aide de Rufus.
Alternativement, vous pouvez également spécifier un fichier WIM ici dans la zone de chemin de fichier source alternatif. Pour ce faire, ajoutez le préfixe WIM : au chemin, puis ajoutez l’index de l’image que vous souhaitez utiliser dans le fichier WIM en tant que suffixe. Nous avons également inclus quelques exemples pour votre meilleure compréhension –
- Chemin d’un dossier partagé :
\\server_name\share\Win8sxs - Chemin d’un fichier WIM, dans lequel 3 représente l’index de l’image dans laquelle se trouvent les fichiers de caractéristiques :
WIM:\\server_name\share\install.wim:3
3] Utilisez le support d’installation pour réparer. NET Framework
Au cas où vous auriez encore du mal avec le. NET Framework erreur 0x800F0907 sur votre ordinateur, envisagez de réparer votre système d’exploitation Windows. Cela ne prendra pas beaucoup de temps si vous avez déjà un support d’installation Windows amorçable sur votre PC.
Suivez les instructions ci-dessous sur la façon de procéder avec cette tâche –
- Insérez le support d’installation de Windows dans l’un des ports de votre appareil.
- Lancez ensuite l’invite de commande en tant qu’administrateur et exécutez la commande suivante dessus –
Dism /online /enable-feature /featurename:NetFx3 /All /Source:<drive>:\sources\sxs /LimitAccess
Dism /online /enable-feature /featurename:NetFx3 /All /Source:D:\sources\sxs /LimitAccess
Redémarrez ensuite votre PC et vérifiez si le. NET Framework Erreur 0x800F0907 résolue sur votre PC Windows.
4] Réparez votre Windows à l’aide du support d’installation
Si aucune des solutions ci-dessus ne permet de résoudre l’erreur 0x800F0907 sur votre ordinateur, réparez votre système d’exploitation Windows à l’aide du support d’installation. Voici ce que vous devez faire ensuite –
Insérez-le dans l’un des ports de votre appareil et redémarrez votre ordinateur. Pendant le chargement de Windows 11/10, appuyez sur la touche de menu de démarrage pour accéder à l’écran de configuration de Windows. Cliquez sur Réparer votre ordinateur disponible dans le coin inférieur gauche et attendez que le processus de réparation soit en cours.
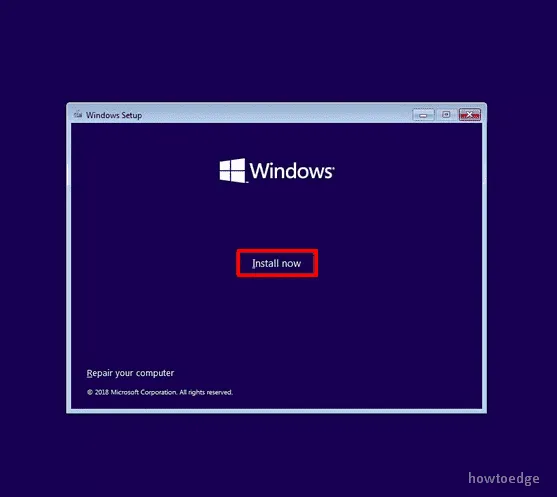
Cela peut prendre 10 à 15 minutes, alors attendez patiemment. Une fois votre système d’exploitation réparé pour d’éventuels problèmes, vérifiez si vous pouvez maintenant installer la dernière version de. NET Framework sur votre PC Windows.
Que faire si le. NET framework ne parvient toujours pas à s’installer ?
Plusieurs fois,. NET Framework ne parvient pas à s’installer malgré plusieurs tentatives. Cela se produit principalement lorsqu’il y a des fichiers système manquants ou corrompus dans votre ordinateur. Pour résoudre ce problème, réparez tous vos fichiers système à l’aide de l’analyse SFC. Voici comment effectuer cette tâche –
- Appuyez sur Windows + X et sélectionnez Terminal (Admin).
- La fenêtre UAC vous demandera ensuite, appuyez sur Oui pour autoriser l’accès.
- Sur la console surélevée, tapez ce qui suit et appuyez sur Entrée –
sfc /scannow
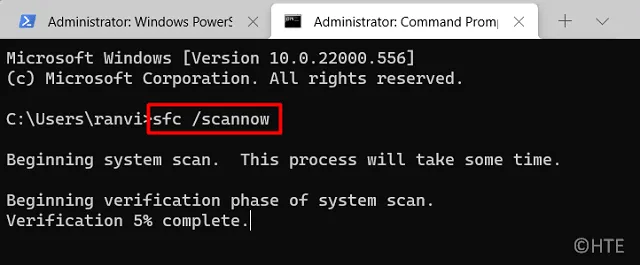
- Attendez que cet outil trouve et répare tous vos fichiers et dossiers système.
- Une fois cette analyse terminée, fermez toutes les fenêtres ouvertes et redémarrez votre ordinateur.
Dès la prochaine connexion, vous devez être en mesure de mettre à jour le. NET Framework Build version sur votre PC Windows.
Comment mettre à jour manuellement. NET Framework sur mon PC ?
Si vous ne parvenez toujours pas à mettre à niveau le. NET Framework sur votre PC, vous pouvez le télécharger et l’installer manuellement en suivant ces étapes simples –
- Tout d’abord, notez le numéro KB du défaillant. NET Framework.
- Accédez au catalogue de mises à jour de Microsoft et recherchez le numéro de base de connaissances copié.
- Choisissez la mise à jour qui correspond le mieux à l’architecture de votre système et cliquez sur le bouton Télécharger .
- Cliquez sur le lien du haut pour commencer le téléchargement. NET Framework.
- Une fois le téléchargement terminé, double-cliquez sur le fichier d’installation pour commencer son installation.
Ça y est, vous avez réussi à mettre à jour le. NET Framework sur votre PC Windows.



Laisser un commentaire