Comment réparer Mso.dll manquant dans Windows 11, 10
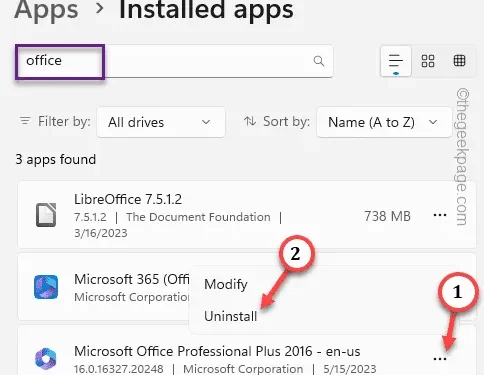
Le fichier Mso.dll est un fichier très important et fait partie de Microsoft Office et Microsoft Visual Studio. Il existe plusieurs problèmes associés à ce fichier sur le système Windows. Bien que la majorité des utilisateurs concernés aient signalé le message « Le fichier Mso.dll est manquant » ou « Impossible de déposer <emplacement>\Mso.dll ».
Correctif 1 – Réparation rapide ou en ligne de MS Office
Étape 1 – Faites un clic droit sur l’ icône Windows et appuyez sur » Applications installées « .
Étape 2 – Sur les applications installées dans le volet de droite, écrivez » office « .
Étape 3 – Une fois que vous voyez l’ application Office , cliquez sur le menu à trois points et appuyez sur » Modifier « .
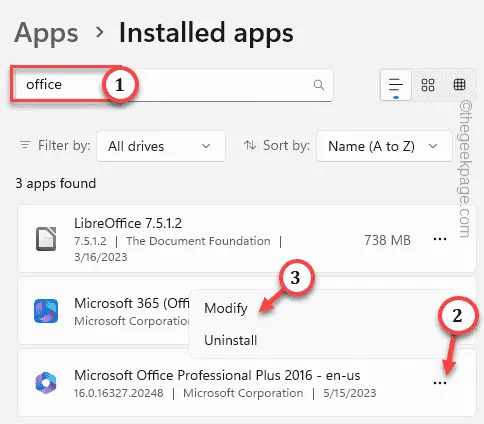
Étape 4 – Maintenant, cliquez simplement sur » Réparation rapide » pour réparer les applications MS Office.
Étape 5 – Ensuite, appuyez sur » Réparer » pour commencer à modifier l’application.
Donc, redémarrez l’ordinateur et vérifiez à nouveau. Testez si cela aide.
Correctif 2 – Exécutez une analyse complète à l’aide de la sécurité Windows
Étape 1 – Écrivez « sécurité » directement dans le champ de recherche.
Étape 2 – Lorsque vous voyez l’outil » Sécurité Windows « , ouvrez-le.
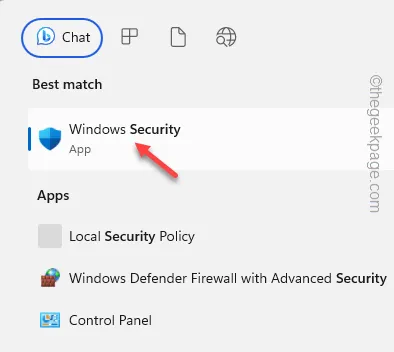
Étape 3 – Ouvrez l’outil » Protection contre les virus et menaces » pour l’ouvrir.
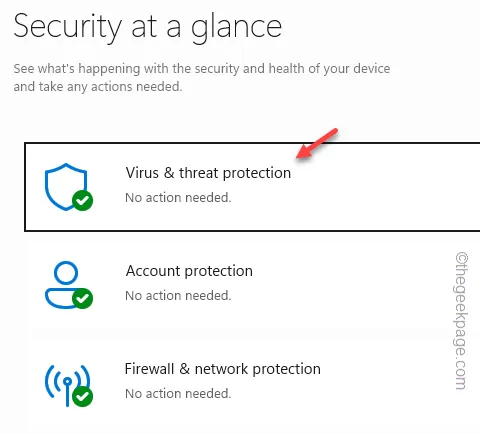
Étape 4 – Vous pouvez lancer directement une analyse à l’aide de l’option » Analyse rapide « .
Étape 5 – Sinon, vous pouvez simplement utiliser les » Options de numérisation » pour ouvrir une liste des options de numérisation possibles.
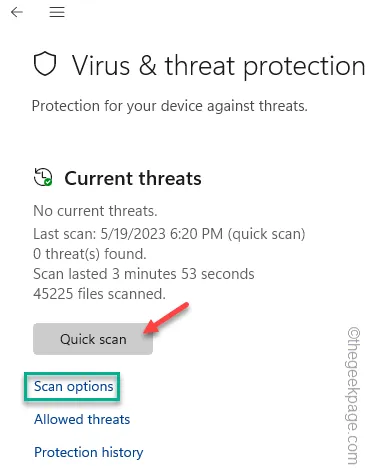
Étape 5 – Choisissez le mode « Analyse complète ».
Étape 6 – Cliquez sur » Scan now » pour le scanner.
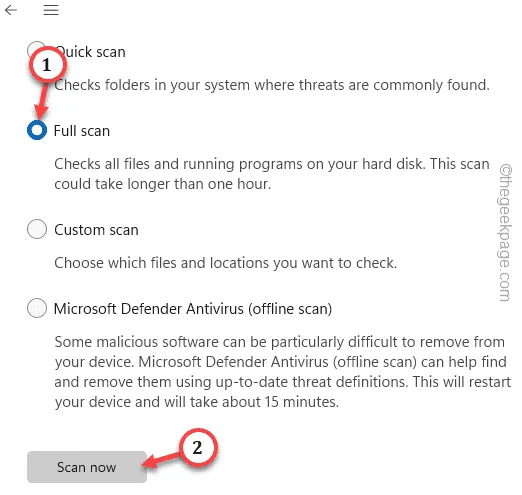
Correctif 3 – Testez-le avec SFC, code DISM
Étape 1 – À l’aide des touches Win et R , appelez un panneau Run .
Étape 2 – Ensuite, tapez ceci ici et appuyez simultanément sur les touches Ctrl, Maj et Entrée .
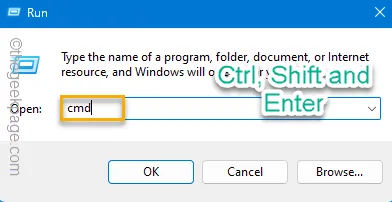
Étape 3 – Après avoir initialisé le terminal en tant qu’administrateur, saisissez directement cette commande et appuyez sur Entrée .
sfc /scannow

Correctif 4 – Désinstaller et réinstaller le package Office
Étape 1 – Vous devez ouvrir les paramètres pour ce faire. Alors, utilisez les touches Win + I ensemble.
Étape 2 – Dirigez-vous vers les » Applications « .
Étape 3 – Ensuite, vous devez ouvrir les » Applications installées « .
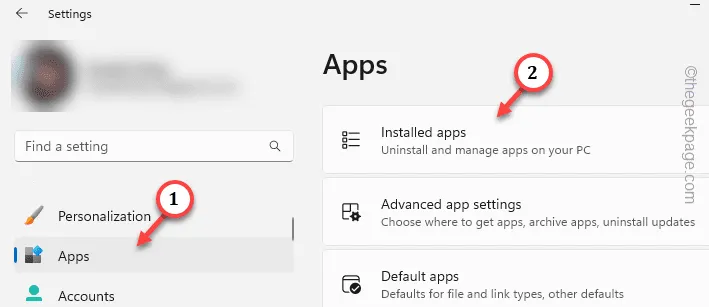
Étape 4 – Recherchez « office » dans le champ de recherche.
Étape 5 – Ensuite, appuyez sur le menu à trois points et cliquez sur » Désinstaller « .
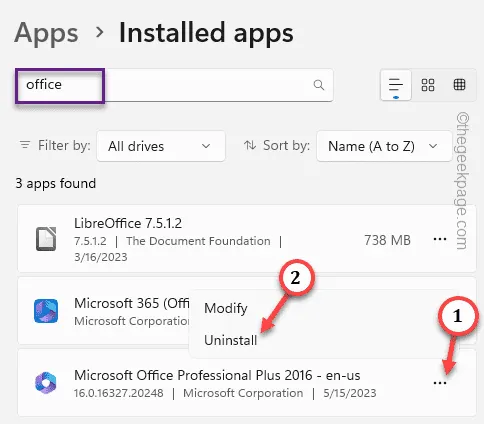
Téléchargez et réinstallez la page Office à partir de Microsoft Office . Sinon, vous pouvez directement utiliser l’application Microsoft 365 pour l’obtenir.



Laisser un commentaire