Comment résoudre les problèmes liés au mode d’économie d’énergie du moniteur
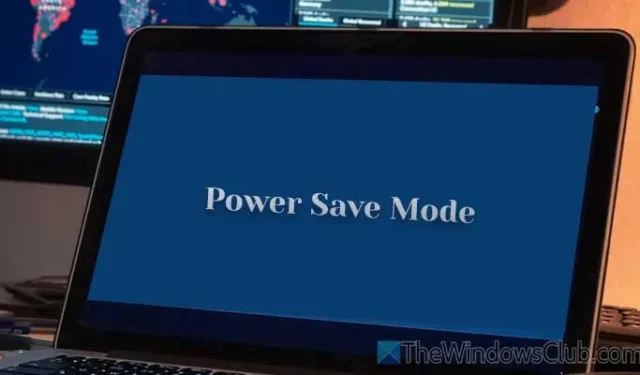
Si votre écran d’ordinateur passe fréquemment en mode économie d’énergie et affiche le message « Entrée en mode économie d’énergie », ne vous inquiétez pas, vous pouvez résoudre ce problème. Que vous utilisiez un Dell, LG, Samsung, BenQ ou toute autre marque, ces stratégies vous aideront à empêcher votre écran d’entrer automatiquement en mode économie d’énergie.

Résoudre les problèmes liés au mode d’économie d’énergie du moniteur
Suivez ces étapes si votre moniteur entre en mode d’économie d’énergie sur votre ordinateur portable Windows :
- Inspectez le câble du connecteur
- Essayez un autre port
- Vérifiez les paramètres du moniteur
- Désactiver la suspension sélective USB
- Examiner les paramètres d’alimentation
- Mettre à jour ou réinstaller le pilote graphique
- Passer aux graphiques intégrés
Pour des explications détaillées de chaque solution, lisez la suite.
1] Inspectez le câble du connecteur
Chaque moniteur se connecte à la carte graphique ou au processeur de votre ordinateur via un câble, tel que VGA, DVI-D ou HDMI. Les problèmes avec ce câble peuvent souvent déclencher des problèmes de mode d’économie d’énergie. Il est conseillé de remplacer le câble si vous pensez qu’il est défectueux.
2] Essayez un autre port
Le port spécifique utilisé ou le câble lui-même peuvent être la cause de ce problème. L’accumulation de poussière peut souvent entraîner des problèmes de connectivité, en particulier si le câble n’a pas été débranché depuis un certain temps. Par conséquent, il est recommandé de passer à un autre port. Si votre moniteur ne dispose pas d’un port similaire, envisagez d’utiliser un autre type comme VGA ou DVI-D.
3] Vérifiez les paramètres du moniteur
La plupart des moniteurs disposent d’options intégrées pour gérer les paramètres tels que le mode d’économie d’énergie, la luminosité et le contraste. Si votre moniteur permet de tels réglages, il est essentiel d’accéder à ces paramètres, généralement via les boutons physiques du moniteur.
4] Désactiver la suspension sélective USB
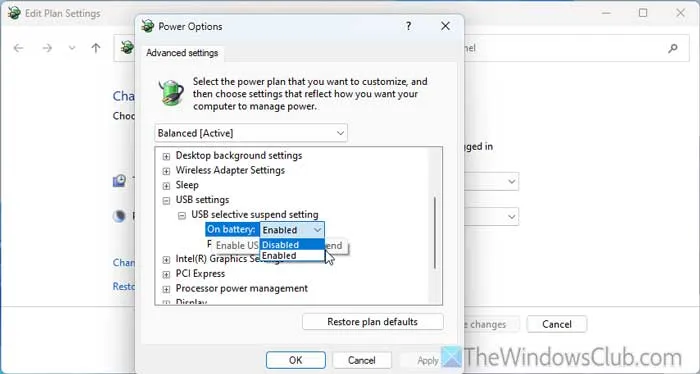
La fonction de suspension sélective USB peut désactiver des ports USB spécifiques lorsqu’ils n’ont pas été utilisés pendant un certain temps. Malheureusement, cela peut également entraîner les problèmes de moniteur que vous rencontrez. Pour désactiver cette fonction, procédez comme suit :
- Rechercher des options d’alimentation .
- Cliquez sur le résultat de recherche correspondant.
- Sélectionnez Modifier les paramètres d’alimentation avancés .
- Développez Paramètres USB > Paramètre de suspension sélective USB .
- Cliquez sur Activé sous les options Sur batterie et Branché, puis définissez-les sur Désactivé .
- Enfin, cliquez sur OK .
5] Examiner les paramètres d’alimentation
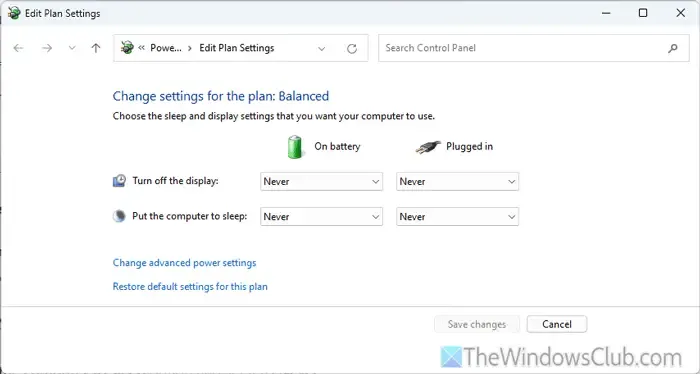
Windows 10/11 inclut des options d’alimentation qui peuvent éteindre votre écran ou le mettre en veille après une période définie. Il est judicieux de vérifier ces paramètres en suivant ces étapes :
- Recherchez Options d’alimentation et cliquez sur le résultat.
- Localisez le paramètre Désactiver l’affichage et réglez-le sur Jamais .
- Recherchez le paramètre Mettre l’ordinateur en veille et définissez-le également sur Jamais .
- Cliquez sur Enregistrer les modifications .
6] Mettre à jour ou réinstaller le pilote graphique
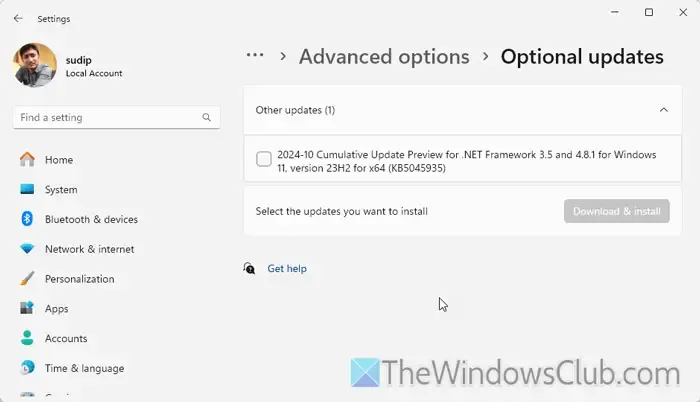
Pour mettre à jour votre pilote graphique, suivez ces instructions :
- Appuyez sur Win + I pour ouvrir les paramètres Windows.
- Accédez à Windows Update > Options avancées > Mises à jour facultatives > Autres mises à jour.
- Localisez la mise à jour du pilote graphique, cochez la case à côté.
- Cliquez sur Télécharger et installer .
Si les problèmes persistent même après la mise à jour, pensez à réinstaller le pilote. Utilisez le Gestionnaire de périphériques, développez la section Cartes graphiques , faites un clic droit sur votre pilote graphique et sélectionnez Désinstaller le périphérique , puis confirmez l’action. Après la désinstallation, téléchargez le pilote depuis le site Web officiel du fabricant de votre carte graphique et installez-le.
7] Passer aux graphiques intégrés
Si aucune des méthodes précédentes ne résout le problème, il est conseillé d’utiliser une carte graphique intégrée plutôt qu’une carte graphique dédiée. Cela permet de déterminer si le problème est lié à votre carte graphique ou à un autre composant.
Nous espérons que ces conseils vous aideront à résoudre le problème.
Comment puis-je quitter le mode d’économie d’énergie ?
Pour quitter le mode d’économie d’énergie, inspectez d’abord le câble du connecteur, car un câble défectueux est souvent à l’origine de ce problème. Le remplacer peut résoudre votre problème.
Pourquoi mon écran Dell continue-t-il à passer en mode économie d’énergie ?
Si vous utilisez un câble ou un port incorrect ou défectueux pour connecter votre écran Dell à votre ordinateur, ce problème peut se produire. De plus, un bouton d’alimentation défectueux sur l’écran peut également contribuer à ce problème. Assurez-vous de vérifier vos câbles et de vérifier le fonctionnement du bouton d’alimentation pour résoudre le problème.



Laisser un commentaire