Comment réparer l’icône Wi-Fi manquante dans la barre des tâches de Windows 10
Plusieurs utilisateurs se sont plaints de l’icône Wi-Fi manquante dans la barre des tâches de leurs appareils Windows 10. Si vous êtes l’un de ces utilisateurs et que vous vous demandez quoi faire ensuite, nous vous suggérons de suivre ce guide jusqu’à la fin. Dans cet article, nous discuterons des causes sous-jacentes et de cinq méthodes qui pourraient vous aider à ramener l’icône WiFi.
Qu’est-ce qui fait disparaître l’icône WiFi sur Windows 10 ?
Dans la plupart des cas, cela peut être dû à une modification mineure des paramètres et vous pouvez les récupérer en vérifiant les paramètres de la barre des tâches . S’il n’y a aucun problème avec les paramètres de la barre des tâches, cela doit être dû à des pilotes de périphériques corrompus ou à des problèmes internes.
Redémarrez l’Explorateur Windows à partir du Gestionnaire des tâches et si le problème persiste même après cela, vous devez configurer la stratégie de groupe locale ou mettre à jour tous les adaptateurs réseau sans fil .
Accéder au réseau lorsque l’icône Wifi est manquante
Lorsque l’icône Wifi n’apparaît pas dans la barre des tâches, vous pouvez accéder à Panneau de configuration > Paramètres réseau et vous connecter manuellement au réseau disponible. Au cas où vous ne voudriez pas essayer cette longue méthode, vous feriez mieux de résoudre le problème de WiFi manquant en suivant les astuces décrites dans cet article.
Icône Wi-Fi manquante dans les solutions de la barre des tâches de Windows 10
Si vous ne parvenez pas à afficher l’icône WiFi dans le panneau de notification de la barre des tâches, suivez ces cinq méthodes de dépannage simples –
1] Afficher l’icône WiFi
La barre des tâches suit un algorithme simple pour afficher uniquement les icônes nécessaires. Il est possible que l’icône WiFi soit toujours là mais n’apparaisse pas dans la barre des tâches. Pour le confirmer, il vous suffit d’appuyer sur la touche fléchée vers le haut de la barre des tâches. Si vous trouvez l’icône WiFi cachée ici, faites-la simplement glisser et déposez-la dans la barre des tâches.
Si vous ne trouvez pas l’icône Réseau résidant ici, suivez les solutions de dépannage avancées ci-dessous –
2] Réactivez le réseau sur la barre des tâches
Par défaut, Windows vous offre une option pour choisir les icônes qui apparaissent finalement sur la barre des tâches. Il est possible que vous ayez intentionnellement caché cette icône sur votre appareil. Pour confirmer l’état actuel du WiFi, ouvrez les paramètres de la barre des tâches et voyez si cela a été restreint pour apparaître sur la barre des tâches. Voici comment procéder –
- Cliquez avec le bouton droit n’importe où sur la barre des tâches et choisissez Paramètres de la barre des tâches .
- Rendez-vous sur le côté droit et localisez le lien » Activer ou désactiver les icônes du système « .
- Lorsque vous trouvez ce lien, cliquez dessus et vérifiez si l’icône du réseau reste désactivée ou activée.
- Si l’interrupteur à bascule du réseau est désactivé, faites-le glisser pour l’activer. Cela activera l’icône Wi-Fi manquante dans la barre des tâches. Sinon, conservez les paramètres tels quels et essayez la solution suivante.
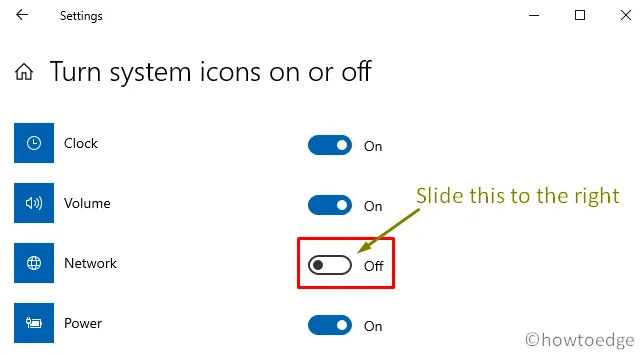
3] Redémarrez l’explorateur de fichiers Windows
Si vous ne récupérez toujours pas l’icône WiFi dans la barre des tâches, essayez de redémarrer l’Explorateur Windows. Plusieurs fois, ce problème se produit en raison d’une corruption à l’intérieur de l’explorateur de fichiers lui-même. Voici comment effectuer cette tâche –
- Utilisez Ctrl + Maj + Échap pour lancer la fenêtre du Gestionnaire des tâches. Par défaut, cela s’ouvrira sur l’onglet Processus.
- Ici, faites un clic droit sur l’option Explorateur Windows et appuyez sur le bouton Fin de tâche .
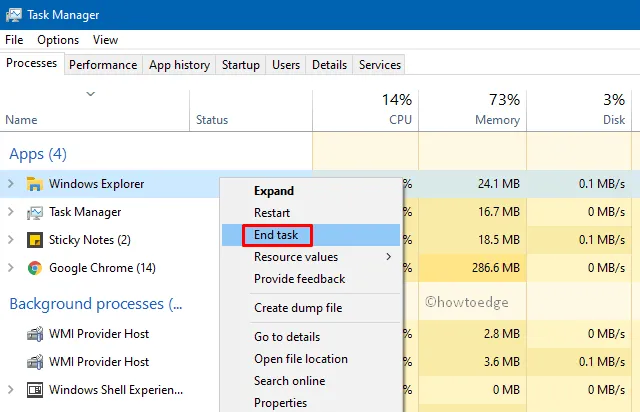
- En général, vous ne verrez qu’une seule instance de l’Explorateur Windows en cours d’exécution sur votre appareil. Si vous voyez plusieurs instances, faites un clic droit sur chacune d’entre elles et choisissez l’ option « Fin de tâche » sur chacune d’elles.
- Lorsque vous effectuez cette tâche, votre barre des tâches disparaîtra automatiquement à partir du bas.
- Maintenant, allez dans le menu Fichier de la barre des tâches et sélectionnez Exécuter une nouvelle tâche .
- Tapez explorer.exe dans le vide et appuyez sur OK pour redémarrer l’Explorateur Windows.
Vous pouvez maintenant rechercher l’icône WiFi manquante dans la barre des tâches. Si cela ne s’affiche toujours pas, essayez la solution de contournement suivante.
4] Modifier la stratégie de groupe pour afficher le Wi-Fi manquant dans la barre des tâches
Une stratégie réseau désactivée sur l’éditeur de groupe peut également empêcher le Wi-Fi de s’afficher dans la barre des tâches. Dans de tels cas, tout ce dont vous avez besoin est de réactiver cette politique afin de récupérer votre icône de réseau manquante. Pour ce faire, suivez cette procédure simple –
- Faites un clic droit sur l’icône Windows et sélectionnez Exécuter .
- Tapez «
gpedit.msc» dans le vide et appuyez sur Entrée. - Dans la fenêtre de l’éditeur de stratégie de groupe, accédez à –
User Configuration > Administrative Templates > Start Menu and Taskbar
- Allez dans le volet de droite et double-cliquez sur Supprimer les connexions réseau du menu Démarrer .
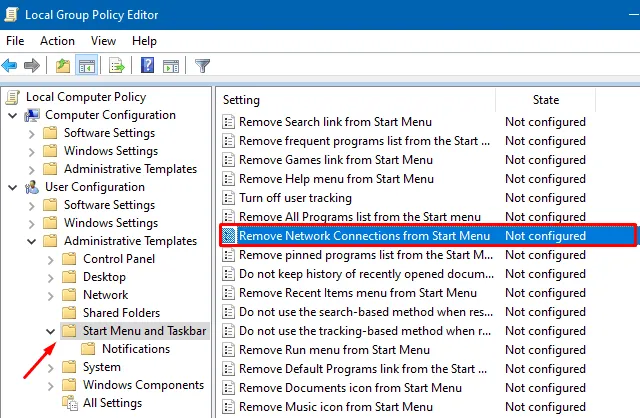
- Par la suite, cochez le bouton radio activé et appuyez sur Appliquer puis sur OK .
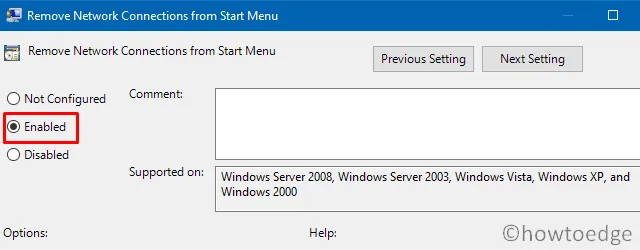
- Redémarrez Windows et lorsque vous vous reconnectez, vérifiez si l’icône WiFi apparaît ou non dans la barre des tâches.
5] Mettre à jour les adaptateurs réseau sans fil
Si vous n’avez pas mis à jour vos adaptateurs réseau sans fil, ils doivent être devenus obsolètes, ce qui cause ce problème sur votre appareil. Pour résoudre ce problème, vous devez mettre à jour les pilotes existants vers leurs dernières versions. Voici comment mettre à niveau les pilotes obsolètes sur votre ordinateur –
- Appuyez sur le menu Démarrer et tapez « » dans le champ de recherche.
devmgmt - Double-cliquez sur le premier résultat pour lancer le Gestionnaire de périphériques.
- Cliquez sur l’icône « > » à gauche des adaptateurs réseau pour développer cette section.
- Faites un clic droit sur les pilotes sans fil et cliquez sur Mettre à jour le pilote dans le menu contextuel. Voir l’instantané ci-dessous –
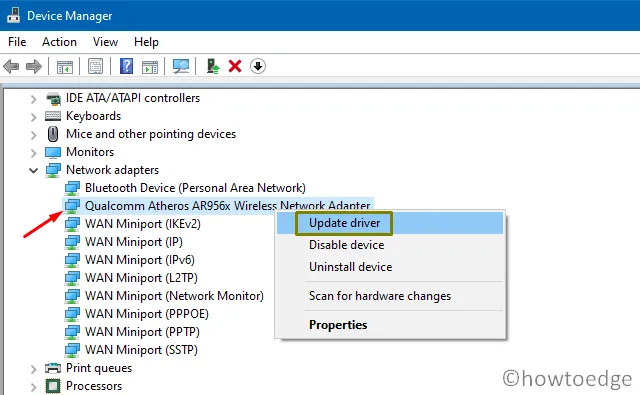
- Dans la fenêtre suivante, choisissez de rechercher automatiquement les pilotes .
- Le système recherchera en ligne une mise à niveau du réseau sans fil existant. Assurez-vous de vous connecter à un Internet actif ayant une bonne vitesse de connexion Internet. Cela téléchargera et installera automatiquement le correctif au cas où il en trouverait un.
Redémarrez votre ordinateur pour intégrer les modifications ci-dessus. L’icône WiFi devrait apparaître dans la barre des tâches si elle a été désactivée en raison d’un pilote réseau bogué.
| Remarque : Si la recherche en ligne ne révèle aucun adaptateur sans fil, cela implique que vous êtes sur la dernière version du réseau sans fil. |
Comment puis-je arrêter et redémarrer les services réseau
Si la méthode ci-dessus ne permet pas de mettre à niveau vos adaptateurs réseau, assurez-vous d’arrêter et de redémarrer les services réseau suivants dans la fenêtre Services. Voici les services essentiels qui nécessitent un correctif –
- Appuyez sur Win + S pour lancer l’interface utilisateur de recherche.
- Tapez « services » dans le champ de texte et appuyez sur Entrée pour ouvrir la fenêtre Services.
- Faites défiler vers le bas et localisez les services suivants –
Telephony
Plug and Play
Network Connections
Remote Procedure Call
Remote Access Connection Manager
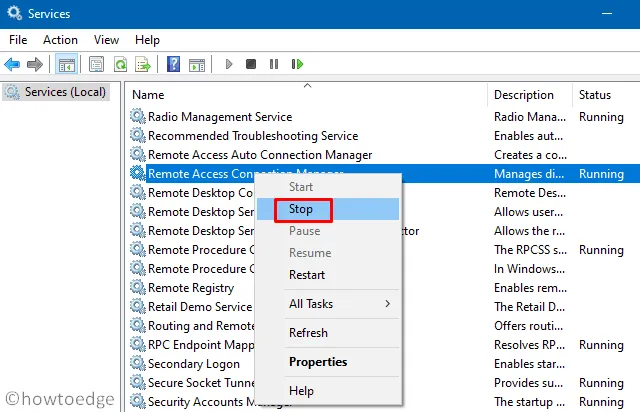
- Faites un clic droit sur chacun de ces services séparément et appuyez sur le bouton Arrêter .
- Redémarrez votre ordinateur pour appliquer ces modifications. A la prochaine connexion, rouvrez la fenêtre Services et redémarrez les services récemment arrêtés.
Maintenant, vérifiez si cela résout l’icône WiFi manquante de la barre des tâches dans Windows 10.
J’espère que les solutions ci-dessus aideront effectivement à résoudre ce problème et à ramener l’ icône WiFi dans la barre des tâches. Si vous rencontrez toujours des problèmes avec le réseau sans fil, déposez un message dans la section des commentaires.
- Comment résoudre les problèmes de connectivité WiFi sur Windows 10 20H2



Laisser un commentaire