Comment réparer les images manquantes dans les e-mails Outlook
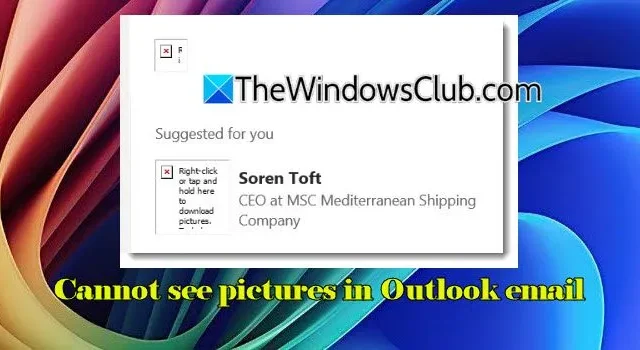
De nombreux utilisateurs d’Outlook sont actuellement confrontés à des problèmes avec des images intégrées qui n’apparaissent pas dans leurs communications par courrier électronique.
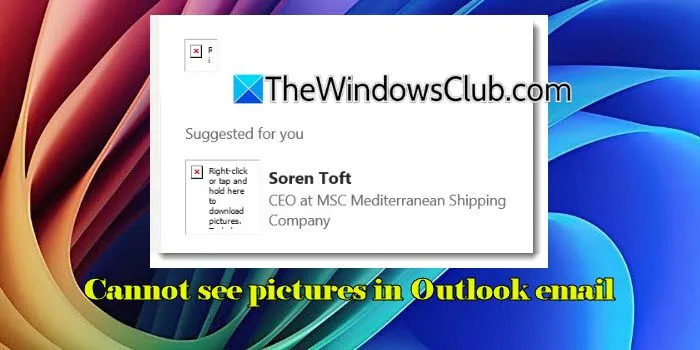
Au lieu d’afficher l’image, une icône « X » rouge s’affiche à côté de ce message :
Cliquez ici avec le bouton droit de la souris pour télécharger les images. Pour protéger votre vie privée, Outlook a bloqué les téléchargements automatiques de cette image sur Internet.
L’impossibilité de visualiser les images peut être assez irritante pour les utilisateurs, en particulier lorsqu’il est crucial de comprendre le contenu ou l’intention d’un e-mail. Si vous rencontrez ce dilemme, vous avez trouvé l’article qu’il vous faut. Nous examinerons ici les causes potentielles de ce problème et proposerons des solutions efficaces pour le résoudre.
Pourquoi les images ne s’affichent-elles pas dans Outlook ?
Plusieurs facteurs peuvent empêcher l’affichage des images dans les e-mails Outlook. Par défaut, Outlook interdit le téléchargement automatique des images pour des raisons de confidentialité, ce qui nécessite le consentement de l’utilisateur avant de les afficher. Si le lien d’une image est rompu ou si le fichier correspondant a été déplacé ou supprimé sur le serveur, Outlook ne pourra pas le récupérer, ce qui entraînera l’absence de l’image. De plus, le contenu externe peut être bloqué par des pare-feu ou des serveurs proxy, en particulier dans les réseaux sécurisés ou d’entreprise.
Comment résoudre le problème de non-affichage des images dans les e-mails Outlook
Si vous ne parvenez pas à afficher les images dans votre messagerie Outlook , envisagez les solutions suivantes :
- Autoriser les téléchargements automatiques d’images
- Ajuster la clé de registre BlockHTTPimages
- Modifier le répertoire des fichiers temporaires dans Internet Explorer
Plongeons dans les détails de chaque solution.
1] Autoriser les téléchargements automatiques d’images
La configuration par défaut d’Outlook interdit le téléchargement automatique d’images pour protéger la confidentialité des utilisateurs. Cette mesure permet d’empêcher les pixels de suivi qui surveillent les actions des utilisateurs, comme le moment et le lieu où ils accèdent à un e-mail.
Bien que ce paramètre serve à protéger la confidentialité des utilisateurs, vous pouvez choisir de télécharger des images à partir d’expéditeurs de confiance.
Pour activer les téléchargements d’images pour des e-mails spécifiques, ouvrez l’e-mail, cliquez avec le bouton droit sur l’image bloquée et choisissez Télécharger les images .

Pour autoriser de manière permanente les téléchargements d’images à partir de sources fiables, procédez comme suit :
Accédez à Fichier > Options > Centre de gestion de la confidentialité > Paramètres du Centre de gestion de la confidentialité . Sélectionnez Téléchargement automatique .
Décochez les options intitulées « Ne pas télécharger automatiquement les images dans les messages électroniques HTML standard ou les éléments RSS » et « Ne pas télécharger les images dans les messages électroniques HTML cryptés ou signés ».
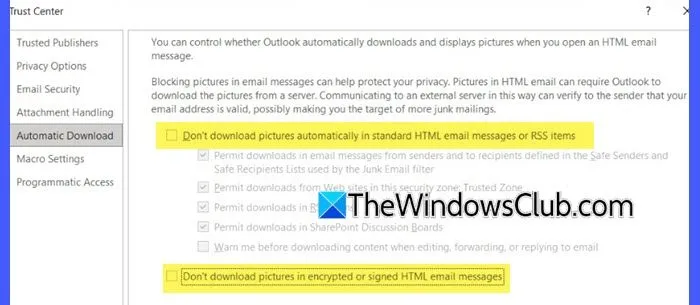
De plus, si l’e-mail est formaté en texte brut, les images ne s’afficheront pas. Pour changer le format de l’e-mail, accédez à l’ onglet Format du texte dans le ruban Outlook et sélectionnez le format HTML ou RTF , qui permettent tous deux un affichage correct des images.
2] Ajustez la clé de registre BlockHTTPimages
Parfois, même lorsque les utilisateurs tentent de télécharger manuellement des images en cliquant avec le bouton droit de la souris sur l’espace réservé à l’image, ils peuvent rencontrer un message d’erreur indiquant : « L’image liée ne peut pas être affichée. Le fichier a peut-être été déplacé, renommé ou supprimé. Vérifiez que le lien pointe vers le fichier et l’emplacement corrects. »
Cette erreur se produit généralement lorsque le lien de l’image est rompu ou non valide, ou lorsque le fichier image a été supprimé ou déplacé du serveur de messagerie. Elle peut également se produire si vos paramètres bloquent l’accès à la source de l’image.
Pour résoudre ce problème, vous devez modifier le paramètre de registre appelé BlockHTTPimages. Ce paramètre détermine si les images provenant de sources Internet (HTTP) sont automatiquement téléchargées et affichées dans les e-mails.
Assurez-vous de sauvegarder le registre avant d’effectuer des modifications pour éviter tout problème.
Appuyez sur Win + R , saisissez regedit et appuyez sur Entrée . Cliquez sur Oui si le contrôle de compte d’utilisateur vous demande l’autorisation.
Accédez au chemin suivant dans l’éditeur de registre :
HKEY_CURRENT_USER\Software\Microsoft\Office\<x.0>\Common
Ici, remplacez <x.0> par votre version d’Outlook (16.0 pour Outlook 2021 et les versions ultérieures).
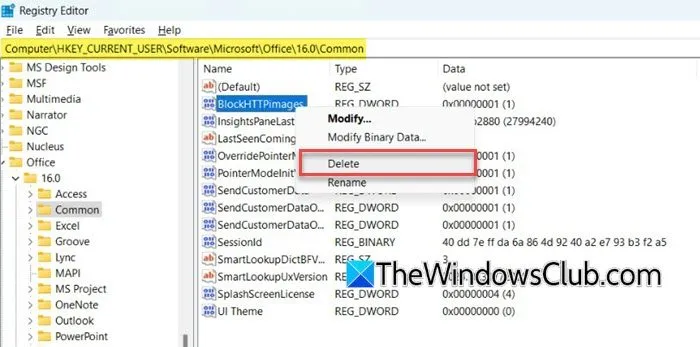
Double-cliquez sur le BlockHTTPimagesDWORD et remplacez ses données de valeur par « 0 ». Vous pouvez également cliquer dessus avec le bouton droit de la souris et sélectionner Supprimer . Confirmez avec Oui lorsque vous y êtes invité. Fermez l’éditeur de registre et redémarrez Outlook pour appliquer vos modifications.
En supprimant la BlockHTTPimagesclé de registre ou en la définissant sur « 0 », Outlook autorisera par défaut les téléchargements automatiques d’images à partir de sources HTTP.
3] Modifier l’emplacement des fichiers temporaires dans Internet Explorer
Certains utilisateurs ont réussi à résoudre ce problème en modifiant le répertoire des fichiers temporaires dans Internet Explorer (IE).
Outlook utilise la structure de dossiers Fichiers Internet temporaires , héritée d’Internet Explorer, pour stocker des copies temporaires des pièces jointes des e-mails. Bien qu’Internet Explorer soit désormais obsolète et que Microsoft Edge soit le navigateur préféré, le mode IE reste disponible dans Windows 11/10 principalement à des fins de compatibilité.
Lors de l’ouverture d’une pièce jointe à partir d’un e-mail Outlook, une copie est placée dans le dossier SecureTemp (afin qu’elle puisse être analysée par votre antivirus) sous la structure Fichiers Internet temporaires au chemin suivant :
C:\Users\<YourUsername>\AppData\Local\Microsoft\Windows\INetCache\Content.Outlook
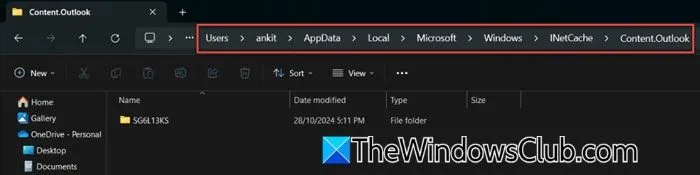
Si l’emplacement par défaut de ce répertoire présente des problèmes, tels qu’une corruption, des problèmes d’autorisation ou un disque dont l’espace est insuffisant, Outlook peut avoir des difficultés à accéder au dossier SecureTemp. Cela peut entraîner un affichage incorrect des images, entraînant l’apparition de l’icône en forme de croix rouge.
En modifiant l’emplacement des fichiers temporaires dans Internet Explorer, vous pouvez rediriger l’endroit où Outlook stocke ces fichiers, résolvant ainsi potentiellement toute complication liée à l’emplacement.
J’espère que ces informations vous seront utiles !
Les photos de contact ne s’affichent pas dans Outlook
Dans Outlook, une option spécifique se trouve sous Fichier > Options > Personnes intitulée « Afficher les photos des utilisateurs lorsqu’elles sont disponibles ». Si cette option est désactivée, Outlook n’affichera pas les photos des contacts, même si elles sont présentes sur le serveur ou dans les détails du contact. L’activation de ce paramètre permettra aux images des contacts d’être visibles à côté des contacts dans les e-mails et le carnet d’adresses.
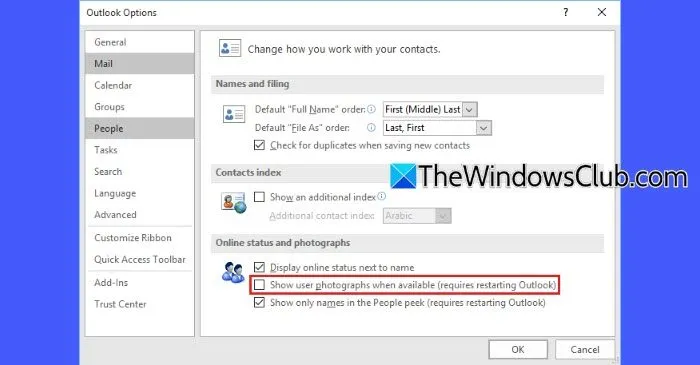
Si Outlook fonctionne en mode Exchange mis en cache, des données de profil obsolètes peuvent entraîner des images manquantes. Désactivez temporairement le mode mis en cache d’Outlook, redémarrez l’application, puis réactivez-la pour actualiser les photos de profil.
De plus, des problèmes de synchronisation avec les images de profil Microsoft 365 ou Exchange Server peuvent empêcher l’affichage des images de contact. Vous pouvez forcer une resynchronisation avec le serveur en cliquant sur Envoyer/Recevoir > Mettre à jour le dossier .
Comment puis-je garantir l’affichage des images dans Outlook ?
Vérifiez que vos paramètres réseau ne bloquent pas les images externes. Ajustez les paramètres de votre pare-feu ou de votre proxy si nécessaire. Si Outlook bloque les téléchargements automatiques d’images, ces images resteront masquées jusqu’à ce que vous choisissiez manuellement de les télécharger. Vous pouvez afficher ces images à votre convenance en cliquant avec le bouton droit de la souris sur l’espace réservé à l’image et en sélectionnant « Télécharger les images », ou en modifiant vos paramètres pour les expéditeurs approuvés.



Laisser un commentaire