Comment réparer l’option Copilot manquante dans Windows 11
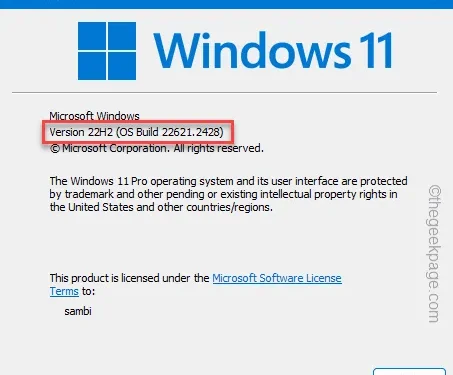
Microsoft a présenté CoPilot, l’outil d’IA qui favorise votre productivité et votre efficacité au travail. Bien que la fonctionnalité soit censée arriver dans la version 22H2 de Windows 11, de nombreux utilisateurs ont noté l’absence du bouton Copilot manquant dans les paramètres de la barre des tâches. Nous avons donc créé ce guide pour résoudre le problème et récupérer le bouton CoPilot manquant dans la barre des tâches.
Correctif 1 – Vérifiez la version de Windows (mettez-la à jour)
Vérifiez la version de Windows sur votre ordinateur car CoPilot est disponible sur la dernière version de Windows.
Étape 1 – Pour vérifier la version actuelle de Windows, appelez une boîte de dialogue Exécuter en utilisant Win+R< a i=3> touches à la fois.
Étape 2 – Tapez ceci ici et appuyez sur Entrée.
winver
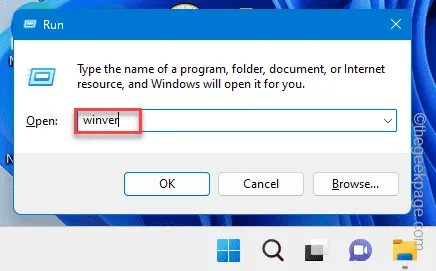
Maintenant, vous verrez les informations détaillées sur la version Windows.
Si vous utilisez une version ultérieure à Windows 22H2 (OS Build 22621.2361), votre ordinateur Windows est compatible avec Copilot et vous pouvez activer depuis la barre des tâches.

Si vous utilisez une ancienne version du système d’exploitation, envisagez de la mettre à niveau –
Étape 1 – Appuyez simultanément sur les touches Win+I pendant quelques brèves secondes.
Étape 2 – Accédez à « Windows Update ».
Étape 3 – Dans le volet de droite, appuyez sur l’option « Rechercher les mises à jour » pour vous renseigner sur les dernières mises à jour.

Étape 4 – De plus, si vous remarquez que des mises à jour cumulatives ou des mises à jour de fonctionnalités sont en attente, appuyez sur « Télécharger et installer » pour télécharger et installer les mises à jour.
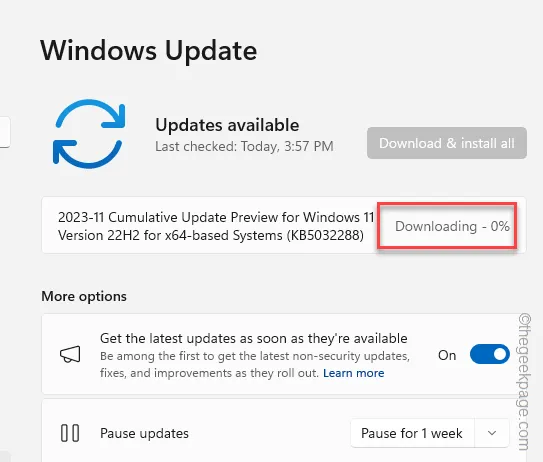
Attendez que Windows soit mis à jour vers la dernière version. Pendant la mise à jour, votre système sera redémarré.
Une fois cela fait, vous pouvez activer CoPilot à partir des paramètres de la barre des tâches.
Correctif 2 – Utilisez les Vivetools
Mais que se passe-t-il si votre ordinateur est doté de la dernière version et que CoPilot ne s’affiche pas ?
Étape 1 – Ouvrez Vivetools dans Github .
Étape 2 – Faites défiler vers le bas et recherchez la section « Téléchargements ». Appuyez dessus une fois pour voir les téléchargements.
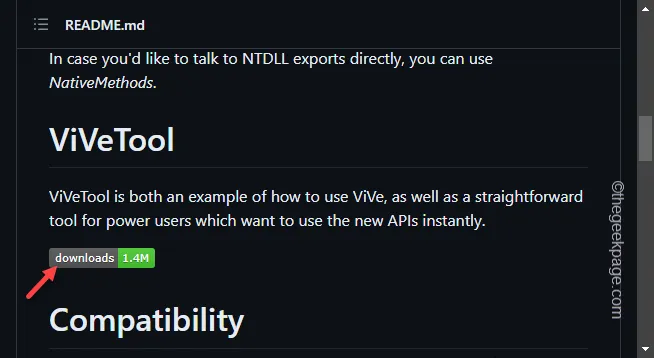
Étape 3 – Maintenant, vous verrez la version de Vivetools sur votre ordinateur. Alors, appuyez sur « ViveTool.zip » pour télécharger le dernier fichier zip.

Étape 4 – Après avoir téléchargé l’outil, accédez à l’emplacement de téléchargement et extrayez les fichiers dans le lecteur C:.
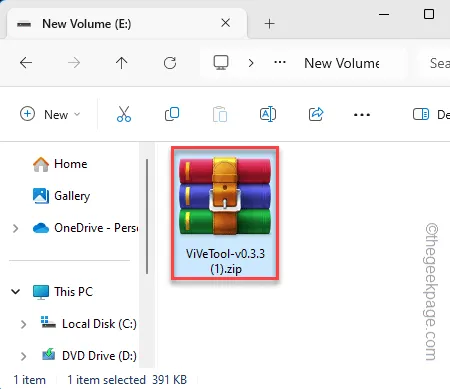
Étape 5 – Cet emplacement d’extraction est très crucial. Alors, notez-le ou copiez-le simplementcopiez-le depuis la barre d’adresse.
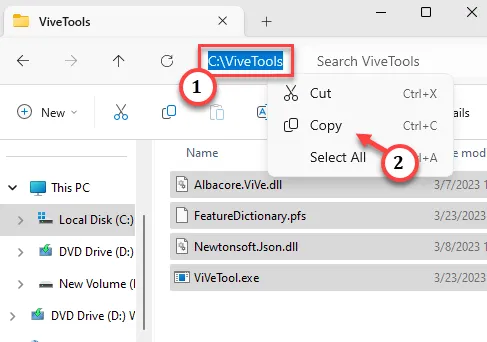
Étape 6 – Vous devez avoir accès à un terminal. Alors, tapez « cmd » directement dans le champ de recherche.
Étape 7 – Ensuite, appuyez avec le bouton droit sur « Invite de commandes » et choisissez « Exécuter en tant qu’administrateur« .
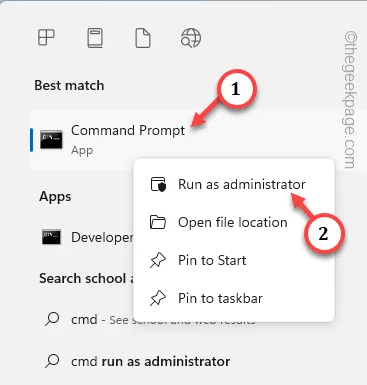
Étape 8 – Vous devez exécuter le Vivetool directement depuis le terminal. Collez et modifiez ce code, puis appuyez sur Entrée*.
cd "Vivetoollocation"
[Maintenant, remplacez « Vivetoollocation » par l’emplacement réel du Vivetool sur votre système.
Exemple – Vivetool est actuellement extrait à cet emplacement sur notre système –
C:\ViveTools
Donc, le code devrait être –
cd C:\ViveTools
]
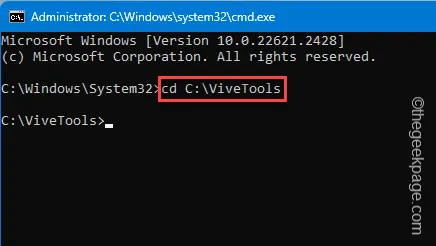
Étape 9 – Une fois que vous êtes dans le répertoire Vivetool, collez ce code et appuyez sur .Entrez
vivetool /enable /id:44774629,44776738,44850061,42105254,41655236
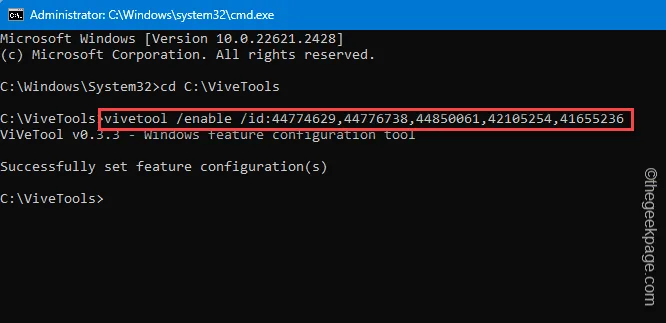
Après avoir exécuté avec succès la commande, ce message devrait apparaître :
Successfully set feature configuration(s).
Suivant redémarrez votre ordinateur. Lorsque le système redémarre, vous pouvez
[
Étape 1 – Vous devez revenir au répertoire racine. Alors, tapez « C: » et appuyez sur Entrée.
Étape 2 – Ensuite, utilisez la commande cd et accédez au répertoire d’installation de Vivetool.
]
Correctif 3 – Utilisez un compte Microsoft
Vous pouvez utiliser Microsoft Copilot uniquement si vous êtes connecté avec un compte Microsoft. Vous ne pouvez pas activer ou utiliser Microsoft CoPilot uniquement avec un compte local.
Étape 1 – Pour vérifier cela, vous devez vous rendre dans les Paramètres. Ouvrez les paramètres « Comptes ».
Étape 2 – Là, cliquez sur « E-mail et amp; comptes« .
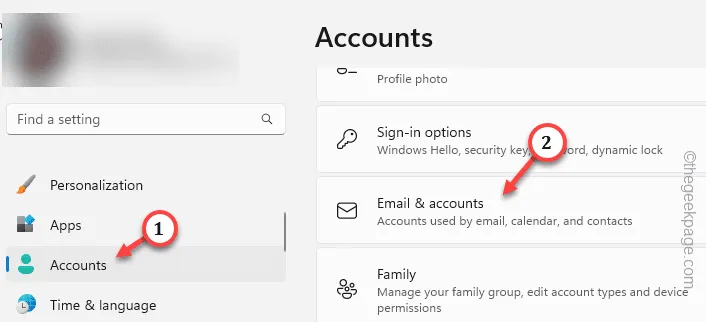
Étape 3 – Sur le côté gauche, vous devriez trouver votre compte. S’il est indiqué « Compte local », utilisez « Ajouter un compte Microsoft » pour créer un nouveau compte Microsoft.
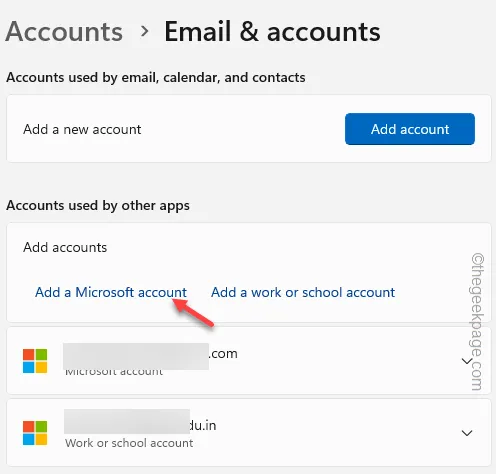
Vérifiez les paramètres de la barre des tâches une fois connecté.
Correctif 4 – Vérifiez votre emplacement
La fonctionnalité Windows CoPilot n’est pas déployée partout dans le monde. Microsoft a déployé ses produits en Amérique du Nord, dans certaines parties de l’Asie et de l’Amérique du Sud. Ainsi, comme la fonctionnalité est limitée à seulement une poignée de régions, vous ne pouvez pas l’obtenir de l’extérieur.
En dehors de cela, cette fonctionnalité ne sera pas disponible dans des régions comme Cuba, la Chine, la Russie, la Syrie, etc.



Laisser un commentaire