Comment réparer l’erreur Minecraft 0x89235172 sous Windows
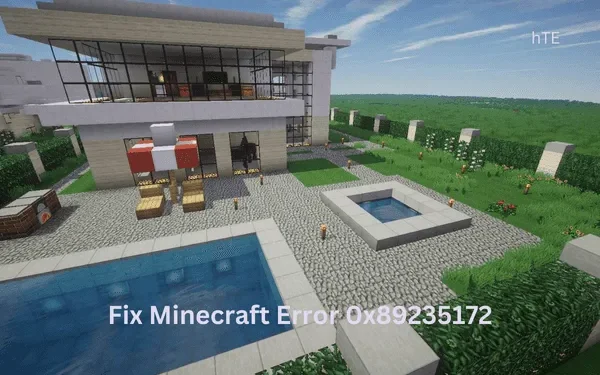
Avez-vous rencontré une erreur 0x89235172 en jouant à certains jeux Minecraft sur votre PC Windows ? Eh bien, cela se produit principalement lorsque vous n’êtes pas connecté à un réseau stable. Réinitialisez le réseau et tous ses services associés et vérifiez si le problème se résout de cette façon.
Ce code d’erreur peut également se produire lorsque certaines mises à jour sont manquantes ou que l’application Store a été corrompue. Essayez de vérifier les mises à jour en attente sur votre système et installez-les, si vous en trouvez. La réparation et la réinitialisation des services de jeu sur votre ordinateur peuvent également aider à surmonter ce code d’erreur. Explorons les solutions qui pourraient fonctionner pour résoudre ce problème.
5 façons de résoudre l’erreur Minecraft 0x89235172
Si vous rencontrez un code d’erreur 0x89235172 lorsque vous jouez à des jeux Minecraft sur Windows, envisagez d’appliquer les correctifs ci-dessous l’un après l’autre –
- Réinitialiser le réseau et les services associés
- Rechercher les mises à jour en attente sur Windows
- Réinitialiser les services de jeu sous Windows
- Réinstaller Microsoft Store à l’aide de PowerShell
- Réparez le système d’exploitation de votre PC à l’aide de l’outil d’image ISO
1] Réinitialiser le réseau et les services associés
Suivez les instructions ci-dessous pour réinitialiser votre réseau –
- Lancez d’abord l’invite de commande en tant qu’administrateur.
- Lorsque la fenêtre UAC vous y invite, appuyez sur Oui pour autoriser l’ouverture du CMD.
- Sur la console surélevée, exécutez ces codes l’un après l’autre –
ipconfig / flushdns
ipconfig / registerdns
ipconfig / release
ipconfig / renew
netsh winsock reset
- Assurez-vous d’appuyer sur la touche Entrée après chaque commande.
- Maintenant que vous avez réinitialisé le réseau à ses valeurs par défaut, fermez CMD et redémarrez votre ordinateur.
Reconnectez-vous à votre appareil, lancez Minecraft et vérifiez si vous pouvez jouer à des jeux normalement.
2] Vérifiez les mises à jour en attente sur Windows
Lorsque votre appareil manque de mises à jour importantes, cela peut entraîner l’échec des jeux Minecraft avec une erreur 0x89235172. Pour résoudre ce problème, vous devez rechercher les mises à jour en attente et les installer sur votre ordinateur (le cas échéant). Voici comment –
Pour les mises à jour Windows
- Allez dans Paramètres (Win + I) > Windows Update et cliquez sur Rechercher les mises à jour .

Attendez que le système trouve automatiquement les mises à jour en attente sur votre ordinateur. S’il trouve des mises à jour disponibles pour votre système, celles-ci seront automatiquement installées sur votre PC. Une fois l’installation terminée, vous devez redémarrer votre PC pour que les modifications récentes entrent en vigueur.
Pour les mises à jour du Microsoft Store
Il est possible que l’application Xbox nécessite une mise à jour. Mettez à jour cette application via Microsoft Store et vérifiez si l’erreur se résout maintenant. Voici comment effectuer cette tâche –
- Cliquez sur l’icône Store pour lancer Microsoft Store .
- Accédez à Bibliothèque dans la barre latérale gauche et appuyez sur Obtenir les mises à jour .
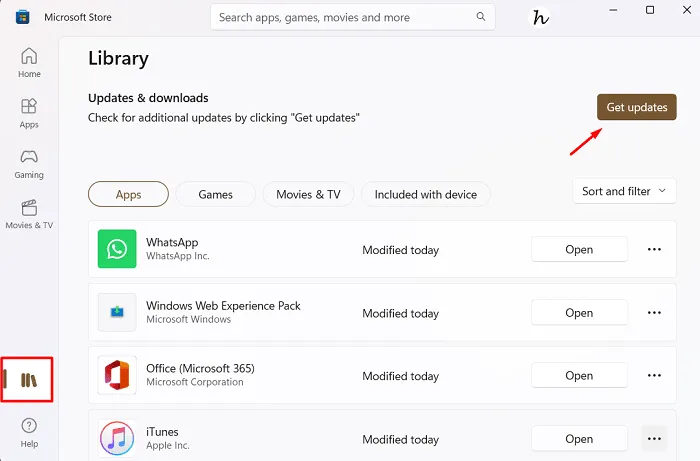
Attendez que l’application Store détecte automatiquement les mises à jour manquantes et les installe sur votre ordinateur. Une fois cette opération terminée, redémarrez votre PC et essayez de rejouer la même chose qui échouait auparavant avec un code d’erreur 0x89235172.
3] Réinitialiser les services de jeu sous Windows
L’erreur Minecraft 0x89235172 doit avoir été résolue maintenant. Si ce n’est pas le cas, vous devez réparer ou réinitialiser les services de jeu sur votre PC Windows. Voici comment procéder avec cette tâche –
- Appuyez sur Win + X et sélectionnez Applications installées. Si vous utilisez des versions antérieures de Windows, sélectionnez Applications et fonctionnalités.
- Sur l’écran suivant, recherchez Gaming Services dans le champ de recherche.
- Cliquez sur les trois points à côté de cette application et sélectionnez Options avancées .
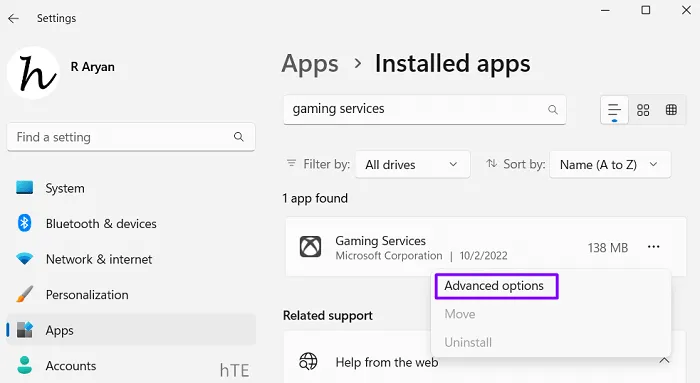
- Faites défiler jusqu’à la section Réinitialiser et appuyez sur le bouton Réparer .
- Vérifiez si vous pouvez démarrer les jeux Minecraft sans rencontrer le code d’erreur 0x89235172.
- Si l’erreur persiste même après cela, cliquez sur le bouton Réinitialiser .

Redémarrez votre ordinateur et vérifiez si vous pouvez jouer aux jeux Minecraft normalement sur un PC Windows.
4] Réinstallez Microsoft Store à l’aide de PowerShell
Si l’erreur 0x89235172 apparaît toujours, les services de jeu du magasin doivent avoir été corrompus d’une manière ou d’une autre. Supprimez tous les services de jeu de votre PC Windows et vérifiez si l’erreur Minecraft 0x89235172 se résout de cette façon.
Pour ce faire, vous devez d’abord lancer Windows PowerShell en tant qu’administrateur. Sur la console bleue surélevée, copiez/collez la commande ci-dessous et appuyez sur Entrée .
get-appxpackage Microsoft.GamingServices | remove-Appxpackage –allusers
Maintenant, attendez que tous les services de jeu soient désinstallés de votre ordinateur. Dès que cela est terminé, redémarrez votre PC Windows. Reconnectez-vous à votre appareil et lancez l’application Xbox Game Pass. Cette application vous invitera à réinstaller les services de jeu à nouveau. Eh bien, faites-le et vous pourrez lire les jeux Minecraft normalement sur votre PC Windows.
5] Réparez le système d’exploitation de votre PC à l’aide de l’outil d’image ISO
Si aucune des solutions de contournement ci-dessus ne permet de résoudre ce code d’erreur sur Minecraft, envisagez de restaurer votre système d’exploitation. Pour cela, vous devez disposer de l’outil d’image ISO que vous pouvez obtenir à partir des liens ci-dessous –
Maintenant que vous avez l’image ISO requise, rendez-la amorçable à l’aide de l’outil Rufus. Vous pouvez maintenant insérer la clé USB dans l’un des ports de votre appareil et redémarrer votre ordinateur. Lorsque votre appareil est en cours de chargement, appuyez sur la touche de démarrage pour accéder à l’écran de configuration de Windows.
Dans le coin inférieur gauche, vous trouverez le lien – Réparer votre ordinateur . Cliquez sur ce lien et suivez les instructions à l’écran pour terminer la réparation de votre système d’exploitation. J’espère que cette méthode fonctionnera sûrement pour corriger l’erreur Minecraft 0x89235172 sur votre PC Windows 11/10.



Laisser un commentaire