Comment réparer l’erreur Microsoft Teams caa70004 sous Windows
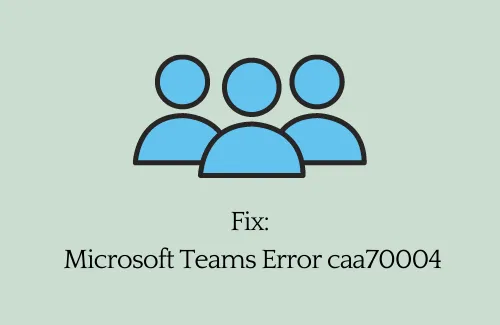
Microsoft Teams joue de nos jours un rôle très important en assurant une bonne communication entre les amis et la famille. Qu’il s’agisse d’une réunion en ligne ou d’un appel vidéo, cette application est largement utilisée. Cependant, avec une nouvelle erreur caa70004 sur cette application, cela empêche l’utilisation de Microsoft Teams.
Si vous faites partie de ces utilisateurs et que vous vous demandez comment résoudre ce problème, suivez ce tutoriel jusqu’à la fin. Chaque fois que vous rencontrez ce problème sur votre PC Windows, vous pouvez recevoir un message d’erreur semblable au suivant :
Nous sommes désolés, nous avons rencontré un problème qui vous empêche de vous connecter à Microsoft Teams, erreur caa70004.
Quelles sont les causes du code d’erreur caa70004 dans Microsoft Teams ?
Cette erreur se produit normalement en raison d’un ou plusieurs des problèmes suivants :
- Cache accumulé
- Problèmes de réseau
- Problèmes de serveur
- Problèmes de connexion
- TLS 1.1 ou 1.2 désactivé
Erreur Microsoft Teams caa70004 Solutions
Si vous obtenez un code d’erreur caa70004 lors de l’ouverture de Microsoft Teams, essayez les solutions ci-dessous. Bien que vous puissiez exécuter ces solutions dans n’importe quel ordre, leur exécution séquentielle vous donnera une idée juste de ce qui a réellement échoué.
Comment réduire le bruit de fond dans les équipes Microsoft
1] Déconnectez-vous de Microsoft Teams et purgez le cache stocké
Des erreurs telles que caa70004 peuvent se produire en raison du cache stocké sur votre application Microsoft Teams. Lorsque le cache existant devient obsolète ou obsolète, cela peut vous empêcher d’ouvrir ce logiciel efficacement. Pour résoudre le problème, il suffit de se déconnecter de son compte et de vider tout le cache stocké.
Voici comment purger le cache de Microsoft Teams :
- Tout d’abord, cliquez sur la touche « flèche vers le haut » dans la barre des tâches et vérifiez si Microsoft Teams est en cours d’exécution ou non.
- S’il s’exécute en arrière-plan, faites un clic droit dessus et appuyez sur Quitter .
- Appuyez sur WinKey + R pour lancer la boîte de dialogue Exécuter.
- Tapez « %App Data%\Microsoft\teams\cache » et appuyez sur OK .
- Le système vous redirigera ensuite vers l’emplacement ci-dessous :
C:\Utilisateurs\ Votre_Nom d’utilisateur \AppData\Roaming\Microsoft\teams\cache
- Sélectionnez tous les dossiers, sous-dossiers et contenus qu’ils contiennent, puis appuyez sur Supprimer .
- Redémarrez ensuite votre PC.
Lorsque Windows 11/10 recharge, vérifiez si Microsoft Teams fonctionne correctement.
Si l’erreur persiste, vous devez également purger les dossiers suivants :
%AppData%\Microsoft\teams\blob_storage
%AppData%\Microsoft\teams\databases
%AppData%\Microsoft\teams\cache
%AppData%\Microsoft\teams\gpucache
%AppData%\Microsoft\teams\Indexeddb
%AppData%\Microsoft\teams\Local Storage
%AppData%\Microsoft\teams\tmp
%LocalAppData%\Google\Chrome\User Data\Default\Cache
%LocalAppData%\Google\Chrome\User Data\Default\Cookies
%LocalAppData%\Google\Chrome\User Data\Default\Web Data
- Accédez à chaque dossier séparément (comme ci-dessus) et effacez tout son contenu.
2] Ajoutez votre compte Microsoft sous Access work or school
Ne pas avoir de compte Microsoft lié à « Access work or school » peut également entraîner des erreurs similaires. Donc, si vous recevez un code d’erreur caa70004 et que vous n’avez ajouté aucun compte à votre profil professionnel ou scolaire, suivez ces étapes :
Voici comment ajouter votre compte Microsoft à Access au travail ou à l’école –
- Appuyez sur Win + X pour ouvrir le menu d’alimentation et sélectionnez Paramètres.
- Cliquez sur Comptes > Accéder au travail ou à l’école.
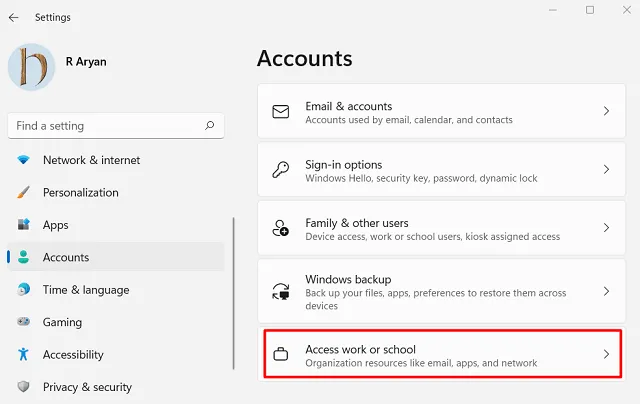
- Cliquez sur le bouton Connecter et utilisez les informations d’identification correctes pour vous connecter à votre compte Microsoft.
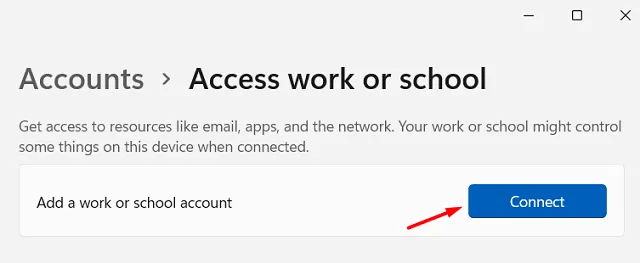
- Si vous êtes sous Windows 10, cliquez plutôt sur « + » et ajoutez votre compte.
Redémarrez votre PC et voyez si l’erreur caa70004 persiste lors du lancement de Microsoft Teams. Si tel est le cas, essayez de l’ouvrir en tant qu’administrateur. Pour ce faire, cliquez avec le bouton droit sur son icône et sélectionnez Exécuter en tant qu’administrateur.
3] Fermez les applications exécutées en arrière-plan
Parfois, l’exécution d’une application boguée ou défectueuse en arrière-plan peut également déclencher un tel code d’erreur caa70004 dans Microsoft Teams. Pour réduire les interférences de tiers, vous pouvez essayer de désactiver leur travail en arrière-plan. Voici comment vous pouvez effectuer cette tâche :
- Appuyez sur Ctrl + Maj + Échap pour ouvrir le Gestionnaire des tâches.
- Accédez à l’onglet Processus et voyez si des applications tierces sont en cours d’exécution sur votre ordinateur.
- Faites un clic droit sur le programme et appuyez sur Fin de tâche .
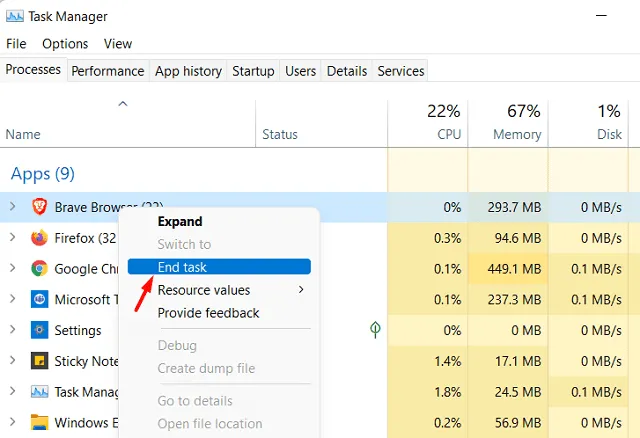
- Lorsque vous fermez toutes les applications tierces, redémarrez votre PC.
Lors de la prochaine connexion, ouvrez Microsoft Teams et vérifiez si celui-ci fonctionne sans tomber sur l’erreur caa70004.
4] Activer les options Internet TLS
Si les options Internet TLS restent désactivées sur votre PC, cela peut également entraîner différents problèmes, notamment le « code d’erreur caa70004 ». Allez vérifier l’état actuel de TLS et s’il est désactivé, réactivez-le en suivant les directives ci-dessous –
- Appuyez sur Win + I pour démarrer l’application Paramètres.
- Dans le champ de recherche, tapez « Options Internet » et sélectionnez le résultat contextuel.
- Accédez à l’onglet Avancé et faites défiler jusqu’à la section Sécurité.
- Cochez les cases – « Utiliser TLS 1.2 », « Utiliser TLS 1.1 » et « Utiliser TLS 1.2 » .
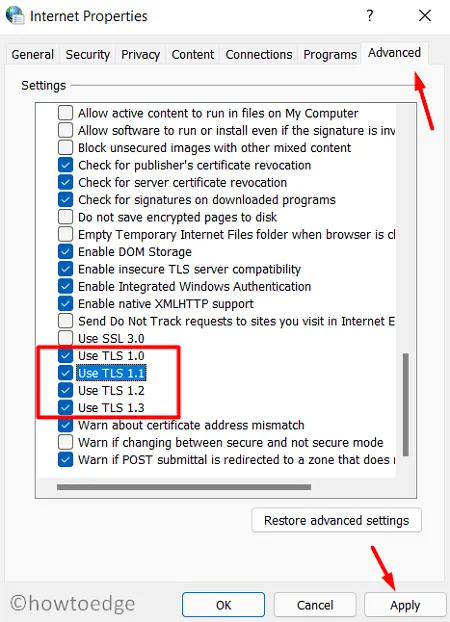
- Appuyez sur Appliquer puis sur OK pour activer les options Internet TSL sur votre appareil.
- Redémarrez ensuite votre PC pour que les modifications apportées prennent effet dès la prochaine connexion.
5] Restaurer les paramètres avancés (réseau)
Tout problème de connexion Internet peut également provoquer un code d’erreur caa70004 lors du lancement de Microsoft Teams. Vous devez donc réinitialiser les options Internet en suivant les étapes ci-dessous :
- Ouvrez la fenêtre de recherche en appuyant sur Win + S.
- Tapez « Options Internet » dans le champ de texte et cliquez sur le premier résultat.
- Dans la fenêtre Propriétés Internet, accédez à l’onglet Avancé et appuyez sur Restaurer les paramètres avancés .
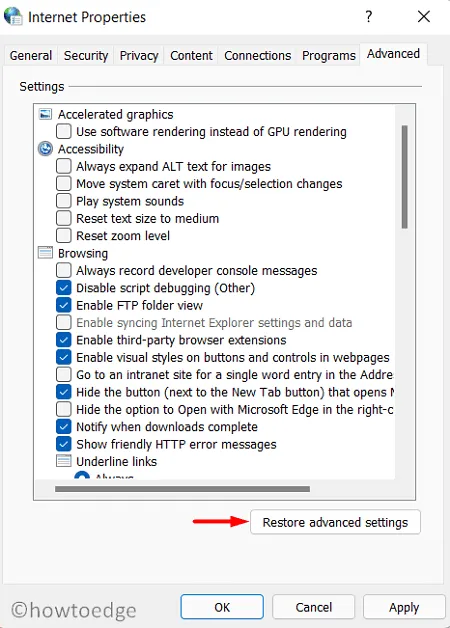
- Redémarrez ensuite votre PC afin de confirmer les modifications apportées jusqu’à présent.
J’espère que cet article vous aidera à résoudre l’erreur à laquelle vous êtes confronté lors de l’ouverture de Microsoft Teams.



Laisser un commentaire