Comment réparer l’erreur 80090016 de Microsoft Teams
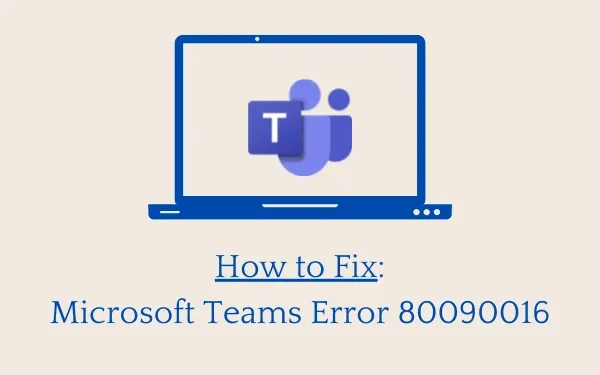
Récemment, plusieurs utilisateurs ont commencé à se plaindre d’avoir reçu un code d’erreur 80090016 lorsqu’ils essayaient de lancer Microsoft Teams. Si vous faites partie de ces utilisateurs et que vous vous demandez quoi faire ensuite, lisez ce guide jusqu’à la fin.
Face à ce problème, vous pouvez également recevoir un message d’erreur indiquant ce qui suit :
"Your computer's Trusted Platform Module has malfunctioned; Error 80090016"
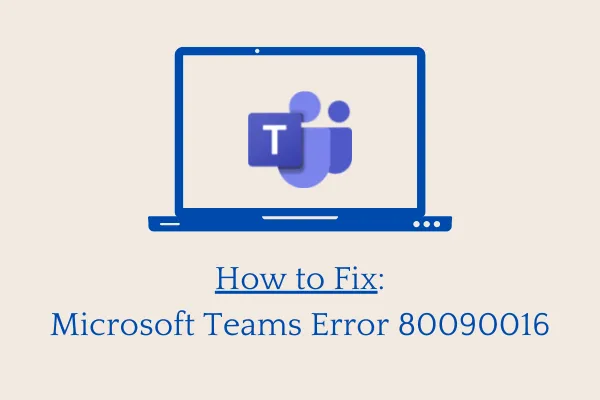
Correction de l’erreur 80090016 de Microsoft Teams
Si vous rencontrez des difficultés pour ouvrir Microsoft Teams en raison d’un code d’erreur 80090016, essayez ces solutions :
1. Supprimez le « dossier Microsoft.AAD.BrokerPlugin »
Plusieurs utilisateurs ont confirmé avoir résolu ce problème en supprimant simplement un dossier : « .AAD.BrokerPlugin ». Voici comment trouver et supprimer ce dossier :
- Appuyez sur « Touche Windows + E » pour lancer l’Explorateur Windows.
- Copiez/collez le chemin ci-dessous dans sa barre d’adresse et appuyez sur Entrée .
C:\Utilisateurs\Nom_utilisateur\AppData\Local\Packages
- Localisez le dossier « Microsoft.AAD.BrokerPlugin_cw5n1h2txyewy ».
- Une fois trouvé, copiez ce dossier et collez-le sur votre bureau. Vous pouvez également le coller ailleurs.
- Revenez maintenant au dossier Packages et supprimez le dossier que vous venez de copier.
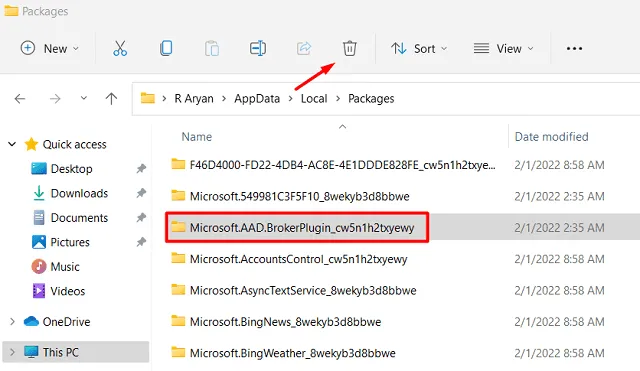
- Si une fenêtre de confirmation vous y invite, appuyez sur Oui .
- Cette fois, vous devez pouvoir supprimer le répertoire Microsoft.AAD.BrokerPlugin_cw5n1h2txyewy.
- Supposons que vous n’ayez aucun autre compte (administrateur ou non) sur votre PC. Eh bien, dans de tels cas, vous devez créer un nouveau profil utilisateur en lui fournissant tous les droits d’administrateur.
- Suivez à nouveau les étapes ci-dessus pour rechercher et supprimer le dossier du plugin. Ce faisant, assurez-vous d’utiliser l’ancien nom d’utilisateur au lieu du compte utilisateur nouvellement ouvert.
- Redémarrez votre PC pour que les modifications deviennent effectives dès la prochaine connexion.
J’espère que vous pourrez désormais ouvrir Microsoft Teams sans tomber sur le code d’erreur 80090016.
Comment installer Microsoft Teams sur Ubuntu Linux
2. Réparer ou réinitialiser les équipes Microsoft
L’erreur Teams 80090016 peut également se produire s’il existe un énorme cache stocké dans l’application. Afin de résoudre ce bug, il faut alors se débarrasser du cache accumulé. Voici ce que vous devez faire ensuite :
- Appuyez sur Win + X pour lancer le menu Power et sélectionnez « Applications et fonctionnalités ».
- Dans la fenêtre suivante, recherchez Microsoft Teams.
- Une fois trouvé, cliquez sur les trois points verticaux à côté et sélectionnez Options avancées .
- Faites défiler jusqu’à la section Terminer et appuyez sur le bouton Terminer. Cela fermera l’application Teams exécutée en arrière-plan.
- Faites défiler un peu plus loin, appuyez sur Réparer , puis sur Réinitialiser .
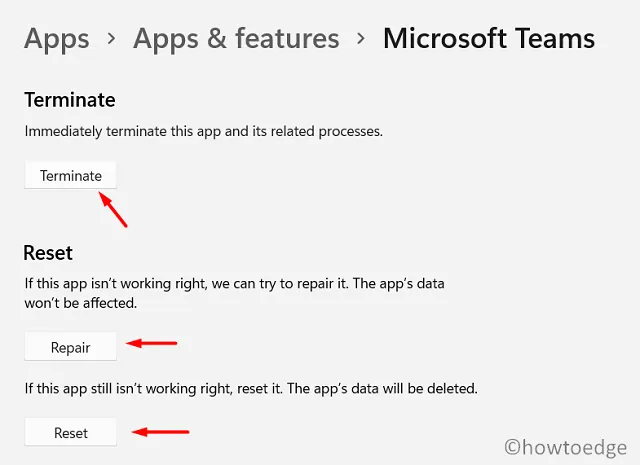
Réparer – Lorsque vous cliquez sur ce bouton, Microsoft essaiera de réparer cette application sans affecter les données de l’application.
Réinitialiser – Cliquer sur ce bouton réinitialisera simplement Microsoft Teams et, entre-temps, les données de l’application seront également perdues.
- Enfin, redémarrez votre PC. Lorsque Windows 11/10 recharge, vérifiez si l’erreur 80090016 se résout ou si elle se produit toujours.
3. Supprimez les dossiers Microsoft Teams localement
Si vous ne parvenez toujours pas à lancer l’application Microsoft Teams sans rencontrer de problème, le problème peut provenir de ses fichiers/dossiers en sommeil. Il est possible que les dossiers Teams deviennent corrompus ou obsolètes. Eh bien, débarrassez-vous-en en suivant ces étapes simples :
- Tout d’abord, fermez l’application Microsoft Teams. Même lorsque vous fermez cette application, celle-ci peut s’exécuter en arrière-plan. Alors, confirmez-le en cliquant sur la touche flèche vers le haut disponible dans la barre d’état système.
- S’il n’y a pas d’application « Microsoft Teams » à l’intérieur, vous feriez mieux de bouger. Sinon, faites un clic droit dessus et choisissez l’option – Quitter.
- Ouvrez ensuite l’Explorateur Windows et accédez au chemin suivant :
%appdata%\Microsoft\Teams
- Une fois que vous êtes dans le dossier Teams, appuyez sur Ctrl + A pour sélectionner tous les éléments, puis appuyez sur Shift + Suppr. Cela supprimera tous les dossiers/bases de données choisis.
- Redémarrez votre système et vérifiez si le problème est résolu maintenant.
4. Modifier le registre
Il y a une entrée dans le registre qui, lorsqu’elle est désactivée, peut également déclencher l’erreur Teams 80090016. Comme aucune des solutions ci-dessus ne vous a été utile, essayez également de modifier cette entrée DWORD. Voici ce que vous devez faire –
- Appuyez sur Win + R pour lancer la boîte de dialogue Exécuter.
- Tapez «
regedit» et appuyez sur OK pour lancer l’Éditeur du Registre. - Dans le registre, accédez à ce qui suit :
HKEY_CURRENT_USER\Software\Microsoft\Office\16.0\Common\Identity
- Lorsque vous avez atteint le chemin ci-dessus, recherchez « EnableADAL » dans le volet de droite.
- Double-cliquez sur cette entrée et mettez « 0 » au lieu de « 1 » sous le champ Données de valeur.
- Si vous ne trouvez pas une telle entrée, créez une nouvelle entrée DWORD et renommez-la en « EnableADAL ». Assurez-vous de changer sa valeur par défaut à « 0 ».
- Redémarrez votre ordinateur et vérifiez si cela résout l’erreur 80090016 lors de l’ouverture de Microsoft Teams.
5. Désinstaller/Réinstaller Microsoft Teams
Si aucune des solutions ci-dessus ne permet de résoudre le code d’erreur 80090016, l’application elle-même est corrompue. Essayez de désinstaller complètement cette application de votre système, puis réinstallez une nouvelle copie de ce programme sur votre PC.
- Faites un clic droit sur l’icône Windows et sélectionnez Exécuter . Alternativement, vous pouvez également appuyer sur Win + R.
- Tapez «
ms-settings:appsfeatures» dans la boîte de dialogue Exécuter et appuyez sur OK. - Le système vous redirigera vers « Applications et fonctionnalités ».
- Localisez Microsoft Teams, cliquez sur les trois points verticaux à côté et appuyez sur Désinstaller .
- Lorsque la fenêtre contextuelle vous y invite, cliquez à nouveau sur Désinstaller .
- Redémarrez ensuite votre ordinateur afin que tous les fichiers restants ou résiduels soient également supprimés.
Comment puis-je réinstaller Microsoft Teams ?
Maintenant que vous avez supprimé Microsoft Teams de votre ordinateur, suivez ces étapes pour le réinstaller :
- Visitez le site Microsoft Teams et cliquez sur le lien – Télécharger Teams . Vous pouvez trouver ce lien disponible dans le coin supérieur droit.
- Choisissez l’appareil sur lequel vous allez utiliser cet outil de visioconférence. Les options sont Télécharger pour ordinateur et Télécharger pour mobile.
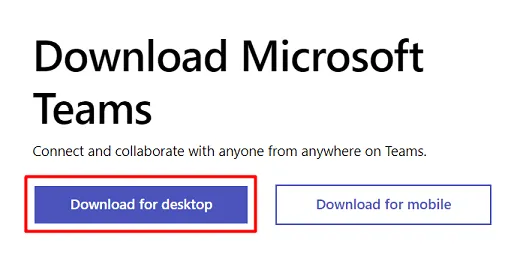
- Supposons que vous optiez pour le bureau, vous aurez à nouveau le choix entre trois options. Il s’agit de Windows 10, Windows 11 et « Teams for work or school ».
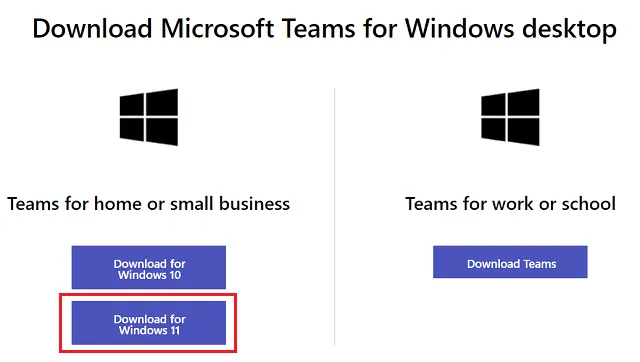
- Le système vous demandera un endroit où vous pourrez télécharger le fichier d’installation.
- Une fois le téléchargement terminé, double-cliquez sur le fichier exécutable Teams pour commencer son installation.
J’espère qu’une nouvelle installation de Microsoft Teams résoudra effectivement ce code d’erreur 80090016. Faites-nous savoir dans la section commentaires quelle méthode vous trouvez utile.
Quel est le meilleur? Équipes ou Zoom
Microsoft Teams est considéré comme plus adapté aux personnes qui travaillent dans une organisation. Cela est dû à ses fonctionnalités de sécurité et à sa bonne gestion de nombreuses vidéoconférences. En revanche, si vous recherchez une plateforme vidéo dotée de nombreuses fonctionnalités, moins lourde et dotée d’une interface sympa, optez pour l’application Zoom.



Bonjour,
Je vous remercie pour votre aide.
Mon teams fonctionne de nouveau grâce à la solution 2.
Bonne journée.
Ghislaine