Comment résoudre les problèmes de la station d’accueil Microsoft Surface Thunderbolt 4 [Solutions étape par étape]
![Comment résoudre les problèmes de la station d’accueil Microsoft Surface Thunderbolt 4 [Solutions étape par étape]](https://cdn.thewindowsclub.blog/wp-content/uploads/2024/11/microsoft-surface-thunderbolt-4-dock-not-working-640x375.webp)
De nombreux utilisateurs ont déjà signalé des problèmes avec la station d’accueil Microsoft Surface Thunderbolt 4, en particulier lorsqu’elle est connectée à des appareils Surface ou à d’autres ordinateurs portables. Les problèmes courants incluent l’allumage des voyants de la station d’accueil, mais la configuration à deux écrans ne répond pas, ou des problèmes de charge peuvent survenir. Parfois, l’application Surface ne parvient pas non plus à identifier la station d’accueil.
Cette situation est souvent due à des problèmes de compatibilité entre la station d’accueil Thunderbolt 4, l’ordinateur portable et les paramètres d’affichage appliqués. De plus, l’utilisation de câbles et d’adaptateurs non pris en charge ainsi que de logiciels obsolètes peut contribuer à ces difficultés.
Avant de vous lancer dans le dépannage, il est conseillé de redémarrer l’appareil concerné et la station d’accueil Surface Thunderbolt 4, de vérifier les problèmes de compatibilité sur le site Web officiel et de reconnecter tous les câbles en toute sécurité. Pour beaucoup, cette étape pourrait résoudre le problème rapidement !
Que dois-je faire si la station d’accueil Microsoft Surface Thunderbolt 4 ne fonctionne pas ?
1. Effectuez une réinitialisation sur le Surface Thunderbolt Dock
La première étape à suivre lorsque la station d’accueil Microsoft Surface Thunderbolt 4 ne détecte pas les écrans ou ne répond pas du tout est de la réinitialiser.
Pour ce faire, débranchez la station d’accueil et le bloc d’alimentation de la prise murale, attendez environ 5 à 10 secondes, puis rebranchez-les.
Dans environ 40 % des cas, la simple exécution de cette réinitialisation rapide restaure immédiatement les fonctionnalités !
2. Videz le cache d’affichage via un fichier de registre
- Visitez la page Web d’assistance de Microsoft , faites défiler jusqu’à la solution 8 et sélectionnez l’ option Télécharger le fichier de registre Surface Dock .
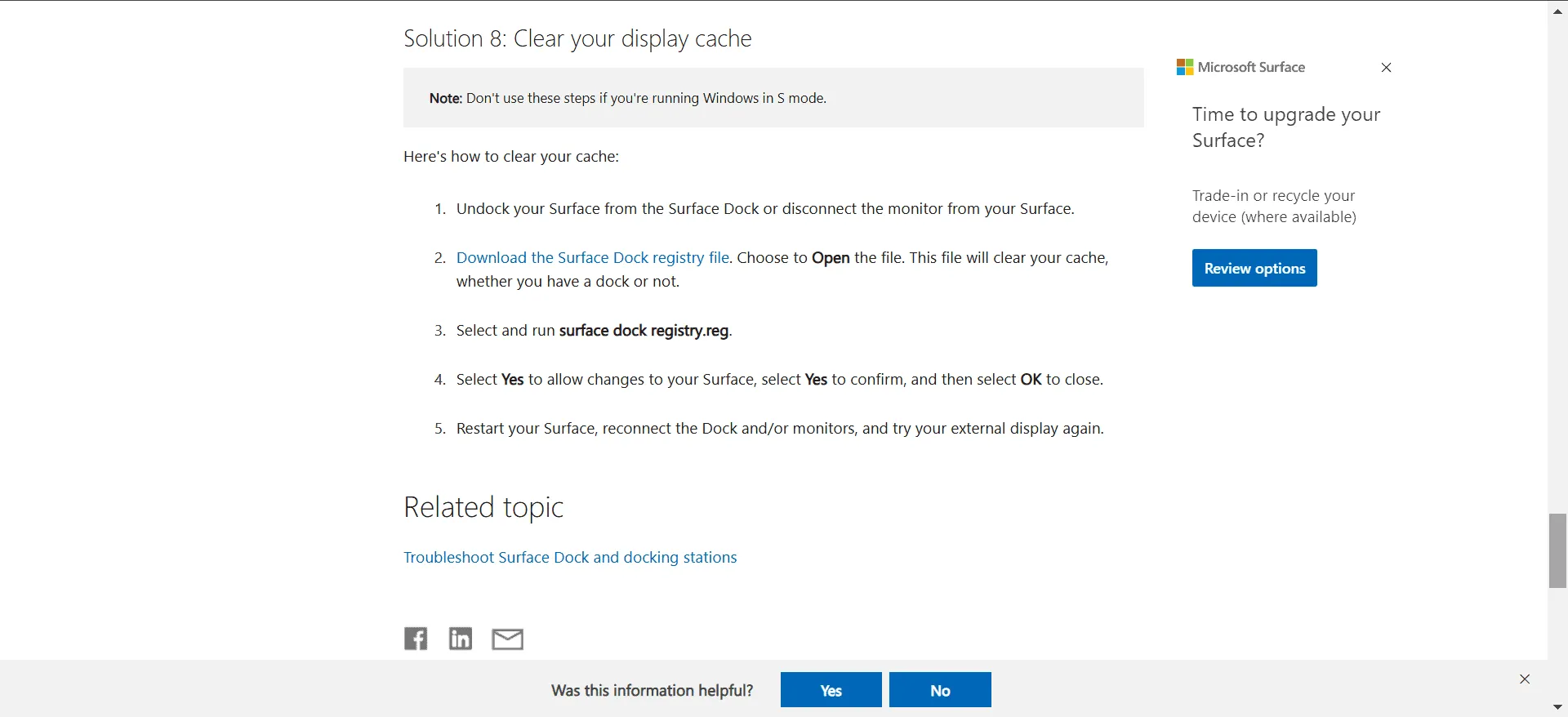
- Cliquez avec le bouton droit sur le fichier ZIP téléchargé et choisissez Extraire tout .
- Choisissez une destination pour les fichiers extraits ou restez avec la valeur par défaut, puis cliquez sur Extraire .
- Exécutez le fichier surface dock registry.reg .
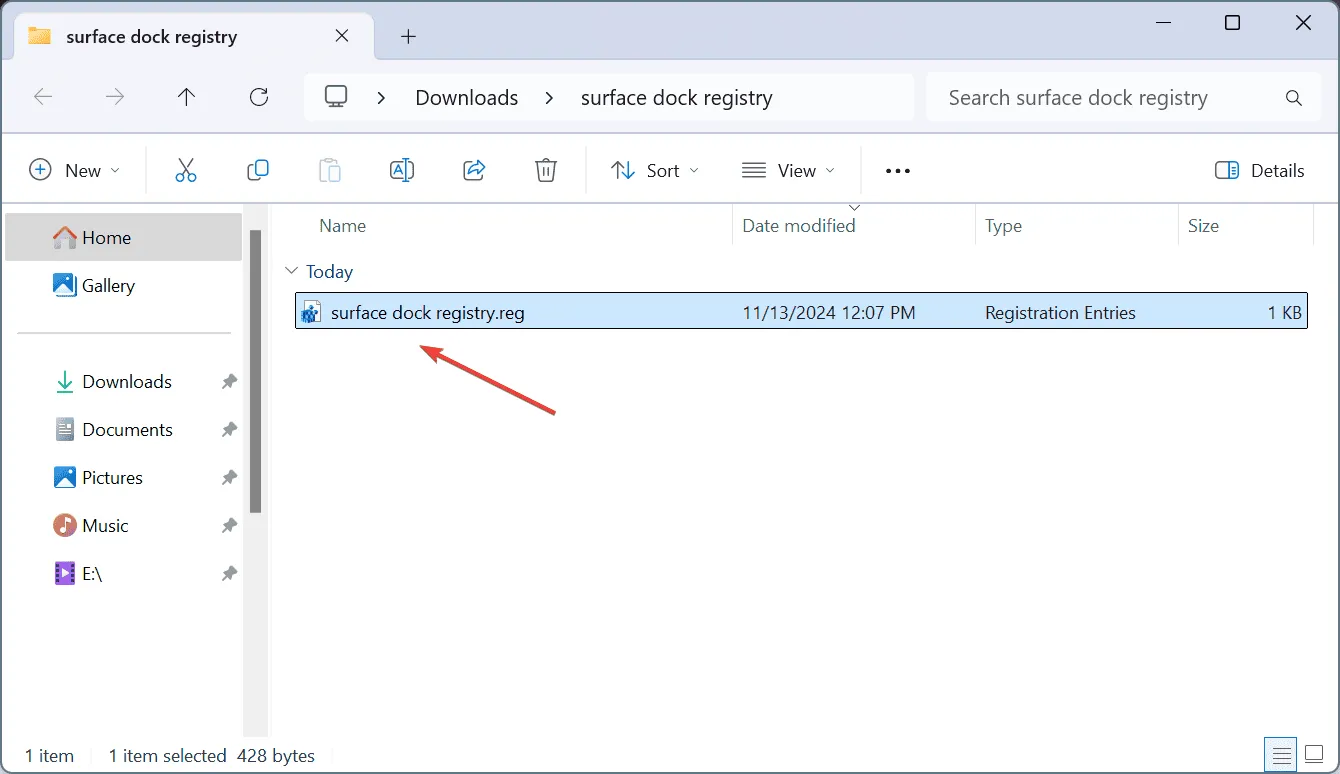
- Dans la boîte de dialogue de confirmation, sélectionnez Exécuter .
- Enfin, redémarrez votre PC pour voir si les problèmes sont résolus.
Cette méthode recommandée par Microsoft pour vider le cache d’affichage est utile si la station d’accueil Microsoft Surface Thunderbolt 4 ne fonctionne pas correctement avec votre ordinateur portable Surface. Cela vaut vraiment la peine d’essayer !
3. Téléchargez le firmware et les pilotes appropriés pour Surface Thunderbolt 4
- Accédez à la page de téléchargement officielle de Microsoft et cliquez sur le bouton Télécharger correspondant au micrologiciel et aux pilotes Surface Thunderbolt 4 Dock.
- Sélectionnez le fichier approprié en fonction de votre version et de votre architecture Windows installée, puis cliquez sur Télécharger en bas.
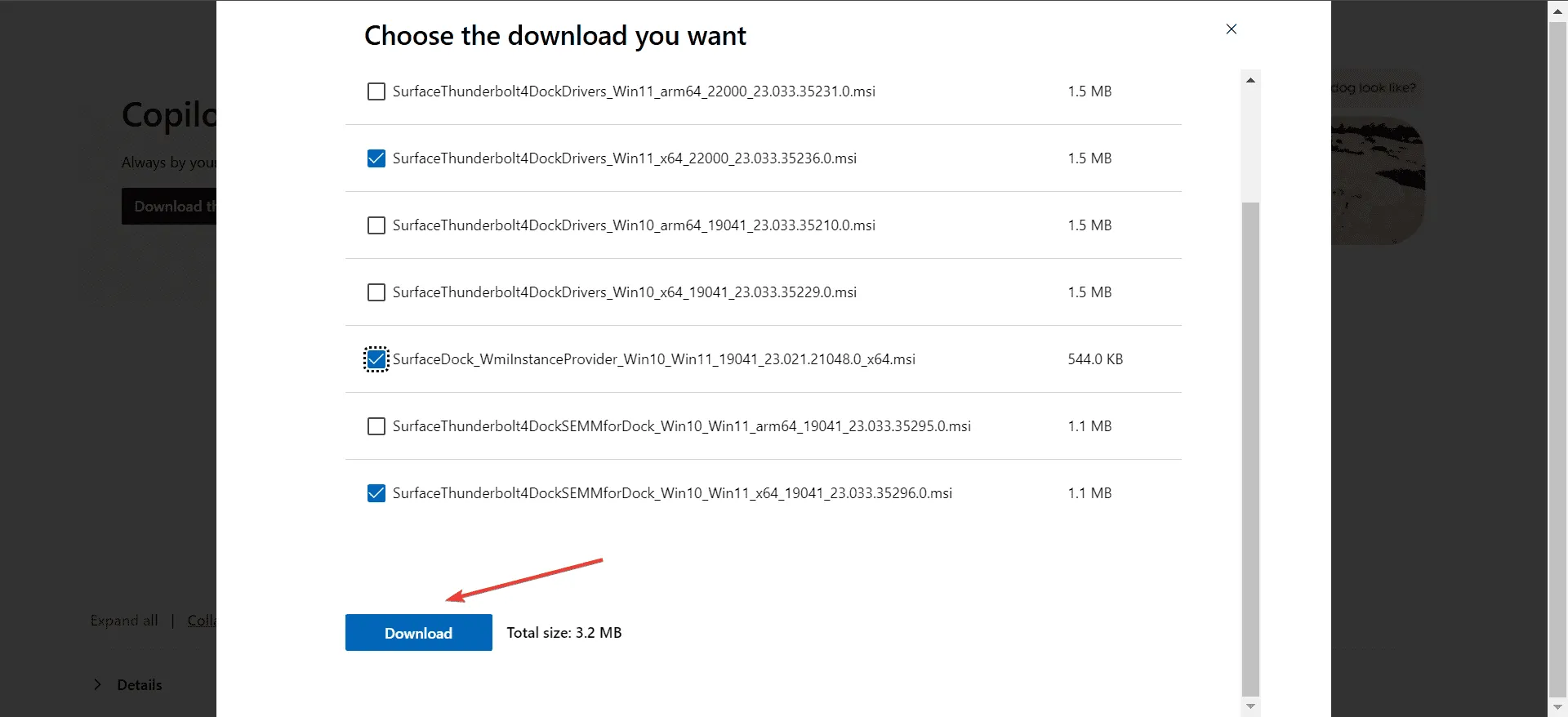
- Exécutez le fichier d’installation téléchargé (.msi) et suivez les invites d’installation qui s’affichent sur votre écran.
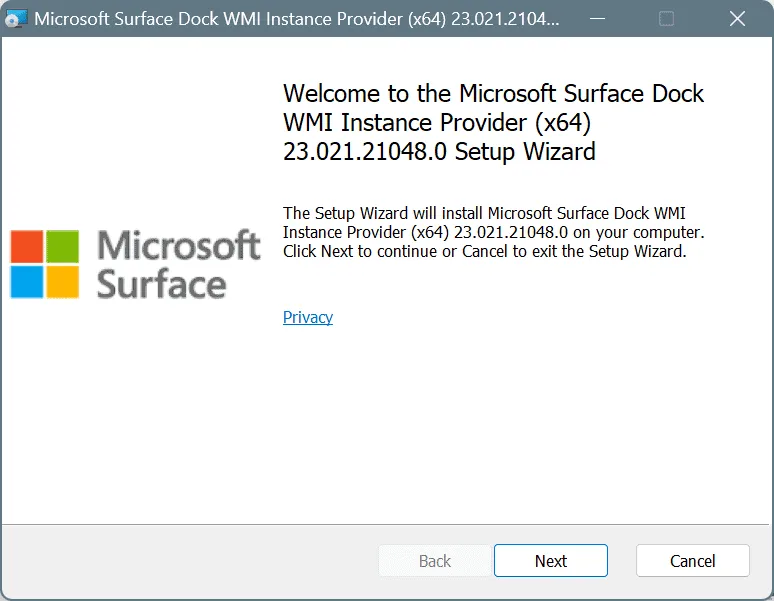
- Redémarrez votre ordinateur après avoir terminé l’installation pour vous assurer que les mises à jour prennent effet.
4. Assurez-vous que les dernières mises à jour Windows sont installées sur votre ordinateur portable
- Appuyez sur Windows + I pour ouvrir les paramètres , accédez à Windows Update et cliquez sur Rechercher les mises à jour parmi les options indiquées sur la droite.
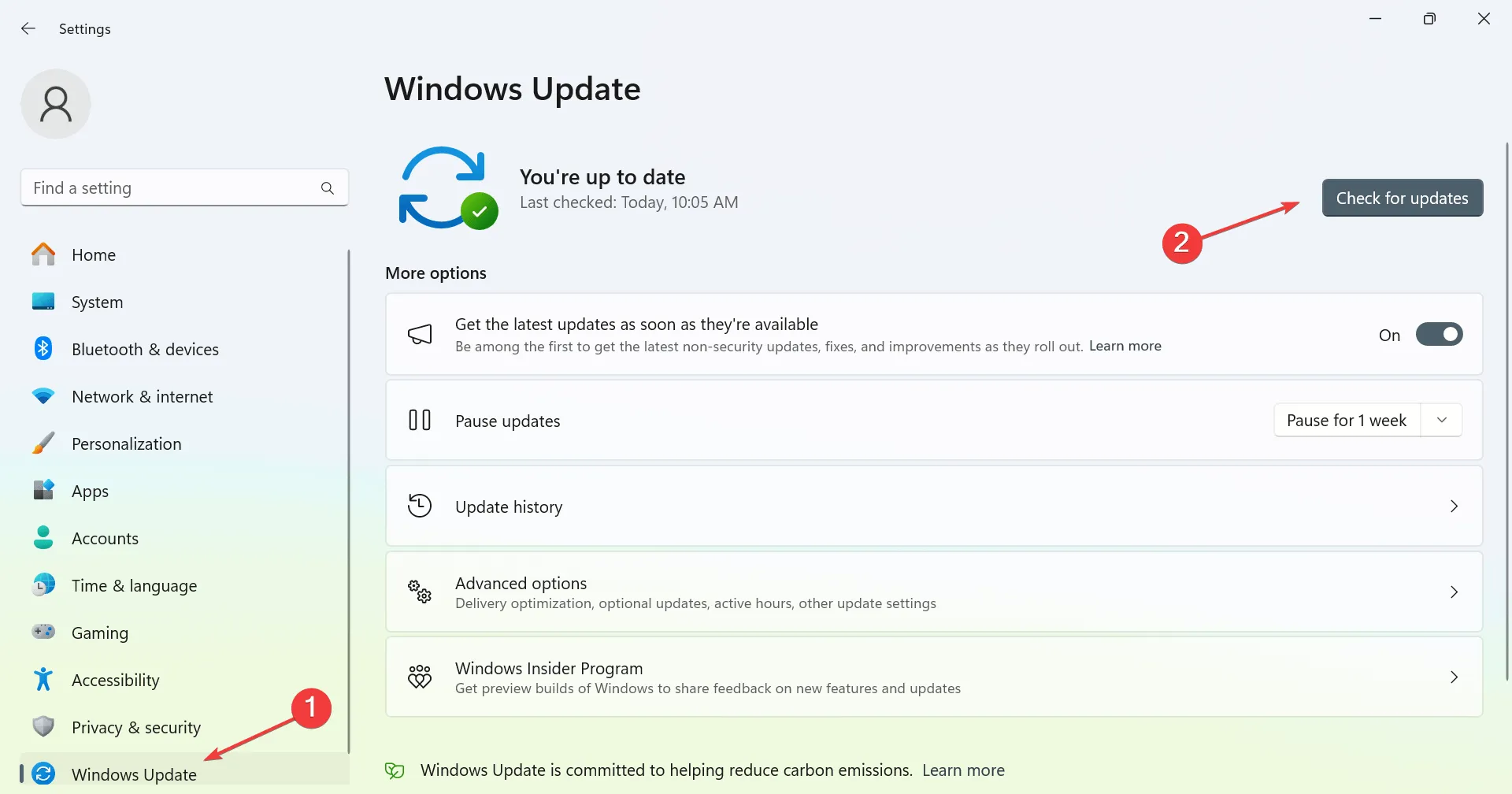
- Si des mises à jour sont identifiées après l’analyse, cliquez sur Télécharger et installer .
- Une fois les mises à jour installées, redémarrez votre PC et vérifiez si le Microsoft Surface Thunderbolt 4 Dock est désormais opérationnel.
5. Mettez à jour le firmware et les pilotes de vos appareils
Si la station d’accueil Microsoft Surface Thunderbolt 4 a du mal à identifier les moniteurs (par exemple en cas de problèmes de scintillement ou si un seul moniteur est reconnu), il est possible que votre ordinateur portable ne dispose pas de mises à jour essentielles du micrologiciel ou des pilotes.
Dans certains cas, l’installation de la mise à jour Dell, Inc. – Firmware – 0.1.20.0 a résolu le problème !
Assurez-vous de visiter le site Web du fabricant, de rechercher les dernières versions pour votre modèle d’ordinateur portable spécifique et de procéder à l’installation manuelle de toutes les mises à jour de micrologiciel et de pilote disponibles.
6. Vérifiez les configurations de votre adaptateur et de votre câble
Comme mentionné précédemment, l’utilisation de câbles ou d’adaptateurs incorrects peut entraîner un dysfonctionnement de la station d’accueil Microsoft Surface Thunderbolt 4 sur un ordinateur portable Windows.
Les utilisateurs ont réussi à résoudre ce problème en remplaçant leur configuration actuelle par des alternatives telles que des adaptateurs Thunderbolt vers HDMI ou USB-C vers DisplayPort, en fonction de la compatibilité de l’appareil et de la disponibilité des ports. Cela vaut la peine d’essayer !
7. Contactez le support Microsoft
Si tout le reste échoue, votre dernière option est de contacter le support Microsoft . Assurez-vous de fournir des informations détaillées sur votre configuration, y compris les câbles et les adaptateurs utilisés, et ils pourront vous aider à déterminer si le problème est dû à la compatibilité ou à l’absence de pilotes et de micrologiciels.
Vous pouvez ensuite suivre les étapes recommandées. Dans la plupart des cas, ces étapes restaureront efficacement la fonctionnalité de votre station d’accueil Microsoft Surface Thunderbolt 4 !
D’après mon expérience, le problème se résout généralement de lui-même après une réinitialisation ou une mise à jour. Les problèmes de compatibilité importants sont assez rares et pour ceux qui rencontrent une telle situation, l’obtention d’une station d’accueil ou d’un adaptateur compatible a généralement été une solution efficace.
Quelle solution a fonctionné pour vous ? N’hésitez pas à partager votre expérience dans les commentaires ci-dessous.



Laisser un commentaire